附註:
-
此資訊適用於搭配個人 Microsoft 帳戶使用的產品,若您使用公司或學校帳戶則不適用。
-
以下是此資訊適用的產品:Microsoft 365、Access、Excel、OneNote、Outlook、PowerPoint、Publisher、Visio、Word、適用於 Android 和 iOS 的 Microsoft 365 應用程式、Teams、Windows 10、Windows 11、Microsoft Edge、Microsoft Authenticator、Microsoft Autofill Chrome 擴充功能。
您的帳戶會將所有功能整合在一起
您的 Microsoft 帳戶是所有 Microsoft 功能的關鍵—您使用它以登入 Microsoft 產品和服務。 它解除鎖定 Microsoft 的最佳功能,並在任何裝置上提供您的個人化體驗。 無論您何時何地使用 Microsoft 帳戶登入,儲存到您帳戶的資訊,例如我的最愛、行事曆資訊、連絡人、密碼、瀏覽歷程記錄和建議的檔案等,都已準備好供您使用。
Microsoft 如何使用您的帳戶資料來改善您的體驗
您的 Microsoft 帳戶資料是我們產品中的功能和體驗能夠跨裝置與 Microsoft 產品以您期望方式運作的一部分。
將此資料儲存到您的 Microsoft 帳戶,我們會記住您已告知的資訊,以便您多數時候在登入 Microsoft 產品時可花費較少的時間進行設定,並可在您登入時立即取得重要資訊。
您的資料也會用於協助個人化您的體驗、讓產品體驗以您預期的方式運作,以及協助確保您在有需要時可隨時隨地取得所有最重要的資訊、檔案和喜好設定。
以下是 Microsoft 在您登入時提供的一些實用資訊和體驗類別:
-
儲存的帳戶詳細資訊
-
自動填滿資訊,例如地址和密碼
-
Microsoft Edge 中的我的最愛和瀏覽歷程記錄
-
OneDrive 檔案和建議的檔案
-
聯絡人
-
儲存的設定和喜好設定
若要深入了解 Microsoft 的資料和隱私權,請前往 Microsoft 隱私權聲明。
Microsoft 如何協助保護您的資料安全
Microsoft 非常重視資料安全性,並使用存取控制和加密等安全性最佳做法來協助確保資料的安全。 加密透過對資料進行編碼來協助保護資料,使不具備權限的任何人都無法讀取或了解資料。
您還可以透過選擇強式密碼、使用雙重要素驗證以及永不將您的密碼用於其他帳戶,來協助保護您的帳戶認證和儲存至帳戶的資料。 深入了解如何協助保護您的帳戶和裝置
在何處變更資料設定
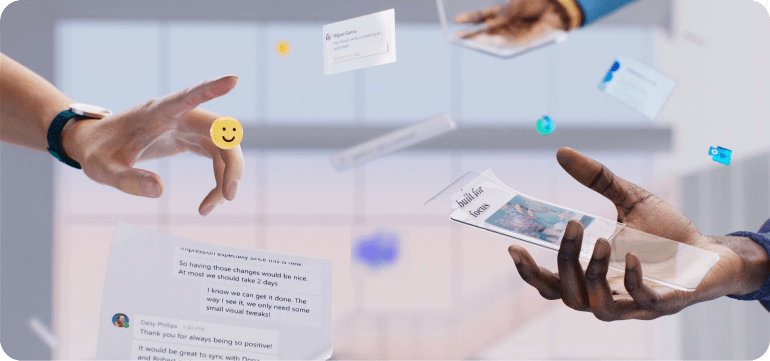
您的資料永遠屬於您,而且您可以選擇使用體驗以及資料的使用方式。
您的 Microsoft 帳戶是 Microsoft 資料的中心樞紐,但您會看到許多 Microsoft 產品中的設定和控制項會影響您的帳戶相關資料和產品本身的體驗。 因此,您可以在幾個不同的位置變更或决定您的 Microsoft 帳戶資料共用和設定。 隨著我們不斷開發新功能,並努力使我們的設定盡可能實用,您可能會在一段時間後看到新的選項。
您可以在此處找到與您 Microsoft 帳戶相關資料的設定、資訊和選擇:
儲存的帳戶詳細資訊
您可以將您的姓名、年齡、個人檔案圖片、慣用付款詳細數據及其他重要詳細數據儲存到您的帳戶,這樣當您登入這些專案時,就可以使用這些專案。
移至 account.microsoft.com/privacy 上的隱私權儀表板,變更與您 Microsoft 帳戶關聯的設定與資訊。 (您需要登入至帳戶才能在 account.microsoft.com 上管理資料。)
自動填滿資訊
當您儲存填寫表單和搜尋時經常需要存取的聯繫人資訊、位址、密碼、成員資格、付款資訊或其他資訊時,可以儲存到您的帳戶,以便您能夠在各種產品和裝置上快速存取此資訊。
移至帳戶儀錶板中的自動填入保存庫,account.microsoft.com/profile 檢視、管理或刪除您的密碼、成員資格和地址,這些密碼、成員資格和位址可用於跨產品和裝置自動填入。
適用於桌面的 Microsoft Edge
移至 [設定及其 他] > [設定] > [配置檔 ]> 同步 處理以同步處理我的最愛、瀏覽器設定、個人資訊、密碼、瀏覽歷程記錄、開啟的索引卷標、擴充功能和集合。
移至 [設定] > [設定檔] > [個人資訊] 并執行下列任一動作:
-
若要開啟或關閉自動填滿,請將 [儲存並填寫基本資訊] 設定變更為 [開啟] 或 [關閉]。
-
您可在 [基本資訊] 區段中管理用於自動填滿的基本資訊。
-
您可以在 [自訂資訊] 區段中管理儲存至您帳戶的自訂資訊,並選擇您是否要於自動填滿使用該資訊。 若要開啟或關閉自訂資訊的自動填滿,請將 [儲存並填寫自訂資訊] 設定變更為 [開啟] 或 [關閉]。
移至 [設定] > [設定檔] > [密碼] 並執行下列任一動作:
-
若要開啟或關閉密碼儲存,請將 [提供儲存密碼] 設定變更為 [開啟] 或 [關閉]。
-
若要開啟或關閉密碼的自動填滿,請將 [自動填滿密碼] 設定變更為 [開啟] 或 [關閉]。
-
您可以在 [已儲存密碼] 區段中管理儲存至您帳戶的密碼。
-
您可在 [永不儲存密碼] 區段中管理不會提示您儲存密碼的網站。
移至 [設定] > [設定檔] > [付款資訊] 並執行下列任一動作:
-
若要開啟或關閉付款資訊儲存,請將 [儲存並填寫付款資訊] 設定變更為 [開啟] 或 [關閉]。
-
在 [已儲存的卡片] 區段,您可以管理儲存到您帳戶的付款資訊。
-
儲存在 Edge 中的付款資訊只會在使用相同 Microsoft 帳戶登入 Edge 的裝置之間同步。
行動裝置版 Microsoft Edge
移至 [設定 > 同步 處理] 以選擇我的最愛、個人資訊、密碼、瀏覽歷程記錄、開啟的索引標籤、集合、付款資訊等等。
移至 [設定 > 已儲存的資訊 ],執行下列任何一項動作:
-
若要開啟或關閉密碼儲存,請移至 [密碼],並將 [提供] 以儲存密碼設定變更為 [開啟] 或 [關閉]。
-
若要開啟或關閉地址的儲存和自動填滿,請移至 [ 位址 及其他],並將 [ 儲存及填滿位址 ] 設定變更為 [ 開 啟] 或 [關閉]。
-
若要開啟或關閉儲存與自動填入的付款資訊,請移至 [付款資訊 ],並將 [ 儲存並填入付款資訊 ] 設定變更為 [ 開 啟] 或 [關閉]。 儲存在 Edge 中的付款資訊只會在使用相同 Microsoft 帳戶登入 Edge 的裝置之間同步。
-
移至 [ 郵件 > 設定] >撰寫和回復。
-
在 [Microsoft Edge 自動填滿] 下,將 [將 Outlook 的正式發行前小眾測試版資訊設定為可在 Microsoft Edge 中使用] 切換為 [開啟] 或 [關閉]。
iOS 版 Microsoft Authenticator
-
若要刪除並停止同步裝置與 Microsoft Authenticator 之間的自動填入資訊,請移至 [ 設定 ]> 同步處理帳戶 > 停止同步處理並移除自動填入數據 ,以停止同步處理和刪除您儲存的位址、密碼和付款資訊。 這將從您的裝置中移除資訊,但其仍將儲存在您的帳戶中。
Android 版 Microsoft Authenticator
-
在 [驗證器] 中,選取 [選擇要自動填滿的資訊 ] 以選取您是否要儲存、自動填滿、儲存和自動填入,或關閉地址、密碼、付款資訊和成員資格的自動填滿功能。
-
若要刪除和停止同步處理裝置與 Microsoft Authenticator 之間的自動填入資訊,請移至 [ 設定 ] > 同步處理帳戶 > 停止同步處理並移除自動填入數據 ,以停止同步處理和刪除您儲存的位址、密碼、付款資訊和成員資格。 這將從您的裝置中移除資訊,但其仍將儲存在您的帳戶中。
-
在 Microsoft 自動填入 Chrome 擴充功能中,選取 [ 設定 > 選擇要自動填入的資訊 ,以選取您是否要儲存、自動填入、儲存和自動填入,或關閉位址、密碼和付款資訊的自動填滿功能。
-
若要刪除和停止同步處理裝置與 Microsoft Authenticator 之間的自動填入資訊,請移至 [ 設定 ] > 同步處理帳戶 > 停止同步處理並移除自動填入數據 ,以停止同步處理和刪除您儲存的位址、密碼和付款資訊。 這將從您的裝置中移除資訊,但其仍將儲存在您的帳戶中。
聯絡人
您在 Windows、Outlook 和 Teams 中新增的連絡人可以使用您的 Microsoft 帳戶儲存,讓連絡人會在您使用帳戶登入時同步處理。
選取郵件或行事曆中的 [連絡人] 以新增、删除或編輯與您的 Microsoft 帳戶關聯的連絡人。 您在 人員 中對與您的 Microsoft 帳戶相關聯的聯繫人所做的變更,可以反映在您使用 Microsoft 帳戶登入的其他位置。
新的 Windows 版 Outlook
-
若要取得 新的 Outlook,請開啟 Windows 裝置上的 Outlook,然後在 Outlook 視窗的右上角,將 [嘗試新 Outlook ] 切換為 [ 開啟]。
-
選取新 Outlook 中的 [連絡人] 以搜尋、新增、刪除或編輯與您的 Microsoft 帳戶關聯的連絡人。 您在 人員 中對與您的 Microsoft 帳戶相關聯的聯繫人所做的變更,可以反映在您使用 Microsoft 帳戶登入的其他位置。
-
[連絡人] 區域也會顯示來自您行動裝置、Google、iCloud 和 Skype 上您可能已透過 Microsoft Teams 同步的連絡人。
Windows 和 Mac 版 Outlook 版 Outlook
-
選取 Outlook 中的 [連絡人] 以新增、删除或編輯與您的 Microsoft 帳戶關聯的連絡人。 您在 人員 中對與您的 Microsoft 帳戶相關聯的聯繫人所做的變更,可以反映在您使用 Microsoft 帳戶登入的其他位置。
iOS 版 Outlook 和 Android 版 Outlook
-
選取 Outlook 中的 [連絡人] 以新增、删除或編輯與您的 Microsoft 帳戶關聯的連絡人。 您在 人員 中對與您的 Microsoft 帳戶相關聯的聯繫人所做的變更,可以反映在您使用 Microsoft 帳戶登入的其他位置。
-
[連絡人] 區域也會顯示來自您行動裝置、Google、iCloud 和 Skype 上您可能已透過 Microsoft Teams 同步的連絡人。
Outlook.com
-
移至 outlook.office.com/people 以管理與您的 Microsoft 帳戶關聯的連絡人。 您在 人員 中對與您的 Microsoft 帳戶相關聯的聯繫人所做的變更,可以反映在您使用 Microsoft 帳戶登入的其他位置。
-
透過 Microsoft Teams 同步的行動裝置、Google、iCloud 和 Skype 的連絡人可以在 Outlook.com 信箱的 [我的連絡人] 下的 [連絡人] 區段看到。 此資料夾允許您的連絡人在登入 Microsoft Teams 的其他裝置可探索。
當您使用 Microsoft 帳戶登入 Microsoft Teams 時,與您的 Microsoft 帳戶相關聯的聯繫人可在 Teams 中使用。 這些聯繫人可以與您 Microsoft 帳戶的聯繫人同步處理,並可在新 Outlook 和 Outlook.com 中檢視和管理。
在 Teams 中,您可以同步和取消同步來自行動裝置、Google、iCloud、Outlook.com 和 Skype 的連絡人。 同步連絡人可以更容易地找到認識的人。
Windows 和 Mac 上的 Microsoft Teams
若要同步來自行動裝置、Google、iCloud 或 Skype 的連絡人:
-
選取 [設定及其他] > [設定] > [人員]。
-
在 [同步連絡人] 下選取 [管理] 按鈕。
-
您可以在那裡選擇 [從您的行動裝置]、[從 Google]、[從 Outlook.com] 或 [從 Skype]。
若要停止同步處理或移除來自您行動裝置、Google、iCloud、Outlook.com 或 Skype 同步的 Microsoft Teams 上連絡人:
-
選取 [設定及其他] > [設定] > [人員]。
-
在 [同步連絡人] 下選取 [管理] 按鈕。
-
在那裡移至 [已同步處理],然後選取 [從您的行動裝置]、[從 Google]、[從 Outlook.com] 或 [從 Skype] 旁邊的 [移除]。
當您從 Teams 取消同步處理連絡人時,並不會從 Microsoft 伺服器中移除連絡人—您可以透過瀏覽 Outlook.com 或使用您的 Microsoft 帳戶登入來管理您已同步或新增至 Teams 的連絡人。
iOS 版 Microsoft Teams 和 Android 版 Microsoft Teams
若要從行動裝置同步連絡人,請選取 [設定],然後選擇 [連絡人],並將 [同步我的裝置連絡人] 切換至 [開啟] 或 [關閉]。 在行動裝置上關閉 Teams 中的 [同步我的裝置連絡人] 將會從 Outlook.com 中移除裝置連絡人。
同步您的行動裝置之後,您的連絡人也會在 Windows 上的 Microsoft Teams、Mac 上的 Microsoft Teams 和 Teams 網頁版中出現並可進行搜尋。
如果您選擇同步處理第三方聯繫人,這些聯繫人可新增至與您的 Microsoft 帳戶相關聯的聯繫人,並可在新 Outlook 和 Outlook.com 中檢視和管理。
若要在您將收件者新增至 Microsoft 產品中的郵件時,查看擴充的人員建議,請移至 account.microsoft.com/privacy 隱私權儀錶板,並將 [擴充的人員建議] 設為 [開啟] 或 [關閉]。
這些建議包括您已連絡的人員或已連絡您的人員。 關閉時 , 您將不會再看到擴充的人員建議,我們將會清除您展開的人員數據。
Microsoft Edge 中的我的最愛、瀏覽歷程記錄和同步的資訊
無論您在何處使用 Microsoft Edge,登入時我們都能記住您的最愛、瀏覽歷程記錄和喜好設定。
在 Microsoft Edge 中,移至 [設定] > [設定檔] > [同步],並開啟和關閉 [我的最愛]、[設定]、[個人資訊]、[密碼]、[歷程記錄]、[開啟] 索引標籤、[延伸模組] 和 [集合] 的同步。
OneDrive 相片、檔案和建議的檔案
您可以稍微放輕鬆,因為知道無論裝置發生什麼情況,您儲存在 OneDrive 的檔案都會儲存在雲端,以協助保護它們免於遺失。
您還將取得可能對您有用或正在查找的檔案的建議。 您可以選擇是否使用您的資料來提供這些建議。
移至您的 OneDrive 資料夾,並新增或移除您不想同步處理的檔案。 您也可以在 OneDrive 中停用檔案和相片的自動備份。
Windows 版 OneDrive
-
移至 [設定 > 同步處理與備份 > 管理備份]。
OneDrive 應用程式 (Mac 版)
-
移至 [ 備 份 > 喜好 設定 >管理備份]。
行動裝置版 OneDrive
-
移至 [ 設定 ] > [相機上傳]。
請遵循適當的步驟,停止在 Outlook 中針對建議的回復使用您的數據,包括建議的檔。
新的 Windows 版 Outlook
-
移至 [ 郵件> 設定] > [智能建議 ] 並清除 [顯示建議的回復] 複選框。
Windows 版 Outlook
-
移至 [檔案] > [選項] > [郵件]。
-
在 [回覆與轉寄] 下,清除 [顯示建議的回覆] 核取方塊。
Outlook.com
-
移至 [ 郵件 > 設定] >撰寫和回復。
-
在 [建議的回覆] 下,清除 [顯示建議的回覆] 核取方塊。
iOS 版 Outlook
-
開啟 [設定],並在 [郵件帳戶] 下選取您的帳戶。
-
在 [帳戶設定] 下,將 [建議的回覆] 設定切換為 [關閉]。
Android 版 Outlook
-
移至 [設定] 並選取您的帳戶名稱。
-
將 [建議的回覆] 設定切換為 [關閉]。
依照適當的步驟停止在 Teams 回復中建議的檔案使用您的數據。
Windows 版和線上版 Teams
-
移至 [設定及其他] > [設定] > [一般]。
-
在 [建議的回覆] 下,清除 [在聊天中顯示建議的回覆] 核取方塊。
行動裝置版 Teams
-
前往 [設定] > [訊息]。
-
將 [建議的回覆] 設定切換為 [關閉]。
儲存的設定和喜好設定
當您登入時,我們可以記住您的語言和語音設定、行事曆資訊,以及筆跡與輸入喜好設定,這樣您就不需要再次設定。
若要使這些和其他 Windows 設定在所有裝置上可用,請移至 [設定] > [帳戶] > [Windows 備份],並將 [記住我的喜好設定] 設定切換為 [開啟]。 展開區段,然後選取下列複選框:
-
協助工具
-
帳戶、WiFi 網路和密碼
-
個人化
-
語言喜好設定與字典
-
[其他 Windows 設定]
下表顯示可在您所有裝置上使用的 Windows 11 設定,以及您可以變更這些設定的位置。
|
資料設定 |
進行變更的位置 |
|---|---|
|
檔案和相片 |
您的 OneDrive 檔案將顯示在 OneDrive 資料夾的檔案總管中。 若要變更您在電腦上同步的資料夾,請以滑鼠右鍵按一下 OneDrive 資料夾,選取 OneDrive > [設定] > [管理備份],然後選擇要同步的資料夾。 |
|
自訂字典 |
移至 [設定] > [隱私權與安全性] > [筆跡與輸入個人化] > [自訂字典] > [清除您的自訂字典]。 |
|
語言 |
移至 [設定] > [時間與語言] > [Windows 顯示語言]。 |
|
語音 |
移至 [設定] > [隱私權設定] > [語音]。 |
|
密碼 |
開啟認證管理員以查看儲存在 Windows 中的所有密碼,方法是在工作列的搜尋方塊中輸入「認證管理員」,然後選取 [認證管理員]。 |
|
筆跡 |
移至 [設定] > [隱私權與安全性] > [筆跡與輸入個人化] 并將 [自訂筆跡與輸入字典] 設定切換爲 [開啟] 或 [關閉]。 |
|
喜好設定 |
移至 [設定] > [帳戶] > [Windows 備份],並將 [記住我的喜好設定] 設定切換為 [開啟] 或 [關閉],然後選擇您要同步的設定。 |
|
個人檔案相片 |
移至 [設定] > [帳戶] > [您的資訊] 並在 [調整您的相片] 下選取其中一個選項。 |
附註:
-
對於特定 國家或地區,Windows 會要求您的許可權以同步處理帳戶數據。 如果您選擇將您的 Microsoft 帳戶與 Windows 同步,您在 Windows 中所做的變更也會同步到您的帳戶。
-
針對這些國家或地區,若要管理 Windows 與您的 Microsoft 帳戶同步的方式,請使用您的 Microsoft 帳戶登入 https://account.microsoft.com/privacy。 然後在 [我們的產品中的隱私權設定] 底下,將 [將您的 Microsoft 帳戶與 Windows 同步處理] 的切換開關變更為 [開啟] 或 [關閉]。
-
如需詳細資訊,包括如果您選擇不同步,將無法使用的 Windows 設定,請參閱 您的 Microsoft 帳戶數據和 Windows。
Windows 版 Microsoft 365
|
資料設定 |
進行變更的位置 |
|---|---|
|
語言 |
移至 [檔案] > [選項] > [語言]。 |
|
語音 |
移至 [常用] > [聽寫] > [聽寫設定]。 |
|
筆跡 |
移至 [檔案] > [選項] > [進階] > [手寫筆],選取 [預設使用手寫筆選取內容及互動] 核取方塊。 |
|
自訂字典 |
移至 [檔案]> [選項]> [校訂] 並選取 [自訂聽寫]。 |
Microsoft 365 Online
|
資料設定 |
進行變更的位置 |
|---|---|
|
語音 |
移至 [常用] > [聽寫] > [聽寫設定]。 |
Mac 版 Microsoft 365
|
資料設定 |
進行變更的位置 |
|---|---|
|
語音 |
移至 [常用] > [聽寫] > [聽寫設定]。 |
|
自訂字典 |
在 Word 中,移至 [Word] > [喜好設定] > [拼字與文法],並選取 [僅從主字典提供建議] 核取方塊。 |
iOS 版 Microsoft 365
|
資料設定 |
進行變更的位置 |
|---|---|
|
語音 |
在 Word 中,開啟新檔案或現有檔案。 選取鍵盤上方的麥克風圖示,然後選取設定圖示以開啟 [聽寫] 設定。 |
Android 版 Microsoft 365
|
資料設定 |
進行變更的位置 |
|---|---|
|
語言 |
移至 [檔案] > [選項] > [語言]。 |
|
語音 |
移至 [常用] > [設定] > [管理設定]。 |
|
筆跡 |
移至 [檔案] > [選項] > [進階] > [手寫筆],選取 [預設使用手寫筆選取內容及互動] 核取方塊。 |
|
自訂字典 |
移至 [檔案]> [選項]> [校訂] 並選取 [自訂聽寫]。 |
|
資料設定 |
進行變更的位置 |
|---|---|
|
語言 |
前往 [設定] > [語音]。 |
|
自訂字典 |
移至 [設定] > [語音] > [自訂字典]。 |
新的 Windows 版 Outlook
|
資料設定 |
進行變更的位置 |
|---|---|
|
語言 |
移至 [設定]> [一般> 語言和時間]。 |
|
自動回復 |
移至 [ 帳戶> 設定] > [自動回復]。 |
Windows 版 Outlook
|
資料設定 |
進行變更的位置 |
|---|---|
|
語言 |
移至 [檔案] > [選項] > [語言]。 |
|
語音 |
移至 [設定] > [聽寫] > [管理設定]。 |
|
筆跡 |
移至 [檔案] > [選項] > [進階] > [手寫筆],選取 [預設使用手寫筆選取內容及互動] 核取方塊。 |
|
自訂字典 |
移至 [檔案] > [選項] > [郵件] > [拼字檢查及自動校正] > [校訂] 並選取 [自訂字典]。 |
Outlook.com
|
資料設定 |
進行變更的位置 |
|---|---|
|
語言 |
移至 [設定] > [一般] > 語言和時間。 |
|
自動回復 |
移至 [ 郵件 > 自動回復]> [ 設定]。 |
Mac 版 Outlook
|
資料設定 |
進行變更的位置 |
|---|---|
|
語音 |
移至 [編輯] > [開始聽寫]。 |
iOS 版 Outlook
|
資料設定 |
進行變更的位置 |
|---|---|
|
語音 |
前往 [設定] > [聽寫]。 |
Android 版 Outlook
|
資料設定 |
進行變更的位置 |
|---|---|
|
語言 |
移至 [檔案] > [選項] > [語言]。 |
|
語音 |
移至 [設定] > [聽寫] > [管理設定]。 |
|
筆跡 |
移至 [檔案] > [選項] > [進階] > [手寫筆],選取 [預設使用手寫筆選取內容及互動] 核取方塊。 |
|
自訂字典 |
移至 [檔案] > [選項] > [郵件] > [拼字檢查及自動校正] > [校訂] 並選取 [自訂字典]。 |
Windows 版和線上版 Teams
|
資料設定 |
進行變更的位置 |
|---|---|
|
語言 |
移至 [設定及其他] > [設定] > [一般] > [語言]。 |
Mac 版 Teams
|
資料設定 |
進行變更的位置 |
|---|---|
|
語言 |
移至 Microsoft Teams > [喜好設定] > [一般] > [語言]。 |
|
語音 |
移至 [編輯] > [開始聽寫]。 |
iOS 版 Teams
|
資料設定 |
進行變更的位置 |
|---|---|
|
語言 |
移至 [設定] > [一般] > [翻譯]。 |
Android 版 Teams
|
資料設定 |
進行變更的位置 |
|---|---|
|
語言 |
移至 [設定] > [一般] > [語言]。 |
您可以將您的姓名、年齡、個人檔案圖片、慣用付款詳細數據及其他重要詳細數據儲存到您的帳戶,這樣當您登入這些專案時,就可以使用這些專案。
|
資料設定 |
進行變更的位置 |
|---|---|
|
儲存的帳戶詳細資訊 |
移至 account.microsoft.com/privacy 上的隱私權儀表板,變更與您 Microsoft 帳戶關聯的設定與資訊。 (您需要登入至帳戶才能在 account.microsoft.com 上管理資料。) |
|
自動填滿資訊 |
移至帳戶儀錶板中的自動填入保存庫,account.microsoft.com/profile 檢視、管理或刪除您的密碼、成員資格和地址,這些密碼、成員資格和位址可用於跨產品和裝置自動填入。 |
|
擴充人員建議 |
若要在您將收件者新增至 Microsoft 產品中的郵件時,查看擴充的人員建議,請移至 account.microsoft.com/privacy 隱私權儀錶板,並將 [擴充的人員建議] 設為 [開啟] 或 [關閉]。 這些建議包括您已連絡的人員或已連絡您的人員。 關閉時 , 您將不會再看到擴充的人員建議,我們將會清除您展開的人員數據。 |
若要使 Windows 設定在所有裝置上可用,請移至 [設定] > [帳戶] > [Windows 備份],並將 [記住我的喜好設定] 設定切換為 [開啟]。 展開區段,然後選取下列複選框:
-
協助工具
-
帳戶、WiFi 網路和密碼
-
個人化
-
語言喜好設定與字典
-
[其他 Windows 設定]
下表顯示可在所有裝置上取得的 Windows 11 設定,以及您可以變更這些設定的位置。
|
資料設定 |
進行變更的位置 |
|---|---|
|
聯絡人 |
選取郵件或行事曆中的 [連絡人] 以新增、删除或編輯與您的 Microsoft 帳戶關聯的連絡人。 您在 人員 中對與您的 Microsoft 帳戶相關聯的聯繫人所做的變更,可以反映在您使用 Microsoft 帳戶登入的其他位置。 |
|
檔案和相片 |
您的 OneDrive 檔案將顯示在 OneDrive 資料夾的檔案總管中。 若要變更您在電腦上同步的資料夾,請以滑鼠右鍵按一下 OneDrive 資料夾,選取 OneDrive > [設定] > [管理備份] 然後選擇要同步的資料夾。 |
|
自訂字典 |
移至 [設定] > [隱私權與安全性] > [筆跡與輸入個人化] > [自訂字典] > [清除您的自訂字典]。 |
|
語言 |
移至 [設定] > [時間與語言] > [語言與地區] > [Windows 顯示語言]。 |
|
語音 |
移至 [設定] > [隱私權設定] > [語音]。 |
|
密碼 |
開啟認證管理員以查看儲存在 Windows 中的所有密碼,方法是在工作列的搜尋方塊中輸入「認證管理員」,然後選取 [認證管理員]。 |
|
筆跡 |
移至 [設定] > [隱私權與安全性] > [筆跡與輸入個人化] 并將 [自訂筆跡與輸入字典] 設定切換爲 [開啟] 或 [關閉]。 |
|
喜好設定 |
移至 [設定] > [帳戶] > [Windows 備份],並將 [記住我的喜好設定] 設定切換為 [開啟] 或 [關閉],然後選擇您要同步的設定。 |
|
個人檔案相片 |
移至 [設定] > [帳戶] > [您的資訊] 並在 [調整您的相片] 下選擇其中一個選項。 |
附註:
-
對於特定 國家或地區,Windows 會要求您的許可權以同步處理帳戶數據。 如果您選擇將您的 Microsoft 帳戶與 Windows 同步,您在 Windows 中所做的變更也會同步到您的帳戶。
-
針對這些國家或地區,若要管理 Windows 與您的 Microsoft 帳戶同步的方式,請使用您的 Microsoft 帳戶登入 https://account.microsoft.com/privacy。 然後在 [我們的產品中的隱私權設定] 底下,將 [將您的 Microsoft 帳戶與 Windows 同步處理] 的切換開關變更為 [開啟] 或 [關閉]。
-
如需詳細資訊,包括如果您選擇不同步,將無法使用的 Windows 設定,請參閱 您的 Microsoft 帳戶數據和 Windows。
Windows 版 Microsoft 365
|
資料設定 |
進行變更的位置 |
|---|---|
|
自訂字典 |
移至 [檔案] > [選項] > [校訂] 然後選取 [僅從主字典提供建議] 核取方塊。 |
|
語音 |
移至 [常用] 索引標籤並選取 [聽寫] > [聽寫設定]。 |
|
筆跡 |
移至 [檔案] > [選項] > [進階] > [手寫筆],然後選取 [預設使用手寫筆選取內容及互動] 核取方塊。 |
|
語言 |
按一下 [檔案] > [選項] > [語言]。 |
|
個人檔案相片 |
移至 [檔案] > [帳戶] > [變更相片] 或於 account.microsoft.com 變更您的相片。 |
Microsoft 365 Online
|
資料設定 |
進行變更的位置 |
|---|---|
|
語音 |
移至 [常用] > [聽寫] > [聽寫設定]。 |
|
個人檔案相片 |
選取任何應用程式右上方的帳戶圖示,然後在開啟的視窗中,選取您的個人檔案相片以於 account.microsoft.com 新增或變更相片。 |
Mac 版 Microsoft 365
|
資料設定 |
進行變更的位置 |
|---|---|
|
自訂字典 |
在 Word 中,移至 [Word] > [喜好設定] > [拼字與文法],並選取 [僅從主字典提供建議] 核取方塊。 |
|
語音 |
移至 [常用] > [聽寫] > [聽寫設定]。 |
行動裝置版 Microsoft 365
|
資料設定 |
進行變更的位置 |
|---|---|
|
語音 |
在 Word 中,開啟新檔案或現有檔案。 選取鍵盤上方的麥克風圖示,然後選取設定圖示以開啟 [聽寫] 設定。 |
移至您的 OneDrive 資料夾,新增或移除您要同步的檔案。 您也可以在 OneDrive 中停用檔案和相片的自動備份。
Windows 版 OneDrive
|
資料設定 |
進行變更的位置 |
|---|---|
|
自動備份 |
移至 [設定 > 同步處理與備份 > 管理備份]。 |
OneDrive 應用程式 (Mac 版)
|
資料設定 |
進行變更的位置 |
|---|---|
|
自動備份 |
移至 [備份 > 喜好 設定> 管理備份]。 |
行動裝置版 OneDrive
|
資料設定 |
進行變更的位置 |
|---|---|
|
自動備份 |
移至 [ 設定 ] > [相機上傳]。 |
適用於桌面的 Microsoft Edge
|
資料設定 |
進行變更的位置 |
|---|---|
|
自動填滿資訊 |
移至 [設定及其 他> 設定] > 配置檔 > 個人資訊執行下列任何一項操作:
移至 [ 設定及其他 > 設定] > 設定檔 > 密碼 ],執行下列任何一項動作:
移至 [設定] > 設定檔 > 付款資訊,然後執行下列任何一項操作:
|
|
自訂字典 |
移至 [ 設定及其 他> 設定 > 語言 > 自定義詞典 來變更或更新此資訊。 |
|
Edge 同步處理資訊 |
移至 [ 設定及其他 > 設定 > 配置檔 > 同步處理以同步處理我的最愛、瀏覽器設定、個人資訊、密碼、瀏覽歷程記錄、開啟的索引標籤、擴充功能和集合。 |
|
個人檔案相片 |
移至 [ 設定及其他 > 設定 >配置檔],選取配置檔圖片右側的 [ 更多動作],然後選取 [ 編輯]。 在 [編輯個人檔案] 對話方塊中,選取 [變更相片]。 |
行動裝置版 Microsoft Edge
|
資料設定 |
進行變更的位置 |
|---|---|
|
自動填滿資訊 |
移至 [設定 ]> [儲存的資訊 ] 以執行下列任何一項操作:
|
|
Edge 同步處理資訊 |
移至 [設定 ]> Sync 選擇同步您的我的最愛、個人資訊、密碼、瀏覽歷程記錄、開啟的索引標籤、集合、付款資訊等等。 |
新的 Windows 版 Outlook
|
資料設定 |
進行變更的位置 |
|---|---|
|
聯絡人 |
若要取得 新的 Outlook,請在您的 Windows 裝置上開啟 Outlook,然後在 Outlook 視窗的右上角,將 [ 嘗試新的 Outlook ] 切換為 [ 開啟]。 選取新 Outlook 中的 [連絡人] 以搜尋、新增、編輯和刪除與您的 Microsoft 帳戶關聯的連絡人。 您在 人員 中對與您的 Microsoft 帳戶相關聯的聯繫人所做的變更,可以反映在您使用 Microsoft 帳戶登入的其他位置。 [連絡人] 區域也會顯示來自您行動裝置、Google、iCloud 和 Skype 上您可能已透過 Microsoft Teams 同步的連絡人。 |
|
語言 |
移至 [設定 ]> [一般> 語言和時間]。 |
|
自動回復 |
移至 [帳戶 > 設定]> [自動回復]。 |
|
建議的回復 |
移至 [ 郵件 > 設定] >[智能建議] ,然後選取或清除 [顯示建議的回復] 複選框。 |
Windows 版 Outlook
|
資料設定 |
進行變更的位置 |
|---|---|
|
聯絡人 |
選取 Outlook 中的 [連絡人] 以新增、删除或編輯與您的 Microsoft 帳戶關聯的連絡人。 您在 人員 中對與您的 Microsoft 帳戶相關聯的聯繫人所做的變更,可以反映在您使用 Microsoft 帳戶登入的其他位置。 |
|
自訂字典 |
移至 [檔案] > [選項] > [郵件] > [拼字檢查及自動校正] > [校訂] 並選取 [自訂字典]。 |
|
建議的回覆和建議的文件 |
移至 [檔案] > [選項] > [郵件],在 [回覆與轉寄] 下,選取或清除 [顯示建議的回覆] 核取方塊。 |
|
語音 |
在開啟訊息的 [訊息] 索引標籤上,選取 [聽寫] > [聽寫設定]。 |
|
筆跡 |
移至 [檔案] > [選項] > [進階],然後在 [手寫筆] 下選取 [預設使用手寫筆選取內容及互動] 核取方塊。 |
|
語言 |
按一下 [檔案] > [選項] > [語言]。 |
|
個人檔案相片 |
移至 [檔案],然後在 [帳戶設定] 區段中選取設定檔相片下的 [變更]。 |
Outlook.com
|
資料設定 |
進行變更的位置 |
|---|---|
|
聯絡人 |
移至 outlook.office.com/people 以管理與您的 Microsoft 帳戶關聯的連絡人。 您在 人員 中對與您的 Microsoft 帳戶相關聯的聯繫人所做的變更,可以反映在您使用 Microsoft 帳戶登入的其他位置。 透過 Microsoft Teams 同步的行動裝置、Google、iCloud 和 Skype 的連絡人可以在 Outlook.com 信箱的 [我的連絡人] 下的 [連絡人] 區段看到。 此資料夾允許您的連絡人在登入 Microsoft Teams 的其他裝置可探索。 |
|
語言 |
移至 [設定] > [一般] > 語言和時間。 |
|
個人檔案相片 |
選取右上方的帳戶圖示,然後在開啟的視窗中,選取您的個人資料相片以於 account.microsoft.com 新增或變更相片。 |
|
建議的回覆和建議的文件 |
移至 [ 郵件 > 設定] >撰寫和回復。 然後,在 [建議的回覆] 下,選取或清除 [顯示建議的回覆] 核取方塊。 |
|
Microsoft Edge 自動填滿 |
移至 [郵件] > [設定] > 撰寫和回復 > Microsoft Edge 自動填滿,然後將 [在 Microsoft Edge 中提供 Outlook 的正式發行前小眾測試版資訊] 切換為 [開啟] 或 [關閉]。 |
|
自動回復 |
移至 [ 郵件 ] > [設定 ] > [自動回復]。 |
Mac 版 Outlook
|
資料設定 |
進行變更的位置 |
|---|---|
|
聯絡人 |
選取 Mac 版 Outlook 中的 [連絡人] 以新增、删除或編輯與您的 Microsoft 帳戶關聯的連絡人。 您在 人員 中對與您的 Microsoft 帳戶相關聯的聯繫人所做的變更,可以反映在您使用 Microsoft 帳戶登入的其他位置。 |
|
語音 |
在開啟訊息的 [訊息] 索引標籤上,選取 [聽寫] > [聽寫設定]。 |
iOS 版 Outlook
|
資料設定 |
進行變更的位置 |
|---|---|
|
聯絡人 |
選取 iOS 版 Outlook 中的 [連絡人] 以新增、删除或編輯與您的 Microsoft 帳戶關聯的連絡人。 您在 人員 中對與您的 Microsoft 帳戶相關聯的聯繫人所做的變更,可以反映在您使用 Microsoft 帳戶登入的其他位置。 [連絡人] 區域也會顯示來自您行動裝置、Google、iCloud 和 Skype 上您可能已透過 Microsoft Teams 同步的連絡人。 |
|
語音 |
前往 [設定] > [聽寫]。 |
|
建議的回覆和建議的文件 |
移至 [設定],選取您的郵件帳戶,然後在 [帳戶設定] 下,將 [建議的回覆] 切換為 [開啟] 或 [關閉]。 |
Android 版 Outlook
|
資料設定 |
進行變更的位置 |
|---|---|
|
聯絡人 |
選取 Android 版 Outlook 中的 [連絡人] 以新增、删除或編輯與您的 Microsoft 帳戶關聯的連絡人。 您在 人員 中對與您的 Microsoft 帳戶相關聯的聯繫人所做的變更,可以反映在您使用 Microsoft 帳戶登入的其他位置。 [連絡人] 區域也會顯示來自您行動裝置、Google、iCloud 和 Skype 上您可能已透過 Microsoft Teams 同步的連絡人。 |
|
建議的回覆和建議的文件 |
移至 [設定],選取您的郵件帳戶,然後在 [帳戶設定] 下,將 [建議的回覆] 切換為 [開啟] 或 [關閉]。 |
|
語音 |
在開啟訊息的 [訊息] 索引標籤上,選取 [聽寫] > [聽寫設定]。 |
當您使用 Microsoft 帳戶登入 Microsoft Teams 時,與您的 Microsoft 帳戶相關聯的聯繫人可在 Teams 中使用。 這些聯繫人可以與您 Microsoft 帳戶的聯繫人同步處理,並可在新 Outlook 和 Outlook.com 中檢視和管理。
在 Teams 中,您可以同步和取消同步來自行動裝置、Google、iCloud、Outlook.com 和 Skype 的連絡人。 同步連絡人可以更容易地找到認識的人。
Windows 版 Teams
|
資料設定 |
進行變更的位置 |
|---|---|
|
聯絡人 |
若要同步來自行動裝置、Google、iCloud 或 Skype 的連絡人:
若要取消同步來自行動裝置、Google、iCloud、Outlook.com 或 Skype 的連絡人:
當您從 Teams 取消同步處理連絡人時,並不會從 Microsoft 伺服器中移除連絡人—您可以透過瀏覽 Outlook.com 並使用您的 Microsoft 帳戶登入來管理已同步或新增至 Teams 的連絡人。 |
|
語言 |
移至 [設定及其他] > [設定] > [一般] > [語言]。 |
|
個人檔案相片 |
移至 [檔案],然後在 [帳戶設定] 區段中選取個人檔案相片下的 [變更]。 |
|
建議的回覆和建議的文件 |
移至 [設定及其他] > [設定] > [一般]。 然後,在 [建議的回覆] 下,清除 [在聊天中顯示建議的回覆] 核取方塊。 |
Teams 線上
|
資料設定 |
進行變更的位置 |
|---|---|
|
語言 |
移至 [設定及其他] > [設定] > [一般] > [語言]。 |
|
個人檔案相片 |
選取右上方的帳戶圖示,然後在開啟的視窗中,選取您的個人資料相片以新增或變更相片。 |
|
建議的回覆和建議的文件 |
移至 [設定及其他] > [設定] > [一般]。 然後,在 [建議的回覆] 下,清除 [在聊天中顯示建議的回覆] 核取方塊。 |
Mac 版 Teams
|
資料設定 |
進行變更的位置 |
|---|---|
|
聯絡人 |
若要同步來自行動裝置、Google、iCloud 或 Skype 的連絡人:
若要取消同步來自行動裝置、Google、iCloud、Outlook.com 或 Skype 的連絡人:
當您從 Teams 取消同步處理連絡人時,並不會從 Microsoft 伺服器中移除連絡人—您可以透過瀏覽 Outlook.com 並使用您的 Microsoft 帳戶登入來管理已同步或新增至 Teams 的連絡人。 |
|
語言 |
移至 Microsoft Teams >[喜好設定] > [一般] > [語言]。 |
|
個人檔案相片 |
選取右上方的帳戶圖示,然後在開啟的視窗中,選取您的個人資料相片以新增或變更相片。 |
行動裝置版 Teams
|
資料設定 |
進行變更的位置 |
|---|---|
|
聯絡人 |
若要從行動裝置同步連絡人,請選取 [設定],然後選擇 [連絡人],並將 [同步我的裝置連絡人] 切換至 [開啟] 或 [關閉]。 在行動裝置上關閉 Teams 中的 [同步我的裝置連絡人] 將會從 Outlook.com 中移除裝置連絡人。 同步您的行動裝置之後,您的連絡人也會在 Windows 上的 Microsoft Teams、Mac 上的 Microsoft Teams 和 Teams 網頁版中出現並可進行搜尋。 如果您選擇同步處理第三方聯繫人,這些聯繫人可新增至與您的 Microsoft 帳戶相關聯的聯繫人,並可在新 Outlook 和 Outlook.com 中檢視和管理。 |
|
建議的回覆和建議的文件 |
移至 [設定] > [訊息] 然後將 [建議的回覆] 切換至 [開啟] 或 [關閉]。 |
|
個人檔案相片 |
選取應用程式左上方的帳戶圖示,然後選取您的名稱以顯示您的個人資料。 然後,選取個人檔案相片下的 [編輯] 以拍攝或存取您的相片。 |
iOS 版 Microsoft Authenticator
|
資料設定 |
進行變更的位置 |
|---|---|
|
自動填滿資訊 |
若要刪除並停止同步裝置與 Microsoft Authenticator 之間的自動填入資訊,請移至 [ 設定 ]> 同步處理帳戶 > 停止同步處理並移除自動填入數據 ,以停止同步處理和刪除您儲存的位址、密碼和付款資訊。 這將從您的裝置中移除資訊,但其仍將儲存在您的帳戶中。 |
Android 版 Microsoft Authenticator
|
資料設定 |
進行變更的位置 |
|---|---|
|
自動填滿資訊 |
|
|
資料設定 |
進行變更的位置 |
|---|---|
|
自動填滿資訊 |
選 取 [設定 > 選擇要自動填入的資訊 ,以選取您是否要儲存、自動填滿、儲存和自動填滿,或關閉地址、密碼和付款資訊的自動填滿功能。 |











