附註: 我們想要以您的語言,用最快的速度為您提供最新的說明內容。 本頁面是經由自動翻譯而成,因此文中可能有文法錯誤或不準確之處。讓這些內容對您有所幫助是我們的目的。希望您能在本頁底部告訴我們這項資訊是否有幫助。 此為 英文文章 出處,以供參考。
如果您有線條、 (xy) 散佈圖或雷達圖,您可以變更資料標記,以使其更容易區別的外觀。
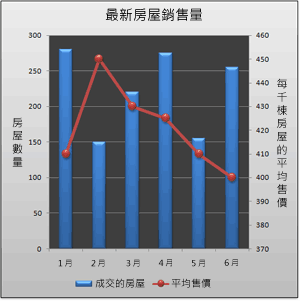
此組合圖行顯示,而不是主要正方形資料標記的圓形資料標記。
如需有關如何建立這些類型的圖表的詳細資訊,請參閱在 Office 中可用的圖表類型以及建立圖表的完整流程。
-
在折線圖、 散佈圖或雷達圖中,執行下列其中一項:
-
若要選取之資料數列中的所有資料標記,請按一下資料標記的程序。
-
若要選取單一資料標記,請按一下該資料標記兩次。
如此一來會顯示 [圖表工具],並新增 [設計]、[版面配置] 和 [格式] 索引標籤。
-
-
在 [格式] 索引標籤的 [目前的選取範圍] 群組中,按一下 [格式化選取範圍]。
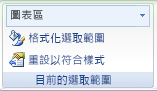
-
按一下 [標記選項],然後標記類型] 下進行 [確認內建已選取。
-
在 [類型] 方塊中,選取您想要使用的標記類型。
附註: 如果您選取的圖片標記,您也必須完成步驟 6,以選取您想要使用的圖片。
-
在 [大小] 方塊中,選取您想要使用的資料標記的大小。
附註: 這個選項不適用於圖片標記。請確定您想要使用圖片適當大小的圖表。
-
若要變更資料標記的外觀、 按一下 [標記填滿],然後選取您想要的選項。
提示: 若要填入的資料標記的圖片,按一下 [圖片或材質填滿],然後從 [插入] 下檔案、剪貼簿(如果您要複製的圖片那里) 或美工圖案,以選取您想要使用的圖片。
附註: 您無法變更標記選項的預設設定。不過,您可以儲存您的圖表另存為範本,建立另一個圖表時,您可以套用。如需詳細資訊,請參閱將自訂圖表另存為範本。










