Microsoft Office 中有您可能會想變更語言的三個區域。
-
編輯或撰寫是您編寫及編輯內容時使用的語言。 您可能需要透過 Windows 設定來為此語言安裝相關聯的鍵盤。
-
校訂工具為拼字及文法檢查。 通常,您會將此語言設定成與編輯或撰寫語言相同的語言。
-
顯示語言用於 Office 中的所有按鈕、功能表及控制項。
您可以分別設定顯示和編輯或撰寫語言。 例如,您可能會希望顯示語言為英文,但使用法文撰寫或編輯文件。
附註: 如果您想要完全、永久地將 Office 變更為不同的語言的話,將該語言設定成您在 Windows 中的預設顯示語言將能得到最好的效果。 如需這類做法的詳細資訊,請參閱適用於 Windows 10 的這篇文章,或是適用於 Windows 7 或 8 的這篇文章。
提示: 若要避免在 Word 中手動設定每一份新文件的校對語言,請開啟選項以偵測您撰寫的語言。 在 [校閱] 索引標籤上,前往 [語言]。 選擇 [語言] > [設定校對語言],然後選取 [自動偵測語言]。
附註: 如果您使用的是 Office 365,且可用的命令與此處顯示的不同,請展開 [設定 Office 2016 或較舊版本的 Office 語言],並依照該處的指示進行。
Office 的語言選項位在 [Office 語言喜好設定] 對話方塊中。 您可以分別設定不同的顯示語言和撰寫語言。 例如,您可以讓所有功能都使用您作業系統的語言,或者可以在對業系統、撰寫和顯示使用多個語言的組合。
若要設定顯示語言:
-
在任何 Office 應用程式中,選取 [檔案] > [選項] > [語言]。
-
在 [Office 顯示語言] 底下,確定已列出您想要 Office 使用的顯示語言。
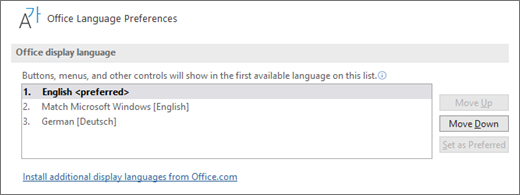
-
選取您要的語言,然後選取 [設定為慣用]。 如果您想要 Office 顯示語言符合 Windows 所用的顯示語言,請選取 [符合 Microsoft Windows [語言]]。
-
如果沒有列出您想要的語言,請選取 [從 Office.com 安裝其他顯示語言],並依照其中的指示進行。
若要設定撰寫和校訂語言:
-
在任何 Office 應用程式中,選取 [檔案] > [選項] > [語言]。
-
在 [Office 撰寫語言與校訂] 底下,確定已列出您撰寫文件想要使用的語言。
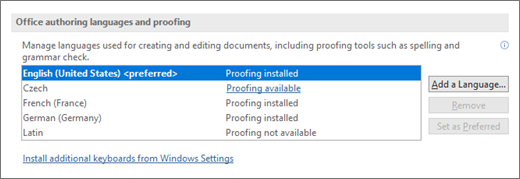
-
如果您想要的語言出現在清單中,請選取它,然後選取 [設定為慣用]。 如果您想要的語言沒有列出,請選取 [新增語言],然後依照 [新增撰寫語言] 對話方塊中的指示進行。
-
如果語言附屬套件包含該語言的校訂工具,其狀態會顯示 [已安裝校訂]。 如果狀態是 [可使用校訂],請按一下連結來安裝校訂工具。
提示: 若要避免在 Word 中手動設定每一份新文件的校對語言,請開啟選項以偵測您撰寫的語言。 在 [校閱] 索引標籤上,前往 [語言]。 選擇 [語言] > [設定校對語言],然後選取 [自動偵測語言]。
Office 的語言選項位在 [設定 Office 語言喜好設定] 對話方塊中。 您可以分別設定不同的顯示語言和說明語言。 例如,您可以在整個環境中使用和作業系統相同的語言,或在作業系統、編輯、顯示及說明使用不同的語言組合。
若要設定編輯和校訂語言:
-
在任何 Office 應用程式中,選取 [檔案] > [選項] > [語言]。
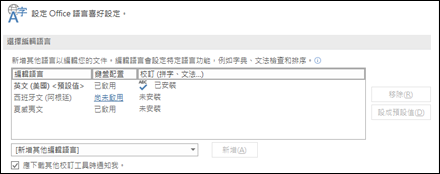
-
如果您的語言已經出現在編輯語言中,請按 [設成預設值]。 否則,請從 [新增其他編輯語言] 清單選取語言,然後按 [新增] 按鈕。 新的語言會出現在編輯語言清單中。
如果 [鍵盤配置] 顯示為 [已啟用],表示您已完成設定,可以開始編輯。 如果 [鍵盤配置] 欄顯示為 [尚未啟用],請按照這些步驟將它啟用:
-
按一下 [尚未啟用] 連結。
-
在 [新增語言] 對話方塊中,按 [新增語言],從清單中選取您的語言,然後按 [新增]。
-
關閉 [新增語言] 對話方塊。 您的語言應該會在 [選擇編輯語言] 區段中 [鍵盤配置] 底下顯示為 [已啟用]。
在 [校訂] 下,如果您的語言顯示為 [已安裝],表示您已可開始使用。 否則,請按 [未安裝],Office 會將您帶到可下載該語言的必要語言附屬套件的頁面。 按照該頁面上的指示下載並安裝套件,然後回到 [Office 語言喜好設定] 對話方塊以確認已完成安裝。
若要設定顯示和說明語言:
-
在任何 Office 應用程式中,選取 [檔案] > [選項] > [語言]。
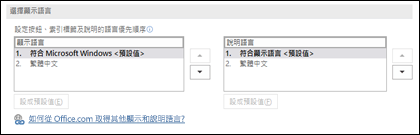
如果您已經將您的 Microsoft Windows 顯示語言設為您想要 Office 顯示的語言,您可以將此設定保留為 [符合 Microsoft Windows]。 否則,請選取您要的語言,然後按 [設成預設值] 將該語言移至清單頂端。 Office 會將優先列出的語言用於功能表和按鈕。 請注意,如果您的 Office 未安裝 Windows 顯示語言,您的 Office 顯示語言將會出現在顯示清單中的下一個語言。
如果想要的話,請重複步驟來設定您的說明語言。
如果無法取得您想要的語言...
從這個頁面下載適合您要使用之語言的語言附屬套件:[Office 的語言附屬套件]。 語言附屬套件包含適用於大多數語言的顯示和校訂工具,但您仍可選擇以一種語言顯示然後以另一種語言編輯或撰寫。
Mac 版 Microsoft Office 中已包含所有可用的語言,因此無需下載任何項目。 若要設定 Office 使用這些語言,請遵循下列步驟:

使用者介面 - Mac 版 Office 的顯示語言會使用適用於作業系統的主要語言設定。 若要變更 Mac 版 Office 的顯示語言,您必須設定適用於作業系統的不同主要語言:
-
在 [Apple] 功能表上,選擇 [系統喜好設定] > [語言與地區]
-
在 [慣用語言] 清單中,透過將該語言拖曳到清單頂端,將想要的語言設定成您的主要語言。
-
如果您想要的語言沒有出現,只要按 + 符號就可以新增。
-
您需要重新啟動 Office 應用程式,此變更才會生效。

編輯 - 設定編輯語言的方式取決於您正在使用的應用程式。
Word 和 PowerPoint
若要變更 Mac 版 Word 或 Mac 版 PowerPoint 中的編輯語言,請移至 [工具] > [語言],選取您的語言,然後選取 [確定]。
若要將它設為所有新文件的預設設定,請選取 [預設]。
提示: 若要避免在 Word 中手動設定每一份新文件的校對語言,請開啟選項以偵測您撰寫的語言。 在 [校閱] 索引標籤上,前往 [語言],然後選取 [自動偵測語言]。
Excel
若要變更 Mac 版 Excel 中的編輯語言,請移至 [工具] > [語言],選取您的語言,然後選取 [確定]。
OneNote
若要變更 Mac 版 OneNote 中的編輯語言,請移至 [工具] > [設定校訂語言],選取您的語言,然後選取 [確定]。

使用者介面和編輯 - Android 版 Office 的顯示和鍵盤語言與裝置所設定的語言相同。 您可以移至 [設定] > [語言和輸入] 來進行設定。

校訂 - 您可以在 Android 上變更 Word 中的校訂語言。
在您 Android 手機上的 Word 中,點選螢幕頂端的 [編輯]
在您 Android 平板電腦的 Word 中移至 [校閱] 索引標籤,接著便能從功能區中選取您的校訂語言。

使用者介面和編輯 - iOS 版 Office 的顯示和鍵盤語言與裝置所設定的語言相同。 如需相關指示,請參閱更改 iPhone 或 iPad 上的語言。

校訂 - 您可以在 iOS 上變更 Word 中的校訂語言。
在您 iPhone 上的 Word 中,點選 [編輯] 
在您的文件中,點選 [校閱] 索引標籤上的 [拼字檢查] 
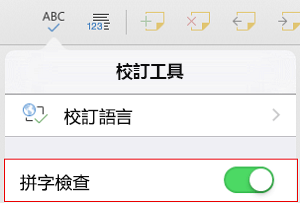

使用者介面和編輯 - Windows 行動裝置版 Office 的顯示和鍵盤語言與裝置所設定的語言相同。

校訂 - 您可以在 Windows 行動裝置上變更 Word 中的校訂語言。
在文件中的 [校閱] 索引標籤上,您可以從功能區中選取校訂語言。

使用者介面:設定 Office 網頁版 中顯示語言的最佳方式就是在您文件所在的主機上設定語言。 通常是 OneDrive、SharePoint、Dropbox 等等。當您從這些網站的其中之一開啟文件時,Office Online 將使用您為該服務設定的顯示語言。
提示: 如果您使用個人 Microsoft 帳戶,可以在 https://account.microsoft.com/profile 的設定檔設定中選擇您慣用的顯示語言。
-
[變更 OneDrive 上的檢視] (捲動到底部至語言設定)
-
[設定 SharePoint 中的語言]。 如果您使用的是 SharePoint,而且想要使用您系統語言以外的語言,您會想要確保選取 SharePoint 語言。

若要在您的應用程式中設定 [校訂工具] 的語言,請移至 [檢閱] 索引標籤 > [拼字及文法檢查] > [設定校訂語言]。 在 OneNote 網頁版 中,此選項位於 [常用] 索引標籤。
![在 [校閱] 索引標籤上,按一下 [編輯] > [設定校訂語言]](https://support.content.office.net/zh-tw/media/4983bee5-e5b7-4a61-90a3-e8adbf8c53a2.png)
須知事項
-
這項變更只會影響文件這一點之後的內容。
-
若要將此變更套用至文件中任何現有文字,請按 Ctrl+A 選取所有現有文字,然後依上述步驟設定校訂語言。
-
這項變更只會影響目前的文件。 您必須針對後續文件重複這些步驟。











