附註: 我們想要以您的語言,用最快的速度為您提供最新的說明內容。 本頁面是經由自動翻譯而成,因此文中可能有文法錯誤或不準確之處。 讓這些內容對您有所幫助是我們的目的。 希望您能在本頁底部告訴我們這項資訊是否有幫助。 此為英文文章出處,以供參考。
填滿圖案的內部參照。
如果您想要新增至 SmartArt 圖形中圖案的填滿效果,請參閱變更圖案、 圖案框線或整個 SmartArt 圖形的色彩。
附註:
-
當您變更此對話方塊中的選項時,變更會立即套用至圖案,方便您查看效果] SmartArt 圖形、 圖案或其他物件中的變更而不關閉對話方塊。 不過,因為這些變更會立即套用,就無法按一下 [在此對話方塊中的 [取消。 若要移除變更,您必須按一下 [復原

-
只要您沒有不進行變更到另一個對話方塊選項之間,您可以同時復原多個所做的變更一個對話方塊選項,以。
-
若要移動] 對話方塊中,使您可以同時看到圖形與對話方塊。
[無填滿] 若要讓圖案變透明或 colorless,或從圖形中移除填滿,請按一下這個選項。
[實心填滿] 若要新增至圖形的色彩和透明度,請按一下這個選項。
漸層填滿 若要新增的漸層填滿圖案,按一下這個選項。
[圖片或材質填滿] 若要使用圖片填滿] 做為圖形或紋理新增至圖案,請按一下這個選項。
[圖樣填滿] 若要使用的重複水平或垂直線的設計,點、 虛線或條紋為填滿的形狀,請按一下這個選項。
投影片背景填滿(僅限 PowerPoint) 要使用的簡報背景作為填滿圖案、 線條或字元,請按一下這個選項。
[實心填滿]
填滿色彩
色彩
若要選擇圖案的色彩,請按一下色彩 
透明度 若要指定多少可以看透圖案,請移動 [透明度] 滑桿,或在滑桿旁邊的方塊中輸入數字。 您可以變更透明度百分比,範圍從 0 (完全不透明,這是預設值) 到 100% (完全透明)。
漸層填滿
漸層填滿是漸進式混合在一起的兩個或多個填滿色彩。
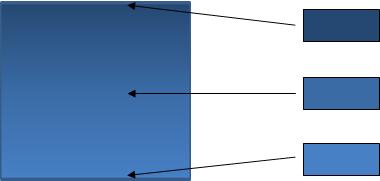
預設的色彩
若要選擇內建的漸層填滿行,按一下預設色彩 
類型 若要指定繪圖漸層填滿時要使用的方向,請從清單中選取一個選項。 您選取類型會決定可用的方向。
方向 若要選擇不同的色彩和網底進度,請按一下 [方向],,然後按一下您要的選項。 提供指示取決於您選擇漸層類型。
角度 若要指定漸層填滿的角度旋轉圖案中,按一下清單中您想要的角度。 只有在您選取 [線性] 作為類型時,則使用此選項。
漸層停駐點
漸層停駐點代表個別色彩組成漸層。 如果您想要建立漸層的淡出的紅綠色,藍色,則需要三個漸層停駐點: 一個紅色的漸層停駐點與一個藍色綠色的項目。 漸層停駐點: //support.office.com/article/9ac4d7d4-d9f8-40a8-8c78-2a6d7fe96099 定義了四個屬性:位置、色彩、亮度和透明度。 這些值適用於漸層停駐點本身不整體的填滿。
漸層停駐點滑桿 漸層填滿所組成數個漸層停駐點,但您可以變更一次只能有一個漸層停駐點。 按一下您要編輯的漸層停駐點,色彩、位置、亮度和透明度選項會反映該漸層停駐點的目前設定。

新增漸層停駐點
![[新增漸層停駐點] 按鈕](https://support.content.office.net/zh-tw/media/1565277d-9909-41ca-b15c-c3b5024335f7.jpg)
![[新增漸層停駐點] 按鈕](https://support.content.office.net/zh-tw/media/1565277d-9909-41ca-b15c-c3b5024335f7.jpg)
移除漸層停駐點
![[移除漸層停駐點] 按鈕](https://support.content.office.net/zh-tw/media/91343f64-d0dd-4416-bbed-1efd046db9fa.jpg)
![[移除漸層停駐點] 按鈕](https://support.content.office.net/zh-tw/media/91343f64-d0dd-4416-bbed-1efd046db9fa.jpg)
色彩
若要選擇使用漸層停駐點的色彩,請按一下色彩 
位置 若要設定漸層停駐點的位置,請在方塊中輸入數字或移動漸層停駐點的漸層滑桿上。 停駐點的位置會決定色彩漸層中出現的位置。

亮度 移動 [亮度] 滑桿,或在滑桿旁邊的方塊中輸入數字。
透明度 若要指定多少可以看透在指定的位置,請移動 [透明度] 滑桿或滑桿旁邊的方塊中輸入數字。 您可以變更透明度百分比,範圍從 0 (完全不透明,這是預設值) 到 100% (完全透明)。
旋轉圖形 若要旋轉的漸層填滿與圖形的旋轉,請選取此核取方塊。
[圖片或材質填滿]
紋理 若要選擇內建的紋理,按一下此按鈕,然後按一下您要的選項。
從插入
檔案 若要從檔案插入圖片並按一下這個按鈕,然後找出您想要新增的圖片。 按兩下將它插入的圖片。
剪貼簿 若要貼上剪貼簿] 或另一個程式中的圖片,請複製圖片],然後按一下這個按鈕。
美工圖案 若要插入美工圖案,請按一下這個按鈕,然後在 [搜尋文字] 方塊中輸入描述剪輯的字詞,或輸入所有或部分檔名的美工圖案的字詞。 若要包含在搜尋 Office.com 上提供的美工圖案,選取包含 Office.com 的內容] 核取方塊移,請然後按一下該美工圖案將它插入。
將圖片砌成紋理] 圖片填滿能夠 [伸展調整跨選取的圖形或磚塊式並排 (重複水平或垂直) 若要填滿圖形。 若要將相同的圖片的多份複本成紋理] 圖形,選取此核取方塊。
並排顯示選項
下列選項會判斷縮放比例係數的材質填滿]。
位移 X 若要將整張磚塊式並排的圖片填滿 (負數值) 向左或向右 (正數),請在方塊中輸入數字。
位移 Y 若要將整個並排顯示圖片的填滿 (負數值) 向上或向下 (正數),在方塊中輸入數字。
縮放比例 X 若要指定的水平原始影像的縮放百分比,請在方塊中輸入數字。
縮放比例 Y 若要指定百分比的原始影像垂直縮放比例,請在方塊中輸入數字。
對齊 對齊描述圖片並排的開始位置的錨點位置。 若要指定磚塊式並排的圖片或材質的位置,請從清單中選取一個選項。
鏡像類型 若要指定替代水平或垂直並排顯示鏡像或翻轉每個其他的磚圖像,請從清單中選取一個選項。
透明度 若要指定多少可以看透圖片或材質,請移動 [透明度] 滑桿或滑桿旁邊的方塊中輸入數字。 您可以變更透明度百分比,範圍從 0 (完全不透明,這是預設值) 到 100% (完全透明)。
旋轉圖形 若要旋轉圖形的旋轉的圖片或材質應用程式,請選取此核取方塊。
[圖樣填滿]
若要使用的重複水平或垂直線的設計,點、 虛線或條紋為填滿的形狀,請按一下您想要的模式。
前景色彩
若要選擇用來填滿圖樣的前景色彩,請按一下色彩 
背景色彩
若要選擇用來填滿圖樣的背景色彩,請按一下色彩 
投影片背景填滿
僅限 PowerPoint
要使用的簡報背景作為填滿圖案、 線條或字元,請按一下這個選項。










