使用 Clipchamp 新增轉場效果,讓您的影片更有趣。 只要將視訊新增至編輯時程表,選取左側提要字段上的 [ 轉 場] 索引卷標,然後將轉場拖曳到兩個剪輯之間的時程表。
您也可以使用編輯器右側的 [淡入/淡出] 索引卷標,將淡入或淡出效果新增至視訊、音訊或影像。
附註: 本文中的螢幕快照來自 Clipchamp 的個人版本。 在 工作帳戶的 Clipchamp 中,除了少數進階轉場之外,還有相同的轉場和淡出選項,這些轉換會在日後新增至工作版本。 在兩個版本的 Clipchamp 中,使用轉場和淡出的運作方式相同。
請閱讀下列各節以瞭解更多資訊。
轉場如何在 Clipchamp 中運作
當您在 Clipchamp 中新增兩個視訊剪輯之間的轉場效果時,會讓視訊剪輯彼此重疊。 這就是為什麼在視訊剪輯中新增轉場會影響剪輯的長度或它們在時程表中的位置的原因。 例如,兩秒轉場會縮短整體時程表,因為每個美工圖案的兩秒會重疊。 這是達到交叉淡出等轉場效果的必要條件。
由於轉場會套用到重疊的區段,新增轉場可能會造成視訊延伸,以聯機至下一個剪輯。 如果您已修剪視訊剪輯,這可能會開始顯示您修剪掉的部分影片。 若要修正此問題,請考慮修剪或延長視訊剪輯在時程表中放置轉場后的持續時間。
新增轉場有時會導致視訊資產在時程表中移出同步。 這是因為轉場本身會佔用時程表中的空間,而且可能會影響其附加的美工圖案時間。 您可以將轉場的持續時間調整為較長或較短,以符合視訊需求。
如何新增轉場
檢視工具列中可用的轉場效果
在編輯器左側,選取 [轉場] 索引標籤以檢視多媒體藝框提供的所有轉場效果。 將游標停留在收藏中的專案上,以檢視動畫預覽。
![特寫編輯器上的 [轉場] 索引標籤](https://support.content.office.net/zh-tw/media/f7275463-c1e1-4a34-847a-94ac7a6c11c5.png)
在兩個美工圖案之間新增轉場效果
若要在兩個視訊剪輯之間新增轉場效果,請將轉場拖放到媒體資產之間的時程表。 轉場效果會自動貼齊顯示的綠色圖示上的位置。
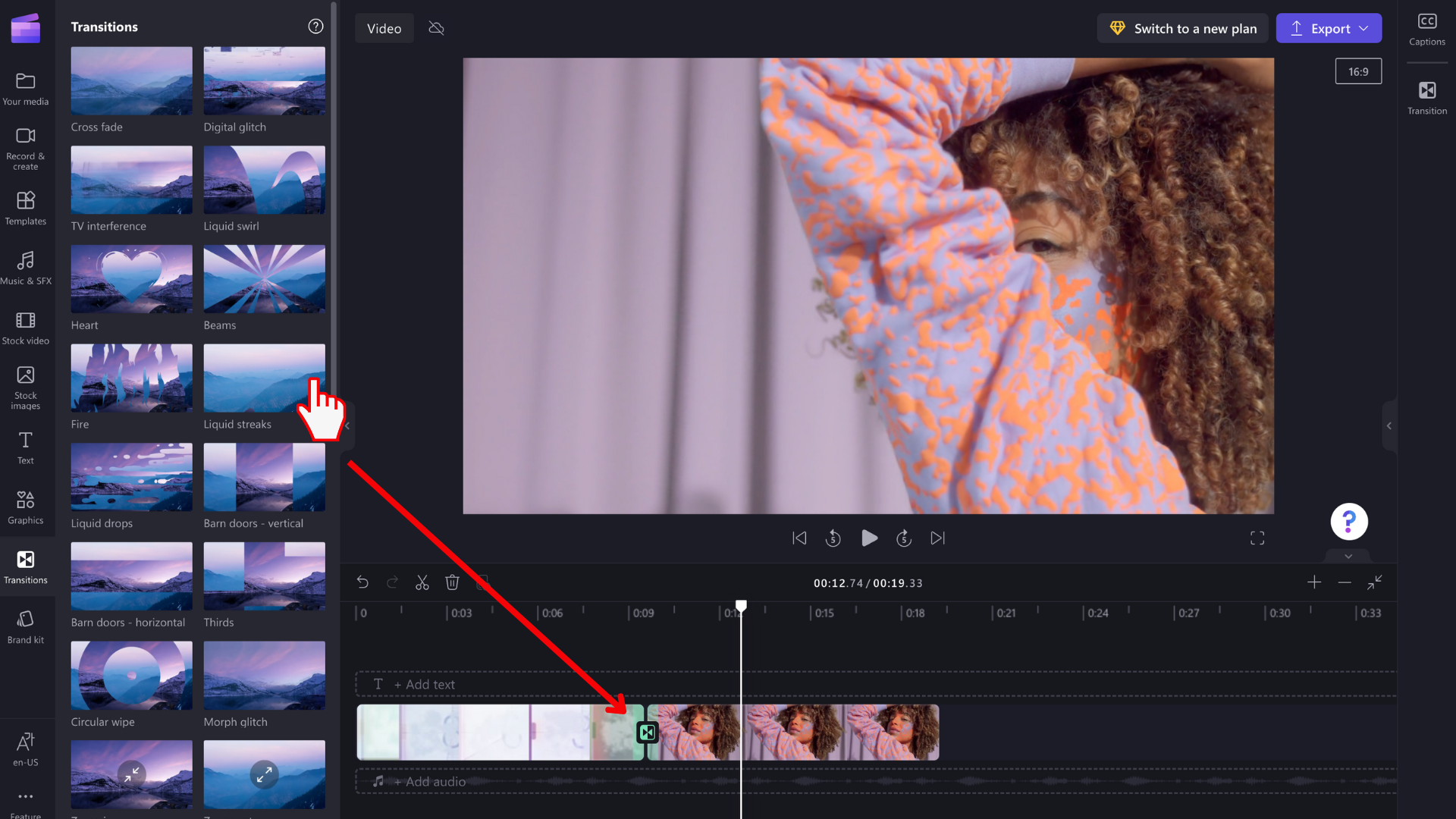
注意:轉場只能放在時程表上同一列的兩個美工圖案之間。 這些短片也必須彼此直接相鄰。 如果美工圖案之間有較大的間隔,就無法在此位置新增轉場效果。 您可以以滑鼠右鍵按鍵按鍵表上的任何空白區域,然後選取 [刪除出現之功能表中 的所有視覺間距 ],以移除間距。
編輯轉場 (選用)
若要編輯轉場,請在時程表上選取它,然後按下右側屬性面板上的 [ 轉換 ] 索引標籤。 在那裡,您可以變更轉場效果並調整其持續時間。
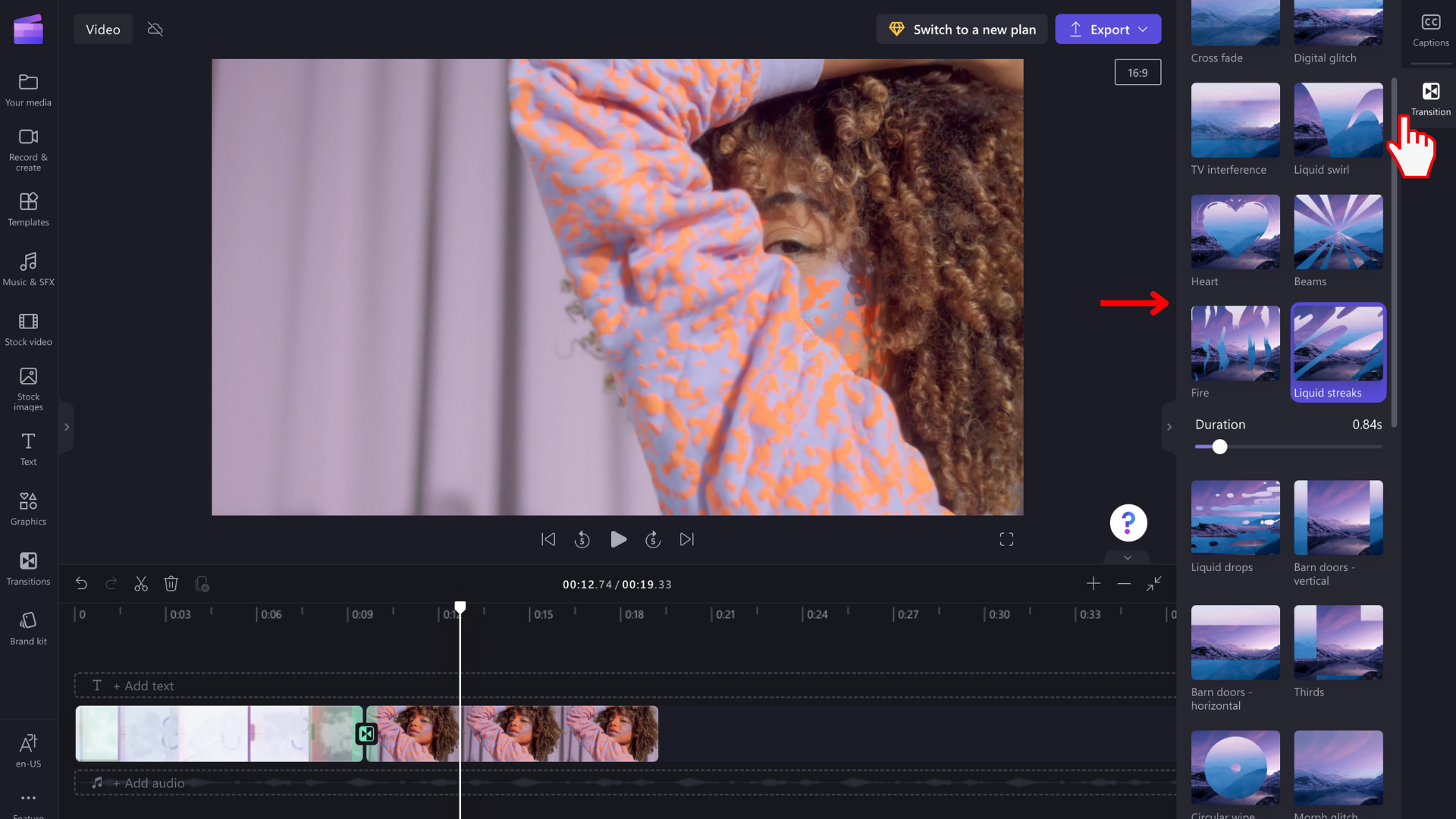
若要編輯轉場的持續時間,請向左和向右滑動 [ 持續時間 ] 切換。
如何淡入和淡出視訊剪輯
若要將淡出效果新增至視訊、影像或音訊剪輯,請先確定您已將美工圖案新增至時程表。 若要顯示淡出編輯選項,請選取時程表上的視訊,使其醒目提示。 然後,按下屬性面板上的 [淡出 ] 索引標籤。
![使用者按兩下 [淡出] 按鈕的影像。](https://support.content.office.net/zh-tw/media/cc6df67a-d059-4149-9e4d-bcd0f8012e66.png)
向左和向右滑動切換開關以新增淡入和淡出時間持續時間。 目前支援的最大長度為2秒。
如何淡入和淡出音訊或音樂
將淡出效果新增至音訊曲目的程序與視訊剪輯中淡入和淡出的程式相同。 選取時程表上的音訊檔案,使其醒目提示。 然後,使用淡入和淡出滑桿來調整淡出。
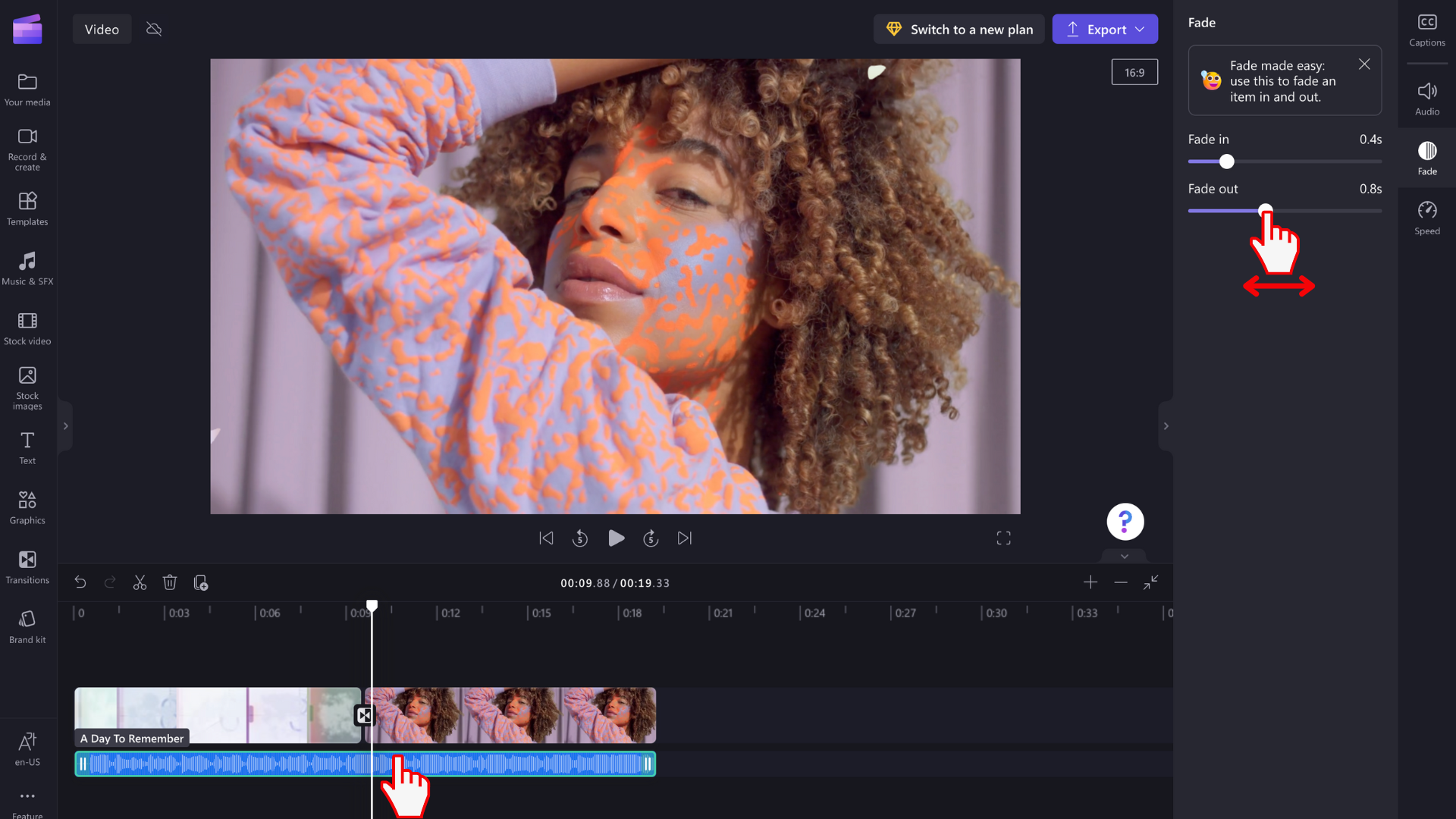
注意:如果您的視訊內有音訊,淡出效果會自動套用至視訊的音訊。 只有當音訊檔案是時程表上的另一個媒體資產時,才可以個別淡出音訊。 若要將音訊曲目與視訊分開,您可以使用中斷連結音訊 工具。
拿掉淡出效果或轉場效果
若要移除淡出效果,請選取套用到時程表的媒體資產,然後按兩下 [ 淡出 ] 索引標籤,然後將滑桿拖曳回左側的原始位置。
若要移除轉場,請在時程表上選取該轉場效果, (兩個美工圖案之間的圖示) ,然後按 Delete 鍵或垃圾桶圖示。










