附註: 本文中的螢幕快照來自 Clipchamp 的個人版本。 工作 帳戶的 Clipchamp 也適用相同的原則。
有兩種不同的方式可選取一組媒體資產,以便在 Clipchamp 中同時複製或刪除。
選項 1. 按住 Shift 鍵
您可以一次選取多個視訊、影像、標題或音訊剪輯,方法是按住鍵盤上的 s hift 鍵,然後按兩下專案加以選取。 選取它們后,它們會以色彩標示。
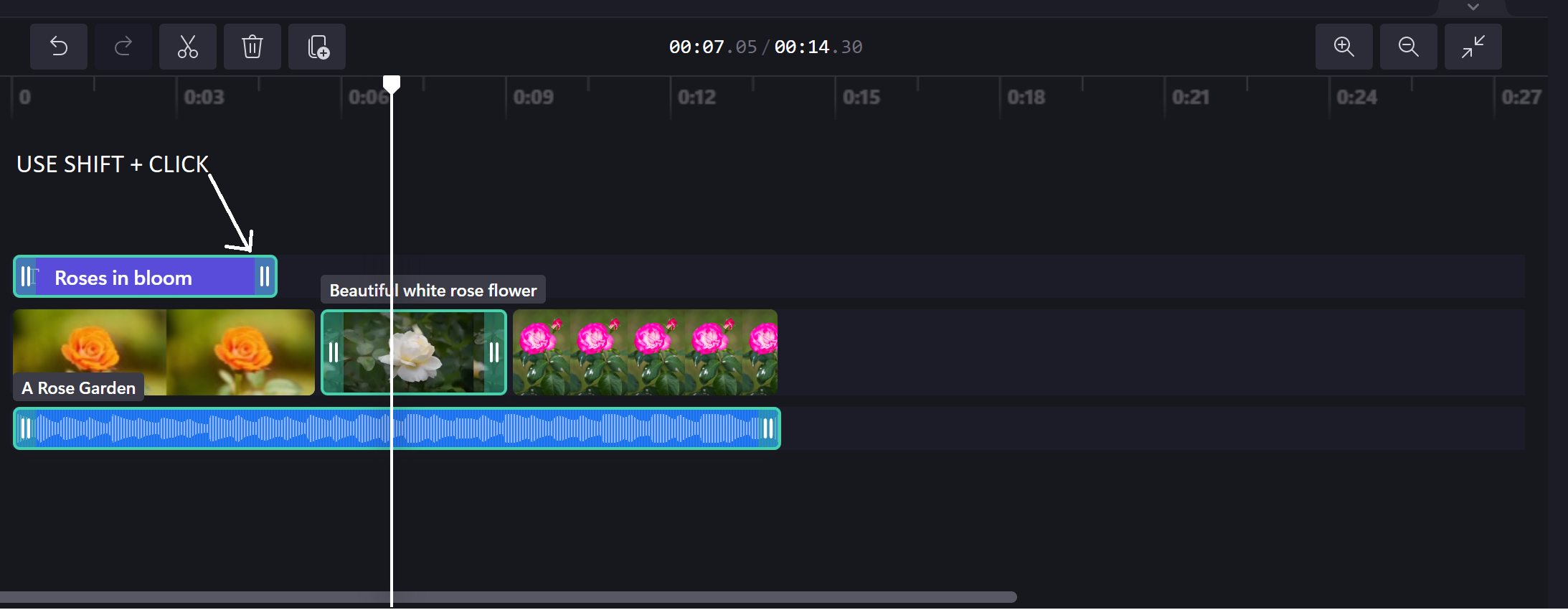
選項 2. 按兩下游標並拖曳過時程表
您也可以一次選取多個視訊、影像、標題或音訊剪輯,方法是按下滑鼠左鍵,然後將游標拖曳過時程表以選取剪輯。 您選取的區域會以色彩外框。
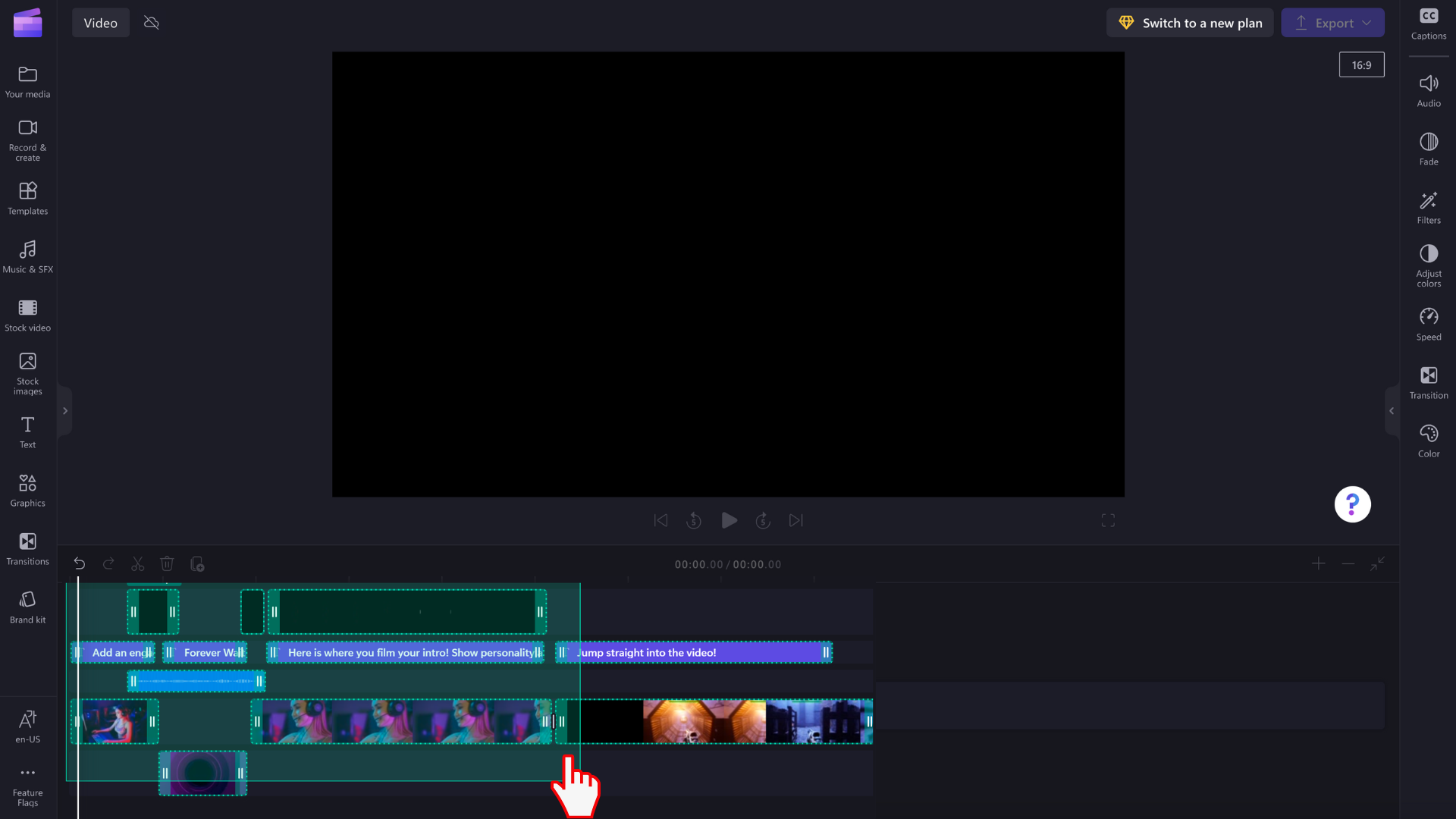
選取一批美工圖案之後,您可以 刪除或 複製並貼上它們,就好像它們是單一項目一樣。
我們正在逐漸新增其他功能,例如同時進行編輯、套用篩選、變更持續時間,或裁剪和旋轉。










