視訊剪輯或音訊檔是否太快或太慢? 使用 Clipchamp 進一步控制美工圖案的加速和減慢速度。
只要按幾下滑鼠,就可以將範圍為 0.1x 的美工圖案或音訊檔案速度調整為 16x。 下列文章會逐步引導您完成步驟,或者您也可以 改為觀看我們的影片教學課程 。
附註: 本文中的螢幕快照來自 Clipchamp 的個人版本。 相同的原則也適用於 工作帳戶的 Clipchamp,其中也提供此功能。
如何變更視訊和音訊曲目的速度
將媒體資產新增至編輯時程表
將媒體資產從 [媒體] 索引卷標拖放至時程表。 請務必將視訊放在音訊檔案上方。
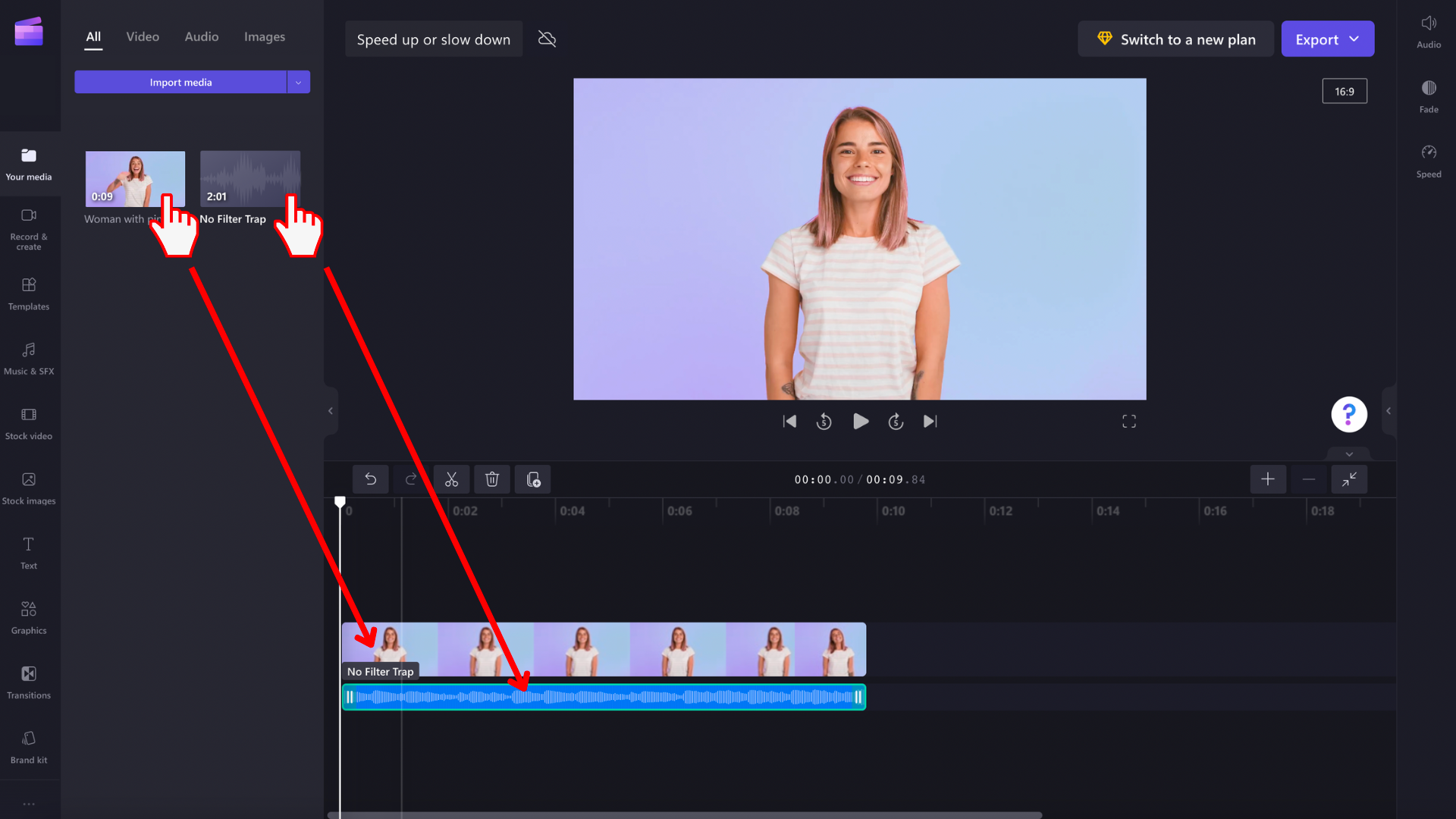
然後,選取您要在時程表上編輯的專案,使其醒目提示。 編輯選項會顯示在使用者介面的右側。
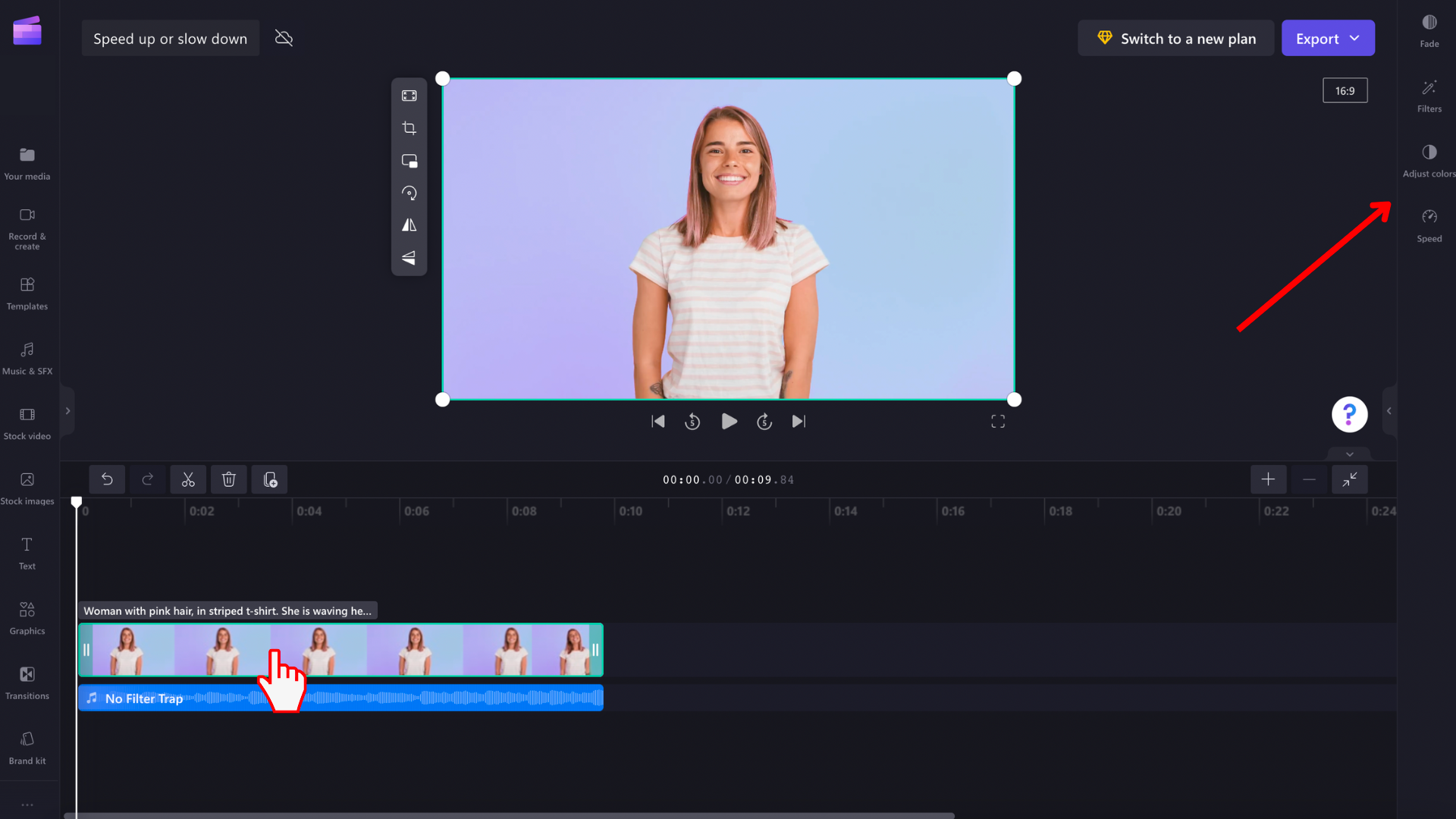
移動右側 [速度] 選單中的滑桿
選取 [速度] 選單選項,以顯示滑桿。
![使用者在屬性面板中按兩下 [速度] 索引標籤的影像。](https://support.content.office.net/zh-tw/media/61ca3b3c-4149-4cf2-9a5b-51e54094d2fe.png)
向左和向右拖曳滑桿以調整美工圖案的速度。 從 0.1x 選擇最多 16x 的速度選項。 向左或向右移動滑桿也會編輯時間軸上資產的長度。
或者,您可以輸入數值,以手動將視訊的速度調整為更特定的值。
音訊和視訊檔案的這些指示都相同。 請務必先按下您要在時程表上編輯的媒體檔案。
如果您的視訊資產在視訊中包含音訊,也就是在時程表上,音訊不會以個別曲目的形式顯示,您所做的任何速度變更都會套用至視訊及其內建的音訊曲目。 如果您的音訊檔案與視訊 不同 ,如上例所示,您可以個別編輯每個媒體資產。
復原速度變更
您隨時可以按兩下時程表中的美工圖案,然後使用滑桿將影片重設回1x的原始速度,即可將影片還原為原始狀態。 您也可以使用 復原和 取消復原 按鈕來還原或重新套用變更。 或者,從媒體櫃將原始影片拖放到時間軸上。










