附註:
-
本文適用於 Clipchamp 工作版的用戶和系統管理員,不適用於 Clipchamp 的個人版。
-
第一個區段適用於想要使用 Clipchamp Windows 傳統型應用程式的每個人。 第二個區段適用於想要管理組織中應用程式存取權的 Microsoft 365 系統管理員。
適用於 Clipchamp 用戶的資訊
如果您的組織從 2024 年 6 月) 起訂閱對應的 Microsoft 365 商務授權 (或教育版授權,且您擁有指派給您帳戶的 Clipchamp 授權,您就有權使用 Clipchamp 的工作版本與 Microsoft Edge 或 Google Chrome。 如需詳細數據,請參閱:如何使用公司帳戶存取 Microsoft Clipchamp。
除了在瀏覽器中存取 Clipchamp,我們也提供適用於 Windows 10 的傳統型應用程式,Windows 11 直接啟動視訊編輯器。
若要啟動應用程式,請在 Windows 搜尋中搜尋它,這應該會在結果中顯示 Microsoft Clipchamp 應用程式。 如果未顯示在該處,它可能尚未在您的工作計算機上提供。 在此情況下,您可以繼續在瀏覽器中存取 Clipchamp。
桌面應用程式在工作電腦上的可用性是由 Microsoft 365 系統管理員控制。 他們可以讓應用程式在公司裝置上使用,也可以決定是否已啟用個人版和工作版 Clipchamp 或僅限工作版。
較新版本的傳統型應用程式
如果您在工作計算機上使用 Clipchamp 桌面應用程式, (Windows 10 或與您的工作 Microsoft 365 使用者 Windows 11) ,並且已安裝最新版本的應用程式,啟動它將會自動將您登入公司帳戶 Clipchamp。 具有此新行為的應用程式版本目前正在推出,並逐漸提供給 Microsoft 365 組織使用。
其版本號碼為 3.x;至少 3.0.10020。
您可以開啟 [開始] 功能表、選取 [所有應用程式]、捲動至 Microsoft Clipchamp、以滑鼠右鍵按兩下專案,然後選取 [其他 > 應用程式設定],以檢查電腦上 Clipchamp 桌面應用程式的版本號碼。
如果您在計算機上看不到 Clipchamp 桌面應用程式,或是您的公司帳戶無法運作,則您可能還無法使用最新的應用程式版本,或尚未啟用其中的工作帳戶支援。
在這個新版的傳統型應用程式中,如果您的 Microsoft 365 組織允許您在受管理的裝置上使用個人或家庭 Microsoft 帳戶,也可以登入 Clipchamp 的個人版。
舊版傳統型應用程式
如果您的電腦上有提供 Clipchamp,但您安裝的應用程式版本 (版本低於版本 3) ,它只支援個人或家庭 Microsoft 帳戶,而且不支援工作帳戶。
在這種情況下,當您開啟應用程式並使用公司帳戶登入 Windows 時,您會看到下列兩個畫面的其中之一。
1)
如果您的組織封鎖 Clipchamp 個人版本的存取權,您會在應用程式啟動時看到此畫面。
選取 [啟動工作 Clipchamp 會開啟新的瀏覽器視窗,並啟動 Clipchamp 的 Microsoft 365 Web App,您可以在此開始編輯影片。
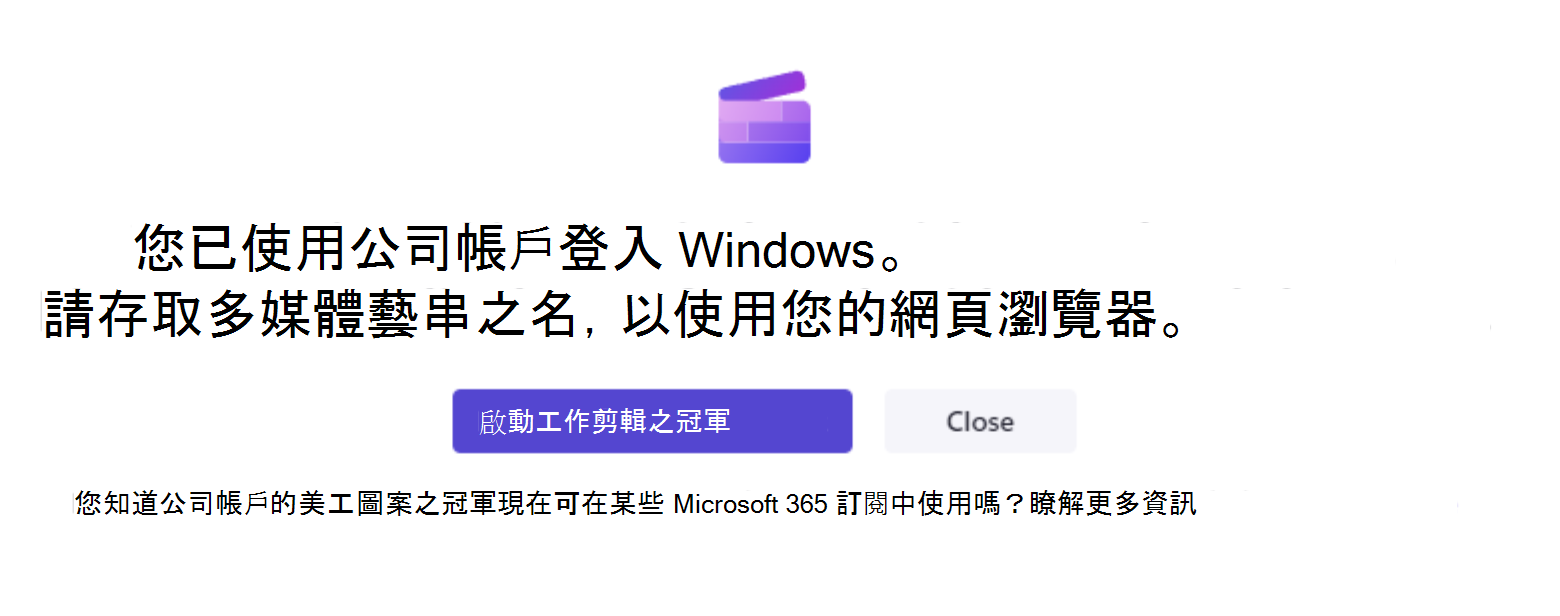
2)
或者,如果您的組織已針對個人和公司帳戶啟用存取,您會看到這個畫面。
選取 [啟動工作 Clipchamp] 會開啟新的瀏覽器視窗,並啟動 Clipchamp 的 Microsoft 365 Web App。
選取灰色 [使用不同的帳戶] 按鈕可引導您在傳統型應用程式中 Clipchamp 個人帳戶登入頁面。
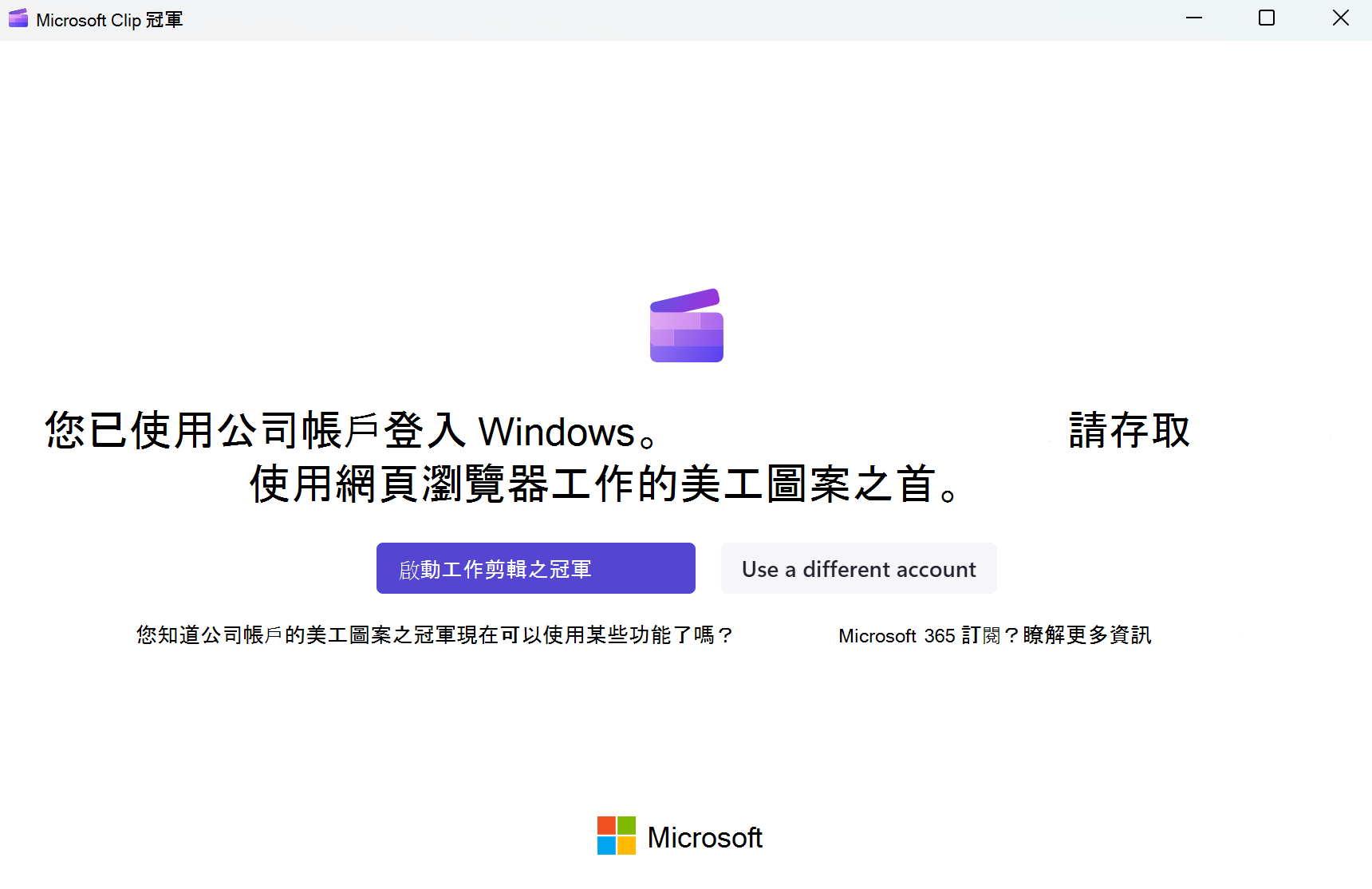
適用於 Microsoft 365 系統管理員的資訊
附註: 下列資訊適用於想要管理組織中使用者可使用 Clipchamp 方式的系統管理員。
直到最近為止,Clipchamp 桌面應用程式不支援 AAD/Entra ID 帳戶,而且只能使用 Microsoft 個人或家庭帳戶。 此功能現在正在變更,近期的應用程式版本提供工作帳戶的支援。
這表示您的使用者除了透過瀏覽器 (Edge 或 Chrome) 存取 Clipchamp 之外,還可以透過傳統型應用程式使用 Clipchamp 來 Windows 10 和 Windows 11。
-
最多 2.9.x 的應用程式版本會顯示此行為,如上述 舊版傳統型應用程式一節中所述。
-
應用程式版本從 3.x 起 (至少 3.0.10020) 會如上述 傳統型應用程式較新版本一節中所述顯示行為。
管理 Clipchamp 桌面應用程式的存取權
您可以透過 Intune 管理 Clipchamp 桌面應用程式的可用性。 其運作方式與管理其他 Microsoft Store 應用程式相同。 請參閱:將 Microsoft Store 應用程式新增至 Microsoft Intune。
在某些情況下,Clipchamp 桌面應用程式的舊版可能已經安裝在用戶的計算機上。 無論是從 Microsoft Store 安裝、在您的租用戶中啟用 Microsoft Store,或應用程式是 Windows 11 更新的一部分。
如果是這種情況,建議您更新應用程式,以確保其顯示行為,如本文所述。
主要優點是您的使用者會收到導向至正確版本的 Clipchamp,且不會在無意中進入 Clipchamp 的個人版,而非其工作版本。 它也會確保您的使用者可以使用 Clipchamp,而不需要啟動網頁瀏覽器。
管理整體 Clipchamp 存取權
除了管理 Clipchamp Windows 相關應用程式的存取權之外,您還可以控制 Clipchamp 以及個人版和工作版 Clipchamp 的整體存取權。 請參閱:如何為貴組織中的使用者啟用或停用 Clipchamp。










