إدارة ما يراه الحضور في اجتماعات Teams
حافظ على تشغيل الاجتماعات والأحداث بسلاسة من خلال إدارة ما يراه الحضور. يمكنك التركيز على أشخاص محددين من خلال إظهارهم وإيقافهم عن الشاشة وإخفاء الآخرين عن العرض والمزيد.
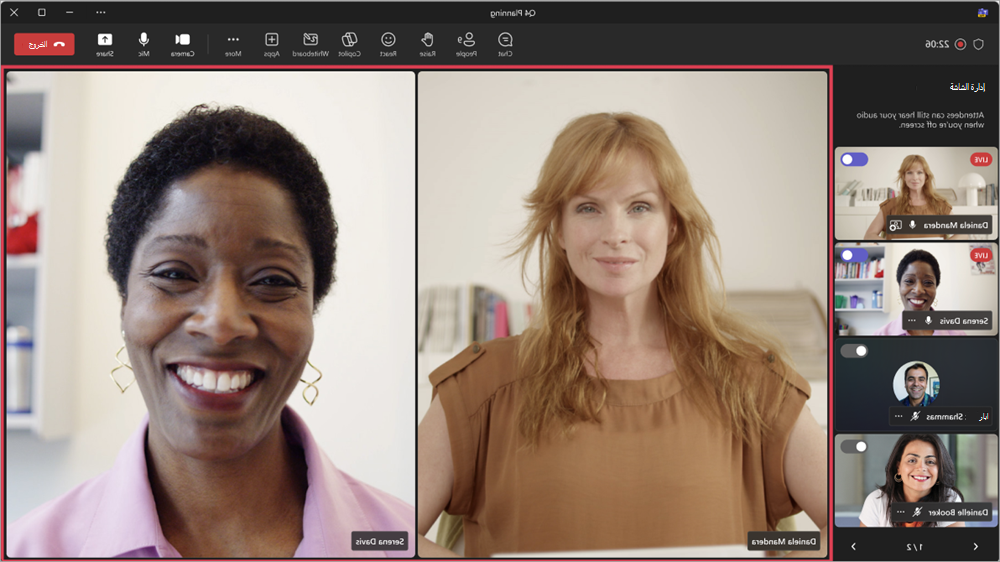
ملاحظات:
-
تتوفر إدارة طريقة عرض الحضور في قاعات مدينة Microsoft Teams. كما أنه متوفر في ندوات Teams عبر الإنترنت والاجتماعات كجزء من Teams Premium، وهو ترخيص إضافي يوفر ميزات إضافية لجعل اجتماعات Teams أكثر تخصيصا وذكاء وأمانا.
-
للوصول إلى Teams Premium، اتصل بمسؤول تكنولوجيا المعلومات.
في هذه المقالة
إدارة ما يراه الحضور
حدد مقدمي العرض وقم بتشغيل التبديل إدارة ما يراه الحضور لإظهار المحتوى المشترك والأشخاص الذين تجلبهم على الشاشة فقط.
-
جدولة اجتماع في Teams.
-
في الحقل إضافة الحضور المطلوبين ، أضف أشخاصا لدعوتهم إلى الاجتماع.
-
حدد خيارات

-
في الأدوار:
-
تعيين من يمكنه التقديم؟ إلى أشخاص محددين.
-
ابحث عن مقدمي العرض وحددهم في اختيار مقدمي العرض.
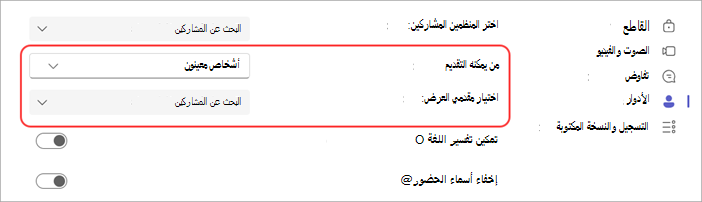
-
-
في التفاوض، قم بتشغيل التبديل إدارة ما يراه الحضور .
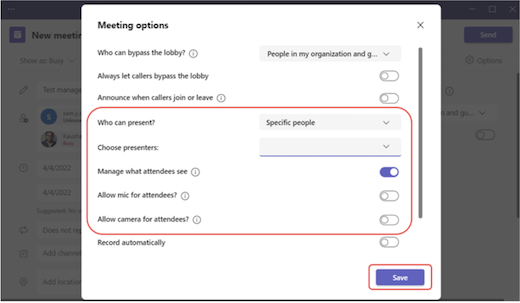
-
حدد حفظ.
تلميح: يمكن تكوين هذه الإعدادات في تطبيق Teams للأجهزة المحمولة.
-
جدولة ندوة عبر الإنترنت في Teams.
-
في المنظمين المشاركينوالمقدمين من مؤسستك، أضف منظمي الأحداثوالمقدمين المشاركين.
-
حدد خيارات الاجتماع

-
في التفاوض، قم بتشغيل التبديل إدارة ما يراه الحضور .
بشكل افتراضي، لن يكون لدى الحضور حق الوصول إلى الميكروفونات والكاميرات الخاصة بهم عند تطبيق هذا الإعداد. في الصوت & الفيديو، سيتم تأمين أذونات الميكروفون والكاميرا الخاصة بهم.
تلميح: يمكن تكوين هذه الإعدادات في تطبيق Teams للأجهزة المحمولة.
إعدادات قاعة المدينة افتراضيا تلقائيا لإدارة ما يراه الحضور. للوصول إلى هذه الإعدادات:
-
جدولة قاعة بلدية في Teams.
-
في المنظمين المشاركينوالمقدمينمن مؤسستك، أضف منظمي الأحداثوالمقدمين المشاركين.
-
حدد خيارات الاجتماع

-
في التفاوض، سيتم تشغيل التبديل إدارة ما يراه الحضور .
بشكل افتراضي، لن يكون لدى الحضور حق الوصول إلى الميكروفونات والكاميرات الخاصة بهم. في الصوت & الفيديو، سيتم تأمين أذونات الميكروفون والكاميرا الخاصة بهم.
تلميح: يمكن تكوين هذه الإعدادات في تطبيق Teams للأجهزة المحمولة.
إحضار مقدم عرض على الشاشة
سيظهر مقدمو العرض والمنظمون والمنظمون المشاركون في الجزء الأيمن ضمن شاشة الإدارة. عند إحضار شخص ما على الشاشة، سيظهر موجز الفيديو الخاص به في جزء إدارة الشاشة وفي وسط نافذة الاجتماع في وقت واحد. يدعم هذا العرض المتسق ويساعد منظمي الأحداث على معرفة ما يتم عرضه للحضور.
لإحضار شخص ما على الشاشة:
-
ضمن إدارة الشاشة في الجزء الأيسر، ابحث عن مقدم العرض الذي تريد عرضه على الشاشة.
-
قم بتشغيل تبديل إحضار المشارك على الشاشة الذي يظهر فوق موجز الفيديو أو صورة ملف التعريف الخاص به.
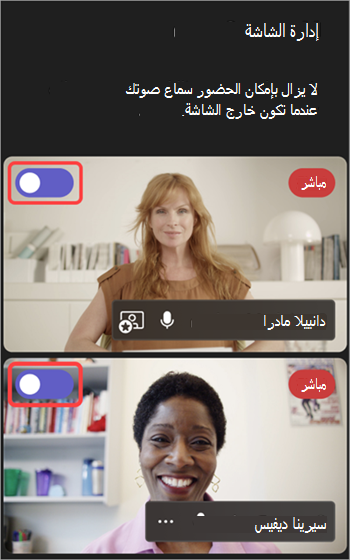
تلميح: عندما يظهر مؤشر LIVE على موجز الفيديو أو صورة ملف التعريف لشخص ما، يكون حاليا على شاشة الاجتماع ويمكن للحضور رؤيته. يكون مؤشر LIVE مرئيا فقط في جزء إدارة الشاشة ولا يمكن للحضور رؤيته.
يمكنك أيضا إحضار مقدم عرض على الشاشة عن طريق تمرير الماوس فوق صورة الفيديو أو ملف التعريف وتحديد المزيد من الخيارات 

ملاحظات:
-
طريقة عرض مقدم العرض مدعومة حاليا فقط في Teams لسطح المكتب والويب.
-
Firefox وSafari غير مدعومين حاليا. يمكن للحضور الذين ينضمون باستخدام هذه المستعرضات عرض تجربة اجتماع Teams القياسية فقط.
إيقاف شاشة مقدم العرض
اخلع شاشة مقدمي العرض بسهولة إذا أنهوا التحدث أو مشاركة المحتوى أو يواجهون صعوبات تقنية.
لإزالة مقدم العرض من الشاشة:
-
في جزء إدارة الشاشة ، ابحث عن مقدم العرض الذي تريد إظهاره خارج الشاشة.
-
قم بإيقاف تشغيل تبديل إحضار المشارك على الشاشة الذي يظهر فوق موجز الفيديو أو صورة ملف التعريف.
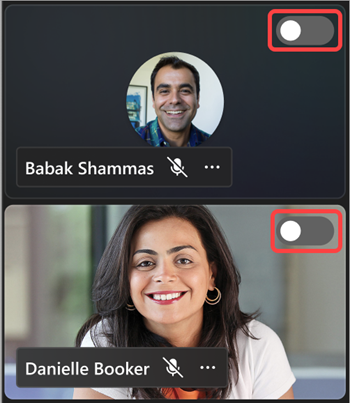
يمكنك أيضا إزالة شاشة مقدم العرض عن طريق تمرير الماوس فوق الفيديو أو الأفاتار وتحديد المزيد من الخيارات 

عند رفع مقدم العرض عن الشاشة، سيختفي مؤشر LIVE على موجز الفيديو أو صورة ملف التعريف الخاص به.
هام: عندما تزيل مقدمي العرض عن الشاشة، لن يتم كتم صوت الميكروفونات الخاصة بهم تلقائيا. سيظل الحضور قادرين على سماعهم حتى يتم كتم صوتهم يدويا.
تثبيت مقدم العرض
استعد لإحضار مقدم عرض معين على الشاشة عن طريق تثبيته في جزء إدارة الشاشة . في الاجتماعات أو الأحداث التي تحتوي على العديد من مقدمي العرض، يؤدي تثبيت شخص ما إلى تسهيل العثور عليه.
لتثبيت مقدم العرض:
-
ابحث عن مقدم العرض في جزء إدارة الشاشة .
تلميح: حدد الأسهم في أسفل جزء إدارة الشاشة لرؤية المزيد من الأشخاص والعثور على من تبحث عنه.
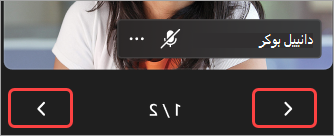
-
مرر مؤشر الماوس فوق الفيديو أو صورة ملف التعريف لمقدم العرض الذي تريد تثبيته.
-
حدد المزيد من الخيارات


ملاحظة: عند تثبيت مقدمي العرض، يمكنك فقط رؤيتهم مثبتين في جزء إدارة الشاشة .
عند تثبيت مقدم العرض، سيظهر ضمن الفيديو الشخصي في جزء إدارة الشاشة ما لم تقم بإلغاء تثبيته.
لإلغاء تثبيت مقدم العرض:
-
ابحث عن مقدم العرض في جزء إدارة الشاشة .
-
مرر مؤشر الماوس فوق صورة الفيديو أو ملف التعريف لمقدم العرض الذي تريد إلغاء تثبيته.
-
حدد المزيد من الخيارات


إحضار أحد الحضور على الشاشة
عادة ما يتولى الحضور دور الجماعة المستهدفة في هذا النمط من الاجتماع أو الحدث ولن يكون لديهم حق الوصول إلى الميكروفونات أو الكاميرات الخاصة بهم. ومع ذلك، يمكن للمنظمين إحضار أحد الحضور على الشاشة يدويا.
لإحضار أحد الحضور على الشاشة:
-
حدد الأشخاص

-
مرر مؤشر الماوس فوق الشخص الذي تريد إظهاره على الشاشة.
-
حدد المزيد من الخيارات


إيقاف شاشة أحد الحضور
عند إيقاف تشغيل أحد الحضور، سيتم إيقاف تشغيل الميكروفونات والكاميرات تلقائيا.
لإزالة أحد الحضور من الشاشة:
-
حدد الأشخاص

-
مرر مؤشر الماوس فوق الشخص الذي تريد شاشة الإقلاع.
-
حدد المزيد من الخيارات












