جدولة اجتماع في Microsoft Teams
عند جدولة اجتماع في Outlook، سيظهر في Teams، والعكس صحيح. يتم تلقائيًا تحويل كل اجتماع مجدول في Teams إلى اجتماع عبر الإنترنت.
هل تتم الجدولة من Outlook؟ تعرّف على كيفية إضافة Teams إلى اجتماع Outlook الخاص بك.
ملاحظة: يمكن ل 1000 مدعو الانضمام إلى اجتماع Teams والتفاعل باستخدام الدردشة والصوت والفيديو. يمكن للمدعوين أيضا الانضمام إلى اجتماع يضم بالفعل 1000 مشارك (حتى 10000) كحضور للعرض فقط.
جدولة اجتماع
هناك عدة طرق لجدولة اجتماع في Teams:
-
لجدولة اجتماع مع أعضاء دردشة، افتح الدردشة وحدد المزيد من الخيارات


-
جدولة اجتماع من تقويم Teams. حدد التقويم


نموذج الجدولة هو المكان الذي ستمنح فيه عنوانًا لاجتماعك وتدعو فيه الأشخاص وتُضيف فيه تفاصيل الاجتماعات. استخدم مساعد الجدولة للعثور على وقت ملائم.
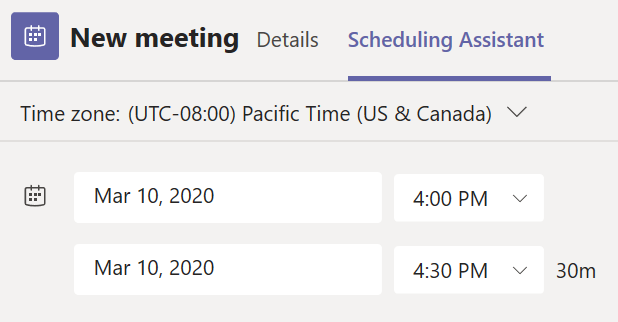
في مساعد الجدولة، يمكنك مشاهدة المناطق الزمنية والجدول الزمني للحضور والتوافر خلال أوقات زمنية مختلفة. ستعرض شبكة مساعد الجدولة جدول كل حاضر. تظهر المناطق المظللة عندما يكون الحضور مشغولين أو لديهم اجتماعات مبدئية. تظهر المناطق غير المظلة عندما يكون الحضور أحرارا.
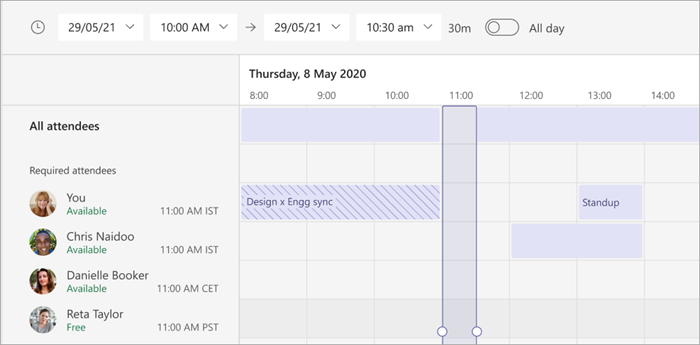
بمجرد الانتهاء من ملء التفاصيل، حدد حفظ لإغلاق نموذج الجدولة ودعوة الحضور إلى الاجتماع.
إضافة رقم الطلب
قم بتضمين رقم الطلب ومعرف المؤتمر حتى يتمكن المشاركون من الاتصال باجتماع Teams. إذا قمت بجدولة الاجتماع من Outlook، يظهر رقم الطلب ومعرف المؤتمر تلقائيا في دعوة الاجتماع المجدولة. للحصول على كيفية إضافة هذه التفاصيل عند الجدولة في Teams، راجع إضافة رقم طلب لاجتماع في Teams.
تعيين فئات إلى اجتماع
لون التعليمات البرمجية للتقويم الخاص بك مع الفئات. تماما كما هو الحال في Outlook، يمكنك تعيين فئة واحدة أو أكثر لكل اجتماع في التقويم. هناك طريقتان لتعيين الفئات:
-
انقر بزر الماوس الأيمن فوق حدث في التقويم.
-
حدد تصنيف

-
حدد لونا.
يمكنك أيضا تصنيف اجتماع عند جدولته عن طريق تحديد الفئة في أعلى نموذج الجدولة.
ملاحظة: لا يمكن تصنيف اجتماعات القناة.
دعوة أشخاص خارج مؤسستك
يسمح لك Teams بدعوة الأشخاص من خارج مؤسستك، بما في ذلك الأشخاص الذين ليس لديهم ترخيص Teams. ستحتاج إلى عنوان البريد الإلكتروني الكامل الخاص بهم لدعوتهم.
-
الإنشاء اجتماع أو افتح اجتماعا موجودا في تقويم Teams.
-
أدخل الأسماء في الحقل إضافة الحضور المطلوبين

-
إذا كان أي شخص حاضرا اختياريا، فحدد اختياري في الحقل إضافة الحضور المطلوبين

-
-
اكتب عنوان البريد الإلكتروني الكامل للخص (على سبيل المثال: Joe@example.com).
-
حدد إرسال أو إرسال تحديث. ستتلقى رسالة بريد إلكتروني تتضمن رابطًا إلى الاجتماع.
دعوة أشخاص باستخدام ارتباط
يتيح لك Teams دعوة الأشخاص إلى اجتماع عبر ارتباط اجتماع. لمشاركة هذا الارتباط:
-
الإنشاء اجتماع أو افتح اجتماعا موجودا في تقويم Teams.
-
سيظهر ارتباط الاجتماع كعنون URL. حدد نسخ لنسخ عنوان URL.
إضافة منظم مشارك
بعد دعوة أشخاص إلى اجتماعك، يمكنك إضافة ما يصل إلى 10 منظمين آخرين للمساعدة في إدارة الاجتماع. قبل إضافة المنظمين المشاركين، تأكد من إضافة الأشخاص الذين تريد إضافتهم بالفعل كحضور مطلوبين ثم اتبع الخطوات التالية:
-
الإنشاء اجتماع أو افتح اجتماعا موجودا في تقويم Teams.
-
تأكد من دعوة الأشخاص الذين تريد إضافتهم كمنظمين مشتركين إلى الاجتماع.
-
حدد خيارات

-
في الأدوار

-
حدد حفظ.
ملاحظة: لمعرفة المزيد، راجع إضافة منظمين زملاء إلى اجتماع.
تحويل الاجتماع إلى اجتماع على قناة
-
حدد اجتماع جديد

-
اكتب اسم قناة في حقل إضافة قناة .
لا يمكن تحرير القنوات أو إضافتها بمجرد إرسال الدعوة. ستحتاج إلى إرسال دعوة جديدة مع القناة المحدثة.
ملاحظة: عندما يكون لديك اجتماع في قناة، سيتمكّن كل واحد في الفريق من مشاهدته والانضمام إليه في تلك القناة. لا تتوفر هذه الميزة في القنوات الخاصة.
بعد إضافة الأشخاص الذين تريدهم، حدد مساعد الجدولة للعثور على أفضل وقت.
إذا كان اجتماع متكرر، فقم بفتح القائمة المنسدلة الموجودة بجانب لا تتكرر (الموجودة أسفل التاريخ فقط). اختر عدد المرات التي تريد حدوثها من الخيارات الافتراضية أو حدد مخصص لإنشاء إيقاعك الخاص.
جدولة الاجتماعات في تقويم القناة
إذا لم تكن معتادا على كيفية إضافة تقويم إلى قناة، يتم توضيح الخطوات لك في عرض كل اجتماعاتك في Teams. بمجرد الانتهاء من ذلك، لديك بعض الطرق لإضافة الأحداث إلى التقويم المشترك.
-
في Teams

-
في الزاوية العلوية اليسرى، حدد سهم القائمة المنسدلة بجوار الاجتماع الآن

-
حدد جدولة اجتماع

-
أضف الحضور الآخرين الموجودين خارج الفريق الذي قمت بجدولة الاجتماع فيه.
-
حدد إرسال.
عند تحديد إرسال، سيتلقى كل شخص في الفريق الذي قمت بجدولة الاجتماع له دعوة شخصية.
إذا أضفت ضيوفا وشركاء من خارج مؤسستك، فلن يكون لديهم حق الوصول إلى تقويم القناة.
النقر بزر الماوس الأيمن للحصول على مزيد من الخيارات
انقر بزر الماوس الأيمن فوق حدث في التقويم من أجل:
-
تحرير

-
الدردشة مع المشاركين

-
انضم إلى

-
نسخ الارتباط

-
قم بإلغاء

-
إظهار ك لتعيين الحالة التي ستنعكس على تقويمات المشاركين أثناء وقت الاجتماع إذا RSVP لقبول الاجتماع.
-
تصنيف

الانضمام إلى اجتماع
ستُظهر اجتماعات Teams زر انضمام على حدث في التقويم الخاص بك لمدة خمس دقائق قبل بدء الاجتماع. عندما ينضم أحد الأشخاص إلى الاجتماع، سيغير الحدث الألوان لإعلامك بأنه متصل.
حدّد انضمام لفتح نافذة إعدادات الاجتماع لتأكيد إعداداتك المفضلة للكاميرا والميكروفون قبل الانضمام إلى الاجتماع عبر الإنترنت.
ملاحظة: إذا كانت لديك اجتماعات متراكبة في التقويم الخاص بك، فلن يكون الزر "انضمام" متاحًا. ولكن ما يزال بإمكانك النقر بزر الماوس الأيمن على الحدث وتحديد انضمام عبر الإنترنت.
إعادة جدولة اجتماع
في تقويم Teams، يمكنك إعادة جدولة الاجتماعات والأحداث التي نظمتها. لتحديث وقت اجتماع بسرعة، حدد في تقويم Teams، واسحبه إلى timeslot جديد، وأفلته.
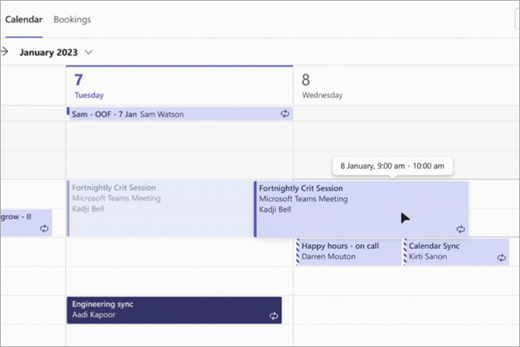
سيتم إعلامك بتوفر المدعوين قبل تحديث وقت الاجتماع.
يمكنك أيضا تغيير وقت الاجتماع عن طريق فتح تفاصيل الاجتماع واختيار وقت جديد وتحديد إرسال تحديث. سيتلقى الحضور تلقائيا إعلاما بالوقت المحدث.
تعيين حالة "إظهار باسم" في اجتماع Teams
بصفتك منظما، يمكنك تعيين حالة إظهار باسم للاجتماع في شريط الإجراءات. عندما يقوم المشاركون ب RSVP، ستعكس حالتهم تلقائيا الحالة التي تم تعيين المنظم لها.
بصفتك مشاركا، يمكنك اختيار تعيين حالتك الفردية للاجتماع من خلال إظهار باسم بشكل مستقل عن الحالة التي قام المنظم بتعيينها. ستنعكس الحالة المحدثة على التقويم. القيمة الافتراضية إظهار ك لكافة الاجتماعات التي يقوم المنظم بجدولتها مشغولة.
يمكنك تعيين حالة "إظهار باسم" بعدة طرق:
في صفحة جدولة تفاصيل النموذج
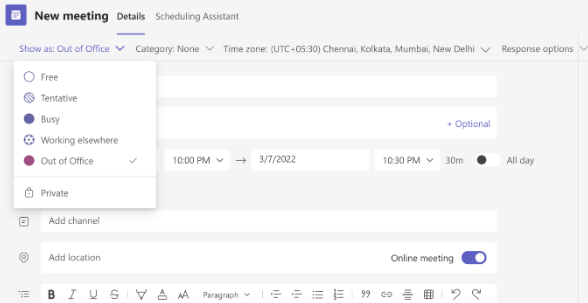
على معاينة الاجتماع (Microsoft Surface)
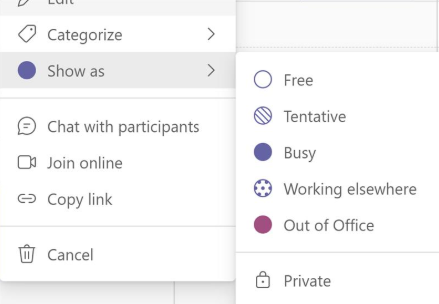
في طريقة عرض تفاصيل الاجتماع (كمشارك)
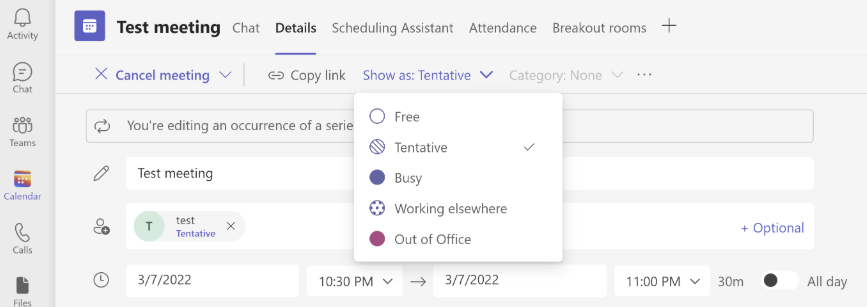
جدولة اجتماع
لجدولة اجتماع:
-
افتح تطبيق Teams للأجهزة المحمولة.
-
اضغط على التقويم

-
اضغط على جدولة اجتماع

-
اضغط على الانضمام باستخدام معرف الاجتماع



-
اضغط على إضافة مشاركين

-
اضغط على مشاركة إلى قناة

-
أدخل تفاصيل الاجتماع الأخرى.
-
اضغط على تم لجدولة الاجتماع ودعوة المشاركين.
ملاحظة: عندما يكون لديك اجتماع في قناة، سيتمكّن الأشخاص من رؤيته والانضمام إليه في تلك القناة.
تفاصيل الاجتماع
لعرض تفاصيل الاجتماع وتحريرها:
-
افتح تطبيق Teams للأجهزة المحمولة.
-
اضغط على التقويم

-
اضغط على اجتماع لعرض التفاصيل.
-
اضغط على تحرير لتحرير تفاصيل الاجتماع إذا كنت منظما.
-
إذا قمت بتحديث تفاصيل الاجتماع، فاضغط على تم لإرسال التحديثات.










