بدء اجتماع فوري في Microsoft Teams
إذا لم تكن لديك إمكانية جدولة الاجتماعات في Outlook أو Teams، فإن بدء اجتماع فوري يعد خيارا رائعا. تماما كما هو الحال مع الاجتماعات المجدولة، سيستمر كل شخص يحضر الاجتماع في الوصول إلى دردشة الاجتماع والتسجيل وأي شيء آخر يشاركه الأشخاص في الاجتماع (مثل الملفات وملاحظات الاجتماع)، حتى بعد انتهاء الاجتماع.
هناك طريقتان مختلفتان للحصول على اجتماع مرتجل يجري ببضع نقرات فقط.
من التقويم
-
انتقل إلى التقويم


-
قم بتحرير اسم الاجتماع وحدد الحصول على ارتباط لمشاركته لمشاركة ارتباط إلى الاجتماع.
-
إذا حددت الحصول على ارتباط لمشاركته، فسيكون لديك خيار تحديد تكوين خيارات الاجتماع، حيث يمكنك تغيير خيارات الاجتماع.
-
-
عندما تصبح جاهزا، حدد بدء الاجتماع لفتح شاشة الانضمام المسبق للاجتماع.
-
حدد الانضمام الآن للدخول إلى الاجتماع.
في قناة
لبدء اجتماع قناة فورية:
-
انتقل إلى Teams

-
في علامة التبويب منشورات ، ابحث عن الاجتماع


-
حدد الانضمام الآن للدخول إلى الاجتماع.
من دردشة جماعية
ملاحظة: تتوفر الاجتماعات الفورية في دردشة جماعية كجزء من برنامج المعاينة العامة وقد تخضع لمزيد من التغييرات قبل إصدارها بشكل عام. للوصول إلى هذه الميزات والميزات القادمة الأخرى، قم بالتبديل إلى معاينة Teams العامة.
تعد الاجتماعات الفورية في الدردشات الجماعية طريقة للقاء أعضاء الدردشة تلقائيا، دون تعطيل الآخرين أو رنينهم. تعد اجتماعات الدردشة الجماعية أيضا طريقة للتأكد من بقاء تسجيلات الاجتماعات والرسائل كلها في نفس المكان.
لبدء اجتماع فوري من دردشة جماعية:
-
افتح دردشة المجموعة التي تريد بدء اجتماع فوري فيها.
-
في أعلى الدردشة، حدد الاجتماع الآن.
-
بعد بدء اجتماع فوري في دردشة جماعية، سيتمكن الآخرون من رؤية اجتماع بدأ في تلك الدردشة الجماعية من قائمة الدردشة الخاصة بهم.
يمكنهم فتح الدردشة الجماعية وتحديد الانضمام في أعلى الدردشة للدخول إلى الاجتماع. -
حدد المؤشر المباشر في أعلى دردشة المجموعة لعرض المشاركين.
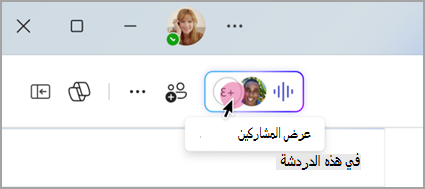
-
حدد المؤشر المباشر وحدد Ring others للانضمام لإعلام الآخرين في دردشة المجموعة حول الاجتماع الفوري.
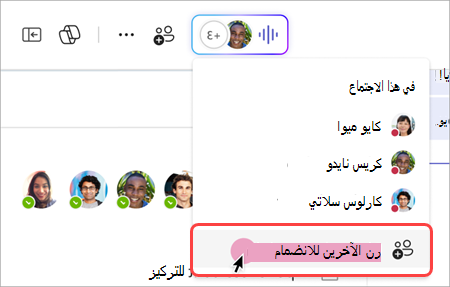
-
لرنين الأشخاص الفرديين، حدد أسمائهم وحدد Ring.
-
لرنين كل شخص غير موجود في الاجتماع الفوري، حدد Ring all.
-
-
حدد مغادرة من نافذة المكالمة لمغادرة الاجتماع الفوري.
ملاحظة: إذا لم تكن آخر شخص يغادر اجتماعا فوريا، فيمكنك إعادة الانضمام عن طريق فتح دردشة المجموعة وتحديد الانضمام. عندما يغادر آخر شخص الاجتماع، سيتم إعلام الجميع بانتهاء الاجتماع.
من الدردشة باستخدام الأوامر
ابدأ اجتماعا فوريا في أي دردشة باستخدام الأوامر.
لبدء اجتماع دردشة فوري:
-
افتح محادثة الدردشة التي تريد بدء اجتماع فوري فيها.
-
اكتب /meetnow في مربع الإنشاء.
-
اضغط على المفتاح Enter أو Tab على لوحة المفاتيح.
لمعرفة المزيد، راجع استخدام الأوامر في Microsoft Teams.
دعوة الأشخاص
بعد الانضمام إلى الاجتماع، سترى مطالبة بدعوة الآخرين.
-
حدد نسخ ارتباط الاجتماع

-
حدد إضافة مشاركين لفتح الأشخاص

-
حدد مشاركة عبر البريد الإلكتروني الافتراضي لتشغيل تطبيق البريد الإلكتروني الافتراضي الخاص بك مع دعوة بريد إلكتروني تم إنشاؤها تلقائيا. أدخل المستلمين وأرسل البريد الإلكتروني لدعوتهم.
يمكنك دائما إضافة أشخاص لاحقا عن طريق تحديد الأشخاص في عناصر تحكم الاجتماع. حدد مشاركة الدعوة 
لإعادة الانضمام إلى نفس الاجتماع في أي وقت، ابحث عن دردشة الاجتماع في قائمة الدردشة وحدد الانضمام.










