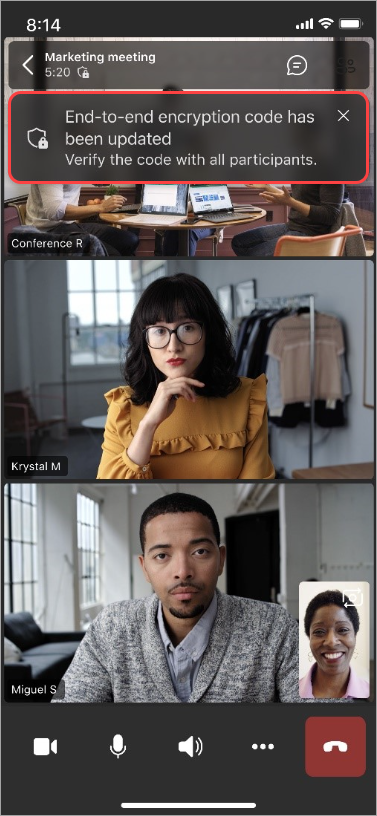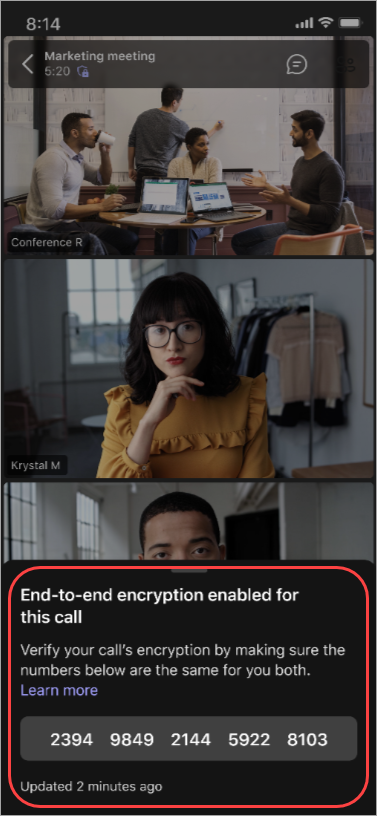استخدام التشفير الشامل لاجتماعات Teams
ملاحظة: يتوفر التشفير الشامل كجزء من Teams Premium، وهو ترخيص إضافي يوفر ميزات إضافية لجعل اجتماعات Teams أكثر تخصيصا وذكاء وأمانا. للوصول إلى Teams Premium، اتصل بمسؤول تكنولوجيا المعلومات.
بالنسبة للاجتماعات التي تتطلب سرية متزايدة، يقوم التشفير الشامل بتشفير البيانات من أصلها وفك تشفيرها في وجهتها.
يتم تشفير مشاركة الشاشة المستندة إلى الصوت والفيديو والفيديو فقط من طرف إلى طرف. التطبيقات والأفاتار والتفاعلات والدردشة وعوامل التصفية وQ&A ليست تشفيرا من طرف إلى طرف.
إذا قام مسؤول تكنولوجيا المعلومات بتمكين التشفير الشامل لمؤسستك، فيمكنك استخدامه لتعزيز أمان الاجتماع.
متطلبات الاجتماع من طرف إلى طرف
-
يجب على منظم الاجتماع تشغيل التشفير الشامل قبل بدء الاجتماع.
-
تحتاج إلى الانضمام من Teams لسطح المكتب (Windows وMac) أو الجوال (iOS وAndroid). يمكن أن تكون اجتماعات القناة أيضا تشفيرا من طرف إلى طرف.
-
تقتصر الاجتماعات التي تستخدم التشفير الشامل على أجهزة غرف Teams وSurface Hub على 50 مشاركا.
-
الأنظمة الأساسية الأخرى: أجهزة Web و Virtual Desktop و Cloud Video Interoperability و Android Teams Room غير مدعومة حاليا. إذا حاولت الانضمام إلى اجتماع تشفير شامل من أحد هذه الأنظمة الأساسية، فسيتم حظرك.
-
التسجيل غير مدعوم بالتشفير الشامل.
-
لا يتم دعم ربط الضيف المباشر بالتشفير الشامل.
ملاحظات:
-
أثناء اجتماع مشفر شامل، لا تتوفر ميزات بما في ذلك التسجيل والتسميات التوضيحية المباشرة وكتابة الحديث ووضع معا والاجتماعات الكبيرة وعرض المعرض الكبير على سطح المكتب وPSTN.
-
يقتصر الاجتماع المشفر الشامل على 200 مشارك.
-
قد يستغرق الانضمام إلى اجتماع مشفر شامل وقتا أطول قليلا.
تمكين التشفير الشامل
-
افتح اجتماعا في تقويم Teams.
-
حدد خيارات

-
في Security

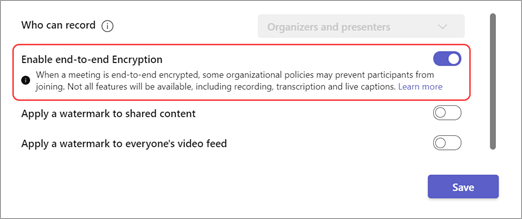
-
حدد حفظ.
لا يمكن تشغيل التشفير الشامل في اجتماع أو إيقاف تشغيله إلا قبل بدء تشغيله.
في المرة الأولى التي تقوم فيها بإعداد اجتماع باستخدام التشفير الشامل، تأكد من أن لديك أحدث إصدار من Teams. للحصول على أحدث إصدار، راجع تحديث Microsoft Teams.
ملاحظة: إذا قمت بتمكين التشفير الشامل على جهاز واحد، فستتم مزامنة الإعداد عبر الأجهزة الأخرى المدعومة.
التحقق من التشفير الشامل
للتحقق مما إذا كان الاجتماع مشفرا بنجاح لكلا الطرفين في الاجتماع، ابحث عن مؤشر التشفير (رمز الدرع والقفل) على شاشة الاجتماع. مرر مؤشر الماوس فوق المؤشر لمشاهدة رمز التشفير الشامل لاجتماعك وتأكد من أن التعليمات البرمجية هي نفسها لكلا الطرفين.
تمكين التشفير الشامل
-
افتح تطبيق Teams للأجهزة المحمولة.
-
اضغط على التقويم

-
اضغط على اجتماع.
-
اضغط على خيارات الاجتماع

-
قم بتشغيل تبديل التشفير من طرف إلى طرف .
-
المس حفظ.
التحقق من التشفير الشامل
للتحقق مما إذا كان الاجتماع مشفرا بنجاح لكلا الطرفين في الاجتماع، ابحث عن مؤشر التشفير (رمز الدرع والقفل) على شاشة الاجتماع. اضغط على المؤشر لمشاهدة رمز التشفير الشامل لاجتماعك وتأكد من أن التعليمات البرمجية هي نفسها لكلا الطرفين.