Administrer lydindstillinger i Microsoft Teams-møder
I Teams kan du nemt justere dine lydindstillinger før og under et opkald eller møde.
Bemærk!: Sørg for, at din enheds lydindstillinger og browserlydindstillinger er konfigureret til at give Teams adgang til enhedens højttalere og mikrofon.
Skift lydkilder
Når du deltager i et Teams-møde, kan du vælge din lydkilde fra skærmen til forhåndstilmelding for mødet. Tilgængelige lydindstillinger varierer afhængigt af den valgte kilde.
Hvis du deltager fra Teams-skrivebordsappen, kan du vælge mellem flere lydkildeindstillinger, før du deltager.
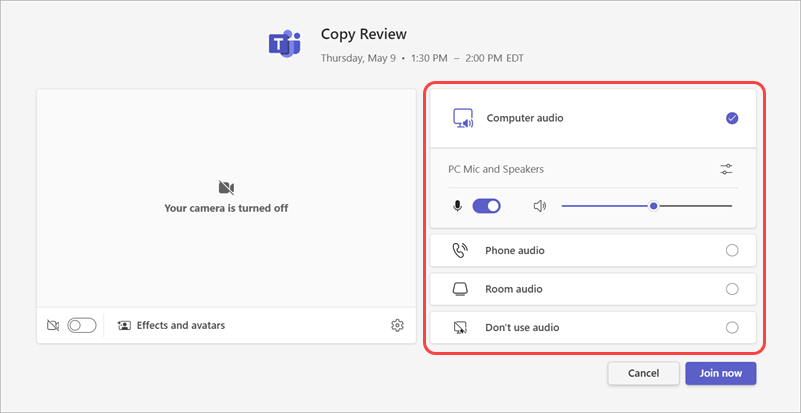
|
Lydkilde |
Når du vælger dette... |
|---|---|
|
Computerlyd |
Computerens standardtaler og mikrofon bruges under mødet. |
|
Telefonlyd |
Mikrofonen og højttalerne i telefonen bliver din lydkilde under mødet. Når du har tilmeldt dig, har du to muligheder:
Du vil stadig kunne deltage i mødet fra den enhed, du oprindeligt tilmeldte dig fra, men enheden vil være slået fra, og telefonens mikrofon og højttalere vil være lydkilder. |
|
Lyd i lokalet |
Du tilføjer eller vælger et mødelokale i rullemenuen. Når du deltager fra et mødelokale, er rummets lydsystem din mødelydkilde. |
|
Brug ikke lyd |
Du vil deltage i mødet slået fra. Dette kan være med til at forhindre lydafbrydelser ved større møder og begivenheder. |
Hvis du vælger en anden lydkilde end Computerlyd, kan du vælge at skifte tilbage til computerlyd under mødet ved at vælge Slå lyd til 
Skift indstillinger for højttaler og mikrofon
Juster dine højttaler- og mikrofonindstillinger i dine Teams-indstillinger, eller når du deltager i et Teams-møde. Du kan ændre indstillingerne, før du deltager, eller mens du er i et møde.
Bemærk!: Nogle lydindstillinger kan være utilgængelige afhængigt af politikker, der er angivet af mødearrangører eller din it-administrator.
I Teams
Administrer dine tilsluttede lydenheder, test din lyd og meget mere i Teams-enhedsindstillinger. Sådan åbner du indstillingerne for din lydenhed:
-
I Teams skal du vælge Indstillinger mv .


-
Vælg Enheder

-
I Enheder skal du vælge Administrer enheder for at oprette forbindelse til eller afbryde forbindelsen til dine lydenheder.
-
I Lydindstillinger:
-
Vælg den tilsluttede højttaler, du vil bruge, i rullemenuen Højttaler .
-
Vælg den tilsluttede mikrofon, du vil bruge, i rullemenuen Mikrofon .
-
Slå til/fra-knappen Juster automatisk mikrofonfølsomhed til for at sikre, at alle hører dig på et niveau under et møde.
-
Slå til/fra-knappen Synkroniser enhed til for at synkronisere din Teams-lydenhed og bruge alle dens knapper under et møde.
-
-
Vælg Foretag et testopkald

-
I Støjundertrykkelse:
-
Vælg Kun baggrundsstøj for at undertrykke støj omkring dig og minimere afbrydelser under et Teams-opkald.
-
Vælg Stemmeisolering for at undertrykke andre stemmer, der kan komme gennem din mikrofon, og sørg for, at andre i mødet kun hører din stemme.
Bemærk!: Dette kræver, at du opretter en stemmeprofil, hvis du ikke bruger et headset.
-
-
Slå high fidelity-musiktilstanden til for at afspille musik under et Teams-møde. Du kan få mere at vide under Brug musiktilstand med høj pålidelighed til at afspille musik i Microsoft Teams.
-
Slå fysisk lyd til for at opleve mere moderne lyd under dit Teams-møde. Du kan få mere at vide under Fysisk lyd i Microsoft Teams-møder.
I et møde
Skift lydindstillinger fra skærmen til forhåndstilmelding eller i mødevinduet, når du har tilmeldt dig.
Sådan får du adgang til lydindstillinger fra skærmen til forhåndstilmelding:
-
Deltag i et møde fra din Teams-kalender.
-
Vælg din lydkilde på skærmen til forhåndstilmelding.
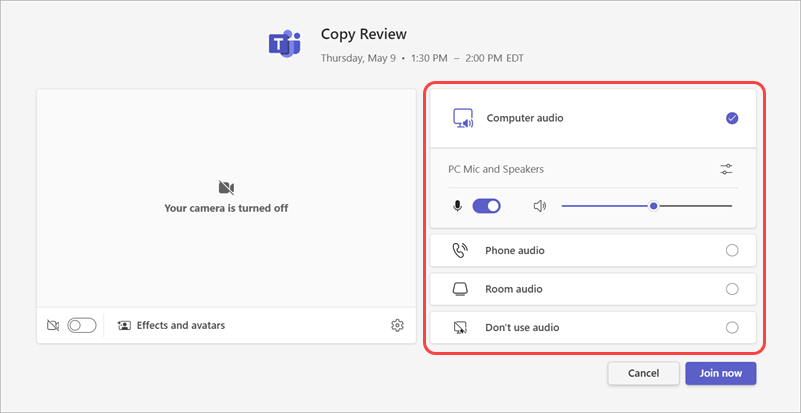
-
Hvis du vælger Computerlyd, skal du vælge Åbn enhedsindstillinger

-
-
Vælg Deltag nu.
Sådan får du adgang til lydindstillinger, når du deltager i et møde:
-
Deltag i et Teams-møde.
-
I mødekontrolelementerne skal du vælge Mikrofon


-
Vælg rullepilen ud for Mikrofon for andre indstillinger. Hvis du vil se avancerede lydindstillinger, skal du vælge Flere lydindstillinger.
De ændringer, du foretager i lydindstillingerne under et møde, træder i kraft med det samme.
Del lyd under skærmdeling
Hvis du deler din skærm under et møde, kan du medtage lyd, så andre kan høre, hvad der afspilles på din delte skærm. Brug denne indstilling, hvis du afspiller en video, mens du deler din skærm, og vil have andre til at høre den.
Sådan deler du lyd under skærmdeling:
-
Deltag i et Teams-møde.
-
Vælg Del

-
Slå til/fra-knappen Inkluder lyd til.
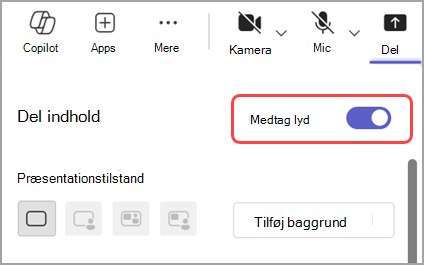
-
Vælg det vindue, du vil dele, for at starte skærmdeling. Deltagerne vil kunne høre lyd fra indhold på den pågældende skærm, mens du deler.
Skift lydkilder
Når du deltager i et Teams-møde, kan du vælge din lydkilde fra skærmen til forhåndstilmelding for mødet. Tilgængelige lydindstillinger varierer afhængigt af den valgte kilde.
Bemærk!: Sørg for, at din enheds lydindstillinger er konfigureret til at give Teams adgang til enhedens højttalere og mikrofon.
Hvis du deltager i et Teams-møde fra din mobilenhed, vil din enhed være din standardlydkilde. Før du deltager i mødet, kan du ændre din lydkilde ved at trykke på Flere indstillinger for deltagelse på skærmen til forhåndstilmelding for mødet.
Du kan vælge mellem flere forskellige lydkildeindstillinger.
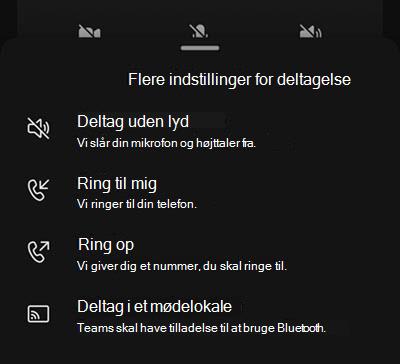
|
Lydkilde |
Når du vælger dette... |
|---|---|
|
Deltag uden lyd |
Du deltager øjeblikkeligt i mødet med lyden fra din enheds mikrofon og højttalere slået fra. |
|
Ring til mig |
Du bliver bedt om at angive et telefonnummer på en anden enhed. Tryk på Opkald for at modtage et opkald på den enhed, der forbinder dig til Teams-mødet. |
|
Ring op |
Du får et telefonnummer, du kan ringe til mødet fra. Når du trykker på Ring op, bliver du bedt om at ringe til Teams-mødet via din mobilenhed. Bemærk!: Hvis du ringer op som mødearrangør, skal du angive din mødepinkode for at deltage. Hvis du ringer op som deltager, placeres du i lobbyen, indtil nogen giver dig adgang til mødet. |
|
Deltag i et mødelokale |
Du bliver bedt om at tilføje eller vælge et mødelokale at deltage fra. Tryk på Deltag for at deltage i mødet. |
Slå din mikrofon fra og til
Før et møde
-
Tryk på et møde i din Teams-kalender.
-
Tryk på Deltag.
-
På skærmen til forhåndstilmelding for mødet:
-
Tryk på Mikrofon

-
Tryk på Mikrofon

-
-
Tryk på Deltag nu.
Under et møde
-
I mødekontrolelementerne:
-
Tryk på Mikrofon

-
Tryk på Mikrofon

-
Skift højttaler
Før et møde
-
Tryk på et møde i din Teams-kalender.
-
Tryk på Deltag.
-
Tryk på Højttaler

-
Tryk på den højttaler, du vil bruge.
-
Tryk på Deltag nu.
Under et møde
-
Tryk på Højttaler

-
Tryk på den højttaler, du vil bruge.
-
Tryk på Lyd fra for at slå din mikrofon og højttaler fra.
Relaterede emner
Administrer deltagernes lyd- og videotilladelser i Microsoft Teams-møder










