Planlæg et møde i Microsoft Teams
Når du planlægger et møde i Outlook, vises det i Teams og omvendt. Ethvert møde, der er planlagt i Teams, gøres automatisk til et onlinemøde.
Planlægning fra Outlook? Få mere at vide om, hvordan du føjer Teams til dit Outlook-møde.
Bemærk!: Op til 1.000 inviterede kan deltage i et Teams-møde og interagere ved hjælp af chat, lyd og video. Inviterede kan også deltage i et møde, der allerede har 1.000 deltagere (op til 10.000) som skrivebeskyttede deltagere.
Planlæg et møde
Der er flere måder at planlægge et møde på i Teams:
-
Hvis du vil planlægge et møde med medlemmer af en chat, skal du åbne chatten og vælge Flere indstillinger


-
Planlæg et møde fra din Teams-kalender. Vælg Kalender


Planlægningsformularen er det sted, hvor du skal angive en titel til mødet, invitere personer og tilføje mødeoplysninger. Brug Planlægningsassistent til at finde et tidspunkt, der fungerer for alle.
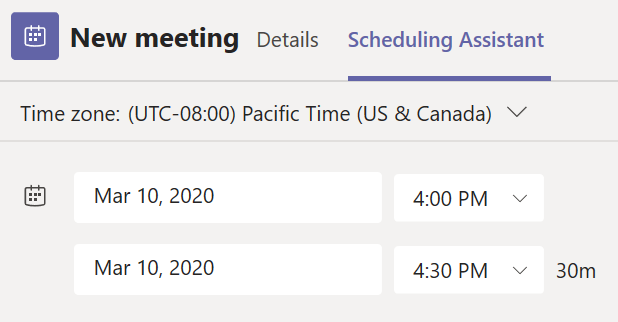
I Planlægningsassistent kan du se deltagernes tidszoner, tidsplaner og tilgængelighed under forskellige tidsintervaller. Gitteret Planlægningsassistent viser hver deltagers tidsplan. Skyggelagte områder vises, når deltagerne er optaget eller har foreløbig møder. Ikke-skyggede områder vises, når deltagerne er ledige.
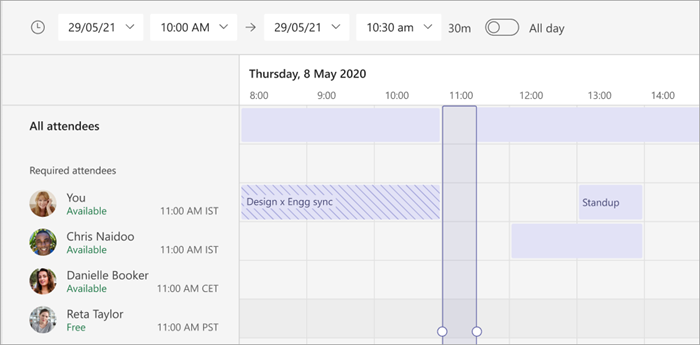
Når du er færdig med at udfylde oplysningerne, skal du vælge Gem for at lukke planlægningsformularen og invitere deltagere til mødet.
Tilføj et opkaldsnummer
Medtag et opkaldsnummer og et møde-id, så deltagerne kan ringe til Teams-mødet. Hvis du planlægger mødet fra Outlook, vises opkaldsnummeret og møde-id'et automatisk i den planlagte mødeindkaldelse. Hvis du vil have mere at vide om, hvordan du tilføjer disse oplysninger, når du planlægger i Teams, skal du se Tilføj et opkaldsnummer til et møde i Teams.
Tildel kategorier til et møde
Farvekode din kalender med kategorier. På samme måde som i Outlook kan du tildele en eller flere kategorier til hvert møde i din kalender. Du kan tildele kategorier på flere måder:
-
Højreklik på en begivenhed i din kalender.
-
Vælg Kategoriser

-
Vælg en farve
Du kan også kategorisere et møde, når du planlægger det, ved at vælge Kategori øverst i planlægningsformularen.
Bemærk!: Kanalmøder kan ikke kategoriseres.
Invitér personer uden for din organisation
Teams giver dig mulighed for at invitere personer uden for din organisation, herunder personer, der ikke har en licens til Teams. Du skal bruge deres fulde mailadresse for at invitere dem.
-
Create et møde eller åbne et eksisterende i din Teams-kalender.
-
Angiv navne i feltet Tilføj nødvendige deltagere

-
Hvis nogen er en valgfri deltager, skal du vælge Valgfri i feltet Tilføj nødvendige deltagere

-
-
Skriv personens fulde mailadresse (f. eks.: Navn@eksempel.com).
-
Vælg Send eller Send opdatering. De modtager en mail med et link til mødet.
Inviter personer med et link
Teams giver dig mulighed for at invitere personer til et møde via et mødelink. Sådan deler du dette link:
-
Create et møde eller åbne et eksisterende i din Teams-kalender.
-
Mødelinket vises som en URL-adresse. Vælg Kopiér for at kopiere URL-adressen.
Tilføj en anden arrangør
Når du har inviteret personer til mødet, kan du tilføje op til 10 medarrangører for at administrere dit møde. Før du tilføjer andre arrangører, skal du sørge for, at de personer, du vil tilføje, allerede er tilføjet som nødvendige deltagere og derefter følge nedenstående trin:
-
Create et møde eller åbne et eksisterende i din Teams-kalender.
-
Sørg for, at de personer, du vil tilføje som medarrangører, inviteres til mødet.
-
Vælg Indstillinger

-
I Roller

-
Markér Gem.
Bemærk!: Du kan få mere at vide under Føj andre arrangører til et møde.
Gør det til et kanalmøde
-
Vælg Nyt møde

-
Skriv navnet på en kanal i feltet Tilføj kanal .
Kanaler kan ikke redigeres eller tilføjes, efter invitationen er sendt. Du vil i så fald være nødt til at sende en ny invitation med den opdaterede kanal.
Bemærk!: Når du har et møde i en kanal, kan alle i teamet se det og deltage i den pågældende kanal. Denne funktion findes ikke i private kanaler.
Når du har tilføjet de ønskede personer, skal du vælge Planlægningsassistent for at finde det bedste tidspunkt.
Hvis det er et tilbagevendende møde, skal du åbne rullemenuen ud for Gentages ikke (lige under datoen). Vælg, hvor ofte det skal forekomme, under standardindstillingerne, eller vælg Brugerdefineret for at oprette din egen kadence.
Planlæg møder i en kanalkalender
Hvis du ikke er bekendt med, hvordan du føjer en kalender til en kanal, er trinnene beskrevet for dig på Se alle dine møder i Teams. Når det er gjort, har du et par måder at føje begivenheder til den delte kalender på.
-
I Teams

-
I øverste højre hjørne skal du vælge rullepilen ud for Møde nu

-
Vælg Planlæg et møde

-
Tilføj andre deltagere, der er uden for det team, du har planlagt mødet i.
-
Vælg Send.
Når du vælger Send, modtager alle i det team, du har planlagt mødet for, en personlig invitation.
Hvis du har tilføjet gæster og partnere uden for din organisation, har de ikke adgang til kanalkalenderen.
Højreklik for at få flere indstillinger
Højreklik på en begivenhed i kalenderen for at:
-
Rediger

-
Chat med deltagere

-
Deltag i online

-
Kopiér link

-
Annuller

-
Vis som for at angive den status, der afspejler deltagernes kalendere under mødetidspunktet, hvis de svarer på at acceptere mødet.
-
Kategoriser

Deltag i et møde
Teams-møder vil vise en knap til deltagelse på en begivenhed i din kalender fem minutter før mødets start. Når nogen deltager i mødet, vil begivenhedens farver blive ændret, så du ved, at de er online.
Vælg Deltag for at åbne vinduet mødeindstillinger for at bekræfte dit foretrukne kamera og dine mikrofonindstillinger, før du deltager i et onlinemøde.
Bemærk!: Hvis du har overlappende møder i din kalender, vil deltagelsesknappen ikke være tilgængelig. Men du kan stadig højreklikke på begivenheden og vælge Deltag online.
Omlægge et møde
I din Teams-kalender kan du ændre planlægningen af møder og begivenheder, du har organiseret. Hvis du hurtigt vil opdatere et mødetidspunkt, skal du vælge i din Teams-kalender, trække det ind i et nyt tidsinterval og slippe det.
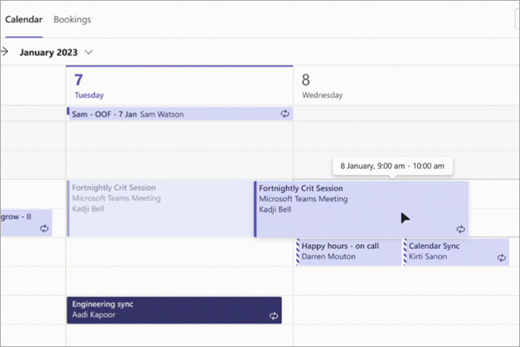
Du får besked om de inviteredes tilgængelighed, før du opdaterer mødetidspunktet.
Du kan også ændre mødetidspunktet ved at åbne mødedetaljerne, vælge et nyt tidspunkt og vælge Send opdatering. Deltagerne modtager automatisk en meddelelse med det opdaterede tidspunkt.
Angiv din Vis som-status i et Teams-møde
Som arrangør kan du angive status for Vis som for mødet på handlingslinjen. Når deltagerne svarer, afspejler deres status automatisk den status, som arrangøren har angivet.
Som deltager kan du vælge at angive din individuelle status for mødet via Vis som uafhængig af den status, der er angivet af arrangøren. Den opdaterede status afspejles i din kalender. Standardværdien Vis som for alle de møder, en arrangør planlægger, er Optaget.
Du kan angive din Vis som-status på flere måder:
På siden Detaljer om planlægningsformular
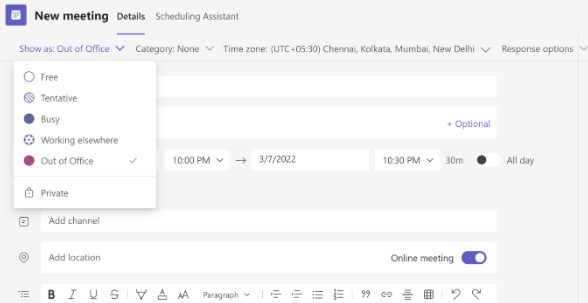
På din smugkig af mødet (Microsoft Surface)
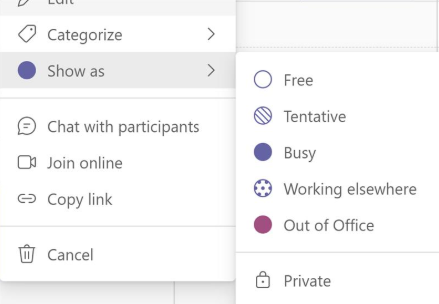
I detaljevisningen for mødet (som deltager)
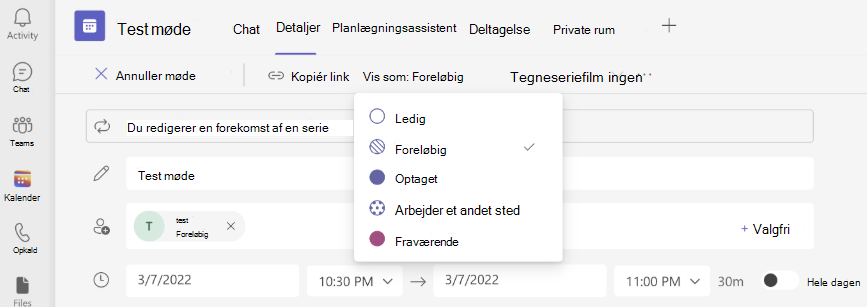
Planlæg et møde
Sådan planlægger du et møde:
-
Åbn Teams-mobilappen.
-
Tryk på Kalender

-
Tryk på Planlæg et møde

-
Tryk på Deltag med møde-id



-
Tryk på Tilføj deltagere

-
Tryk på Del til en kanal

-
Angiv andre mødeoplysninger.
-
Tryk på Udført for at planlægge mødet og invitere deltagere.
Bemærk!: Når du har et møde i en kanal, kan folk se og deltage i den kanal.
Mødeoplysninger
Sådan får du vist og redigerer mødeoplysninger:
-
Åbn Teams-mobilappen.
-
Tryk på Kalender

-
Tryk på et møde for at få vist detaljer.
-
Tryk på Rediger for at redigere mødeoplysningerne, hvis du er arrangør.
-
Hvis du har opdateret mødeoplysningerne, skal du trykke på Udført for at sende opdateringer.










