Mit kamera fungerer ikke i Microsoft Teams
Hvis du har problemer med kameraet i Microsoft Teams, har vi nogle forslag, der kan hjælpe dig med at komme tilbage på sporet.
Tip!: Windows 10 brugere kan også gå hertilfor at få flere oplysninger om fejlfinding af almindelige problemer med kameraet.
Søg efter opdateringer
Sørg for, at du har den seneste Windows-opdatering eller Mac OS-opdatering og Teams-appversion installeret.
Hvis du vil søge efter opdateringer i Teams, skal du gå til dit profilbillede øverst til højre i Teams-appen og derefter vælge Indstillinger mv. ... > Søg efter opdateringer. Opdateringer installere i baggrunden, hvis de er tilgængelige.
Bemærk!: Hvis du vil foretage fejlfinding med Teams i VDI (Virtual Desktop Infrastructures), skal du kontakte din it-administrator eller gå hertilfor at få flere oplysninger.
Kontrollér, om dit kamera er i brug
Sådan sikrer du, at du kan bruge dit kamera i Teams:
-
Luk alle andre apps, der bruger dit kamera (f.eks. Skype eller FaceTime).
-
Hvis du bruger et eksternt kamera, kan du prøve at frakoble det og sætte det i igen.
-
Du kan ofte spare tid og kræfter ved at genstarte enheden.
Foretag et testopkald
Sådan foretager du et testopkald:
-
Vælg Indstillinger med mere

-
Vælg Indstillinger


-
Under Lydindstillinger skal du vælge Foretag et testopkald

I et testopkald får du vist, hvordan din mikrofon, højttaler og kamera fungerer. Følg vejledningen fra Testopkaldsbot , og optag en kort meddelelse. Meddelelsen afspilles for dig. Herefter får du en oversigt over testopkaldet, og du kan gå til dine enhedsindstillinger, hvis du vil foretage ændringer.
Bemærkninger!:
-
Funktionen testopkald er indtil videre kun tilgængeligt på engelsk. Der kommer snart flere sprog.
-
Vi sletter din testoptagelse umiddelbart efter opkaldet. Den bevares eller bruges ikke af Microsoft.
-
Funktionen til testopkald er i øjeblikket ikke tilgængelig for Teams på internettet.
Fejlfinding i Windows
Hvis du stadig har problemer med dit kamera, er her nogle flere løsninger, du kan prøve.
Kontrollér dine apptilladelser
Du skal muligvis ændre tilladelser på din mobilenhed.
Sådan ændrer du tilladelser på din Windows-enhed:
-
Åbn appen Indstillinger på din enhed.
-
Vælg Beskyttelse af personlige oplysninger & sikkerhed > Kamera.
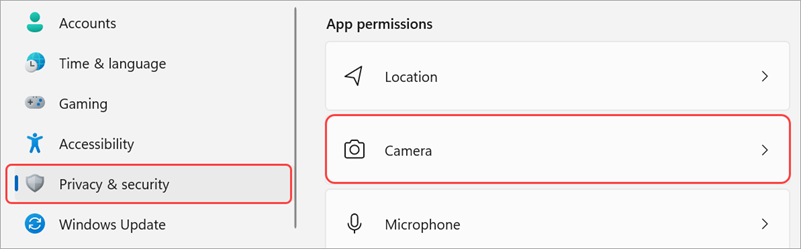
-
Slå til/fra-knappenLad apps få adgang til dit kameratil.

-
Under Lad apps få adgang til dit kamera skal du slå Microsoft Teams (arbejde eller skole) til
-
Hvis til/fra-knappen allerede er slået til, skal du slå den fra og til igen.
-
-
Luk alle apps, og genstart enheden.
Kontrollér dine drivere
Når dit kamera ikke fungerer i Windows 10 (eller hvis du bruger et eksternt webcam), kan det være et problem med dine drivere. Gå hertilfor at få en trinvis vejledning til at kontrollere dine Windows-drivere.
Fejlfinding i forbindelse med Mac OS
Hvis du stadig har problemer med dit kamera, er her en anden løsning at prøve.
Kontrollér dine apptilladelser
Du skal muligvis ændre en af dine enhedstilladelser.
Sådan ændrer du tilladelser på din os-enhed:
-
Åbn Systemindstillinger på din enhed.
-
Vælg Sikkerhed & beskyttelse af personlige oplysninger.
-
Vælg Kamera under Beskyttelse af personlige oplysninger.
-
Sørg for, at Microsoft Teams (arbejde eller skole) er markeret.
-
Luk alle apps, og genstart enheden.
Bemærk!: Disse indstillinger gælder for Mac OS 10.14 og nyere.
Fejlfinding af Teams på internettet
Hvis du bruger Teams på internettet, kan du gøre følgende for at sikre, at dit kamera er konfigureret korrekt.
-
Kontrollér dine browserindstillinger: Det kan være nødvendigt at "tillade" dit kamera og/eller din mikrofon at arbejde i Teams.
-
Kontakt din it-administrator: Nogle indstillinger kan administreres af din it-administrator. kontakte dem for at få flere oplysninger.
Bemærk!: Microsoft Teams på internettet understøttes i øjeblikket i Chrome, Safari, Edge, Firefox og Internet Explorer 11.
-
Vælg Indstillinger mv.


-
Vælg Cookies og webstedstilladelser.
-
Vælg Kamera.
-
Slå Til/fra-knappen Spørg før adgang til (anbefales) til .
Bemærk!: Hvis dette er slået fra, blokeres adgangen til dit kamera i Edge.
-
-
Åbn Indstillinger.
-
Vælg Beskyttelse af personlige oplysninger og sikkerhed > Indstillinger for websted > Tilladelser.
-
Vælg Kamera.
-
Øverst på dette skærmbillede skal du sørge for, at din korrekte enhed er valgt i rullemenuen.
-
Under Standardfunktionsmåde skal du vælge Websteder kan bede om at bruge dit kamera.
-
-
Åbn Indstillinger i Safari.
-
Vælg Websteder.
-
Generelt skal du vælge Kamera.
-
Ud for Når du besøger andre websteder: Vælg Spørg eller Tillad.










