Taleisolering i microsoft Teams-opkald og -møder
I travle miljøer som lufthavne, overfyldte arbejdsområder eller fjernkonfigurationer med baggrundssnak kan omgivende støj forstyrre Teams-opkald og -møder. Stemmeisolering, et avanceret niveau af støjundertrykkelse, der kun bruger AI til at filtrere efter din stemme fra omgivende støj og andre stemmer, sikrer klar kommunikation uden forstyrrelser for dine kolleger eller kunder under dine Teams-møder.
Sådan fungerer det
Stemmeisolering fungerer ved hjælp af avancerede AI-algoritmer på Teams-platformen. Når en bruger tilmelder sig sin stemmeprofil, analyserer funktionen lydinput i realtid for at identificere brugerens stemme midt i baggrundsstøj og andre stemmer. Når stemmeisoleringen er isoleret, anvender den adaptive filtreringsteknikker til at undertrykke forstyrrende højttalere og overflødig støj, så det sikres, at kun brugerens stemme overføres til andre deltagere.
Bemærk!: Funktionen stemmeisolering starter først på Windows-pc. Support på MacOS til at følge.
Introduktion
-
Hvis du vil aktivere taleisolering for dine Teams-opkald eller -møder, skal du have en konfiguration af stemmeprofilen. Hvis du vil konfigurere din stemmeprofil, skal du gå til Indstillinger med mere


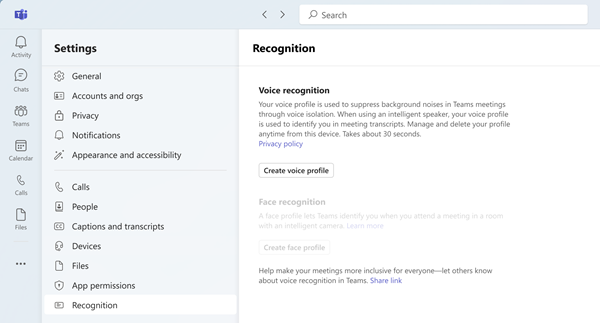
Bemærk!: Hvis du ikke kan se Genkendelse som et menupunkt for indstillinger, er funktionen muligvis ikke aktiveret for din organisation. Se Oversigt over stemme- og ansigtsregistrering, eller kontakt din it-administrator for at få flere oplysninger.
-
Vælg Start stemmeoptagelse, og læs teksten.
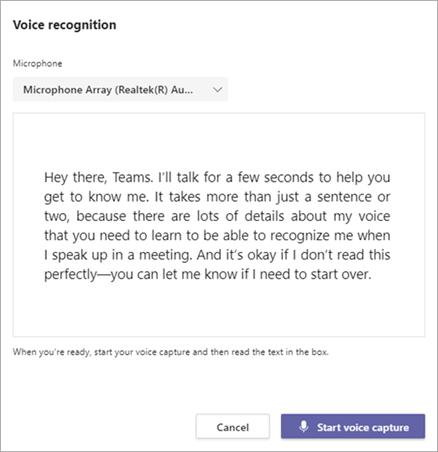
-
Når du er færdig med at læse, skal du vælge Stop stemmeoptagelse. Vælg Luk på det sidste skærmbillede.
-
Som standard er til/fra-knappen for støjundertrykkelse aktiveret for alle i Teams. Når du har fuldført konfigurationen af din stemmeprofil, vælges indstillingen for stemmeisolering automatisk for dig. For at bekræfte skal du fortsætte til dine lydindstillinger i dit Teams-møde og rulle ned til til/fra-knappen for Støjundertrykkelse . Slå til/fra-knappen ud for Støjundertrykkelse til, hvis den ikke allerede er aktiveret, og du bør kunne se, at underindstillingen stemmeisolering er tilgængelig.
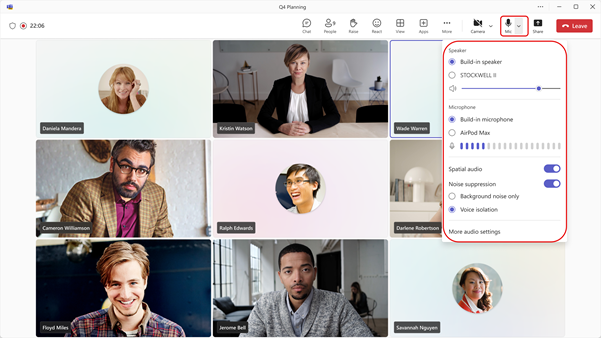
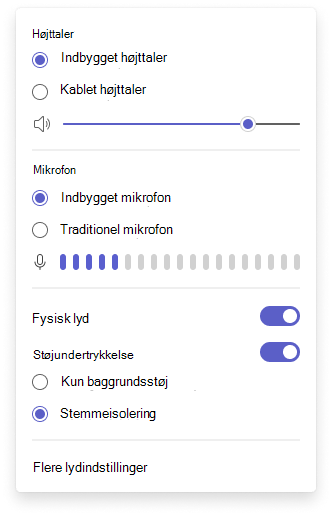
Sådan bruges den
Når du har aktiveret stemmeisoleringsfunktionen, kan du se nogle ændringer i dit Teams-møde for at informere dig om, hvornår og hvordan funktionen fungerer. Se nedenstående tabel for at få en forklaring på ændringerne.
|
Ændringer i brugergrænsefladen |
Hvad betyder det? |
|---|---|
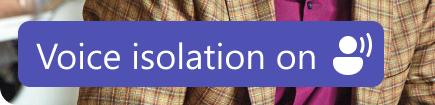 |
Funktionen til taleisolering er aktiveret og klar til dit Teams-opkald eller -møde. |
 |
Hvis du deltager i mødet med lyden slået fra, vises ikonet Slå lyd fra ud for banneret. |
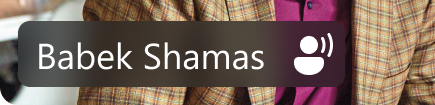 |
Kun dit navn vises. Der registreres ingen uønsket lyd. Stemmeisolering er i klar tilstand. |
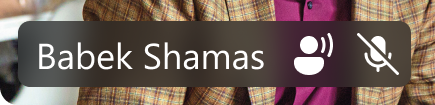 |
Uønsket lyd registreres, filtrering af uønsket støj og stemmer er i gang. |
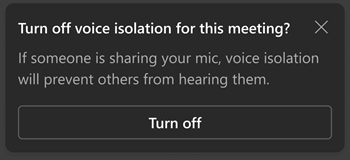 |
Du modtager denne meddelelse, hvis en person i nærheden registreres (f.eks. deler du og en kollega din bærbare computer til det aktuelle møde). Hvis du ønsker, at de skal høres, skal du vælge indstillingen "Slå stemmeisolering fra". |
Fejlfinding
Vi ved, at taleisolering er vigtigt for at sikre kvaliteten af dine Teams-opkald og mødelyd. Hvis det er sjældent, men hvis der opstår problemer, advarer Teams dig straks om at informere og rådgive dig om, hvordan du løser dem.
Hvis du vil bruge funktionen til taleisolering, skal brugerne først tilmelde deres stemmeprofil. Brugere kan tilmelde deres stemme- og ansigtsprofil under Indstillinger 
Bemærkninger!: Hvis du ofte ser disse beskeder, eller hvis din outputlyd ofte er uklar eller undertrykket, anbefaler vi følgende:
-
Sørg for, at din Teams-klient er opdateret. Hvis du ser muligheden for at opdatere din Teams-klient, skal du sørge for at gøre det, før du prøver taleisolering igen.
-
Sletning og gentilmelding af din stemmeprofil for at sikre, at Teams har den nyeste stemmeprofil, så stemmeisolering fungerer korrekt.
|
Besked |
Hvad betyder det? |
|---|---|
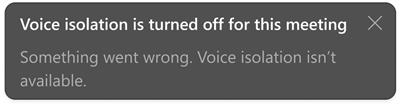 |
Der er et problem med at aktivere indstillingen for stemmeisolering for dit Teams-møde. Luk og genstart Teams, og funktionen til stemmeisolering genindlæses. |
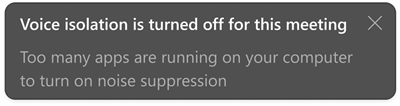 |
Din stationære computer har problemer med ydeevnen og kan ikke understøtte kørsel af avancerede modeller for støjundertrykkelse i Teams i øjeblikket. Du kan løse problemet ved at afslutte de andre apps, der kører på din stationære computer. Genaktiver indstillingen for stemmeisolering fra rullelisten Lyd eller Lydindstillinger. |










