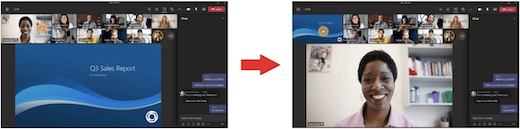Customize your meeting view in Microsoft Teams
Teams meetings have been redesigned to bring shared content front and center and highlight active speakers. When you join a Teams meeting, Teams smartly anticipates what you’ll want to see and resizes participant thumbnails and content based on the scenario.
When someone shares content like a presentation, Teams optimizes the layout to make that content as large as possible while also showing more video participants.
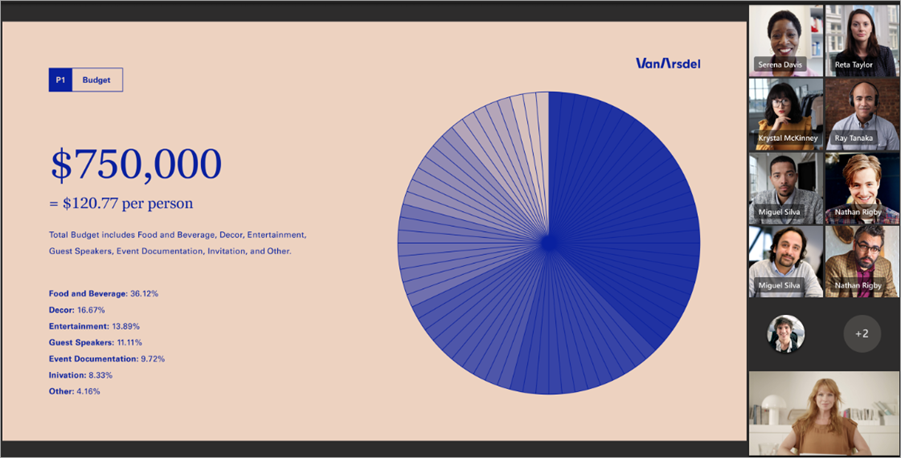
In Together Mode, Teams increases the size of the video so you can see people’s faces while also viewing shared content.
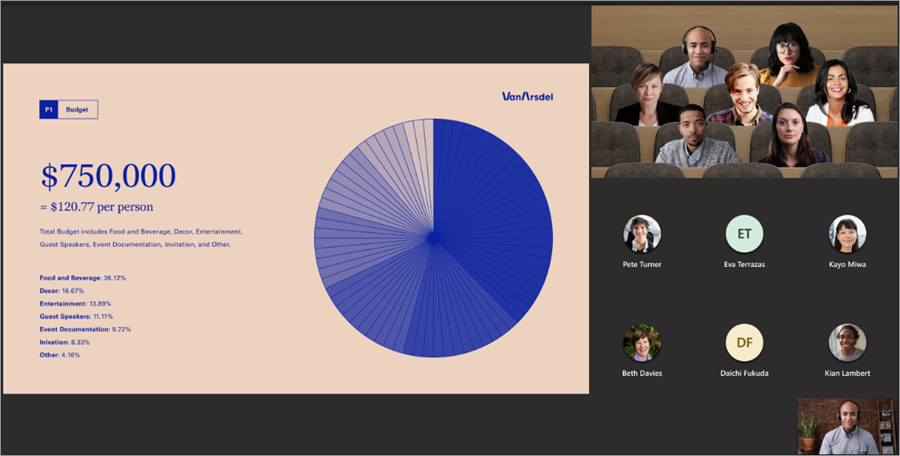
These meeting views will be shown by default, but here are some things you can customize in your meeting.
To focus on a particular video, right-click that video and select Pin 

If you want to focus on particular people in the meeting, spotlight them to make them appear larger for everyone. There are a couple of different ways to do it:
-
Select People


-
Right-click the person's video and select Spotlight for everyone

When you're ready to end the spotlight, right-click the person's video again and choose Stop spotlighting 
To learn more, see Spotlight someone's video in Microsoft Teams meetings.
Change the orientation of meeting participants to the top of your screen to maintain better eye contact with others while content is being shared.
When you’re in the meeting, go to your meeting controls and select View 

Large gallery view is available when at least ten people have their cameras turned on. When more than 49 participants join a Teams meetings, see them all in a gallery with pages.
To enter large gallery view, select View 

To change how many participants you can see at once, select View 

When you're in a meeting with gallery view and someone shares content, by default the content appears in the center of your meeting view and videos move to side or top.
Select a participant's videos in gallery view to swap the content being shared with a gallery. This action brings participants' videos to the center of the meeting view and moves content like a shared desktop or PowerPoint presentation to the side or top of the meeting view.
To bring shared content back to the center of your meeting view, select the content to swap it back in.