Ismerkedés az új Windows Outlookkal
Az új Windows Outlook a legújabb funkciókat, intelligens támogatott képességeket és egy új, modern és egyszerűsített kialakítást biztosít az Outlook apphoz. Az új Windows Outlookkal testre szabhatja a stílusát, és még több műveletet végezhet.

Kezdje velünk az utazást, és segítsen nekünk az új Windows Outlook jövőjének alakításában.
Fontos: A legtöbb fiók támogatott az új Outlookban. Ide tartoznak a Microsoft-fiókok, például egy Outlook.com- vagy Hotmail.com-fiók, a szervezet rendszergazdája által Önhöz rendelt munkahelyi vagy iskolai fiókok, az olyan külső fiókok, mint a Gmail, a Yahoo!, az iCloud és más, IMAP protokollon keresztül csatlakozó külső fiókok.
Megjegyzés: Korlátozás:Az új Outlook csak korlátozott támogatást nyújt a nyilvános mappákhoz. Ha nagy mértékben függ a nyilvános mappák olyan funkcióitól, mint például a nyilvános mappák létrehozása, módosítása vagy törlése az Outlookban, akkor továbbra is a klasszikus Outlookot kell használnia az ablakhoz.
Az új Windows Outlookról ebben a blogbejegyzésben talál további információt.
Informatikai szakembereknek további információ az Outlook cégen belüli telepítéséről.
Visszajelzés küldése vagy támogatás kérése
Szeretnénk hallani, hogyan javíthatjuk a felhasználói élményt! Az egyetlen hely, ahol visszajelzést oszthat meg vagy támogatást kérhet, közvetlenül az alkalmazáson belül van. Válassza a Súgó , majd a Támogatás vagy a Visszajelzés lehetőséget. Mivel ez egy előzetes verziójú termék, a standard fizetős támogatási lehetőségek, fogyasztói vagy kereskedelmi, jelenleg nem érhetők el ügyfeleink számára.
További információ: Kapcsolatfelvétel az ügyfélszolgálattal és visszajelzés küldése az új Windows Outlookban.
Csatlakozás az előzetes verzióhoz
A levelezéshez és a naptárhoz jelenleg használt adatok kiválasztásával megtudhatja, hogyan csatlakozhat az előzetes verzióhoz:
Tipp: Bármikor visszaállhat, csak kapcsolja ki a kapcsolót az új Outlookban, és automatikusan megnyitja a klasszikus verziót.
Ha a fiókjai támogatottak az új Windows Outlookban, a jobb felső sarokban megjelenik az Új Outlook kipróbálása kapcsoló. Ha ezt a kapcsolót választja, letöltheti az új alkalmazást, és átválthat az előzetes verzióra.
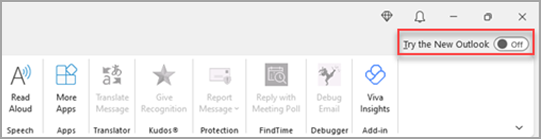
Az új Windows Outlook az alapértelmezett küldési fiókként beállított fiókba kerül a Outlook. Ha az Outlook nem tudja automatikusan bejelentkezni, manuálisan írja be a fiókot, és jelentkezzen be.
Ha most vált először az új Outlookra, a rendszer kérni fogja, hogy adja át a beállításokat a klasszikus Windows Outlookból. Válassza a Beállítások importálása lehetőséget, ha át szeretné adni őket, vagy válassza a Kihagyás lehetőséget. Az importált beállításokról további információt a Beállítások áttelepítése az új Windows Outlookba című témakörben talál.
Fontos: Ha nem látja a váltógombot, annak az lehet az oka, hogy egy még nem támogatott fiókot használ, vagy a rendszergazda letiltotta a kapcsolót.
Ha a fiókjai támogatottak az új Outlookban, a Posta app jobb felső sarkában egy váltógomb jelenik meg a Windows 10- és 11-ben az új Outlook kipróbálásához. Ez a beállítás letölti az új alkalmazást, és átváltja az előnyben részesített levelezőprogramot.

Az új Windows Outlook a Windows Posta listában szereplő első fiókba kerül. Ha az Outlook nem tudja automatikusan bejelentkezni, manuálisan írja be a fiókot, és jelentkezzen be.
Válassza a Beállítások importálása lehetőséget a megjelenő párbeszédpanelen, hogy átvehesse a beállításokat, vagy válassza a Kihagyás lehetőséget. Az importált beállításokról további információt a Beállítások áttelepítése az új Windows Outlookba című témakörben talál.
Fontos: Ha nem látja a kapcsolót, annak az lehet az oka, hogy egy még nem támogatott fiókot használ.
A felhasználói felület testreszabása
A személyre szabási lehetőségek és beállítások megismerése
Ha a klasszikus Windows Outlookról vagy a Posta appról váltott, áttelepíthet néhány beállítást, amelyekről itt tudhat meg többet. Azonban még mindig jó, ha megismerkedik a legújabb lehetőségekkel. A beállításokat a jobb felső sarokban található fogaskerék ikonra kattintva találja. Bizonyos beállítások gyors frissítéséhez kattintson a Nézet lapra.
Az új Windows Outlook beállításain végzett módosítások a Webes Outlook is megjelennek.

Az összes e-mail és naptár kezelése egyetlen helyen
Válassza a Fiók hozzáadása lehetőséget a mappák listájának alján, vagy lépjen a Beállítások lapra, és válassza a Fiók hozzáadása a fiókokban lehetőséget. A jelenleg támogatott fiókok közé tartoznak a munkahelyi vagy iskolai Microsoft-fiókok, valamint Outlook.com, Hotmail- vagy Gmail-fiókok. A mappalistában a mappákat, kategóriákat és névjegyeket bármelyik fiókból megjelölheti Kedvencekként a gyors elérés érdekében a lista tetején.
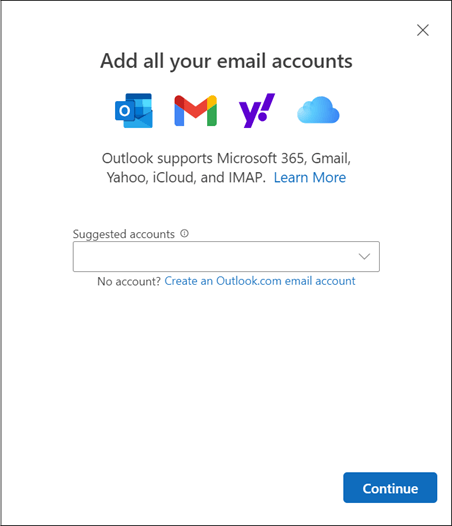
Ismerkedés (ismét) a menüszalaggal
Az alkalmazás felső sávjának ismerősnek kell lennie, ha korábban már használt olyan alkalmazásokat, mint a Word vagy az Excel, beleértve a klasszikus Windows Outlookot is. Az úgynevezett menüszalag az a hely, ahol megtalálhatja a beérkezett üzenetek kezeléséhez vagy az e-mailek formázásához szükséges parancsokat. A menüszalagot nagyobbra (a klasszikus felületre) vagy kisebbre (az egyszerűsített felületre) állíthatja a sáv jobb oldalán található legördülő nyíllal. Ha személyre szeretné szabni az egyszerűsített menüszalagon látható parancsokat, válassza a Testreszabás lehetőséget.

Navigációs sáv és Mai nap
A bal oldalon megjelenik a navigációs sáv, így egyszerűen válthat a Naptár, a Névjegyek vagy bármely más gyakran használt alkalmazásra. Ha a beérkezett üzenetek mappa elhagyása nélkül szeretne gyorsan hozzáférni a naptárához vagy a feladataihoz, a jobb felső sarokban lévő ikonra kattintva használhatja a Mai nap funkciót.
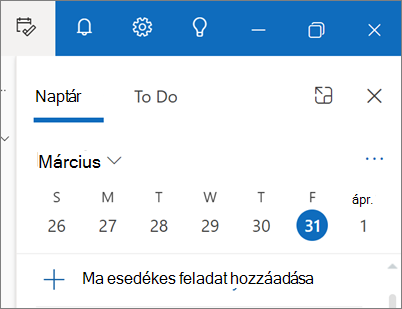
Mit érdemes megnézni?
E-mailek rögzítése
Előfordult már, hogy nem tudja nyomon követni azt a kulcsfontosságú e-mail-szálat, amellyel aktívan válaszol? Vagy van olyan e-mail, amelyre gyakran hivatkozik a legfontosabb információkkal? Most egyszerűen kattintson a jobb gombbal bármelyik üzenetre, és válassza a Rögzítés parancsot, és az e-mail megjelenik a Beérkezett üzenetek mappa tetején, így időt takaríthat meg, hogy vissza kell mennie, és rá kell keresnie.
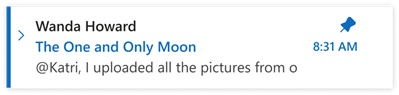
E-mail értesítése
Néha az e-mail nagyon fontos, de még nem. A Szundi funkcióval ütemezheti, hogy az e-mailek a kívánt időpontban jelenjenek meg a Beérkezett üzenetek mappába, így a megfelelő időpontban kezelheti. Egyszerűen kattintson a jobb gombbal egy üzenetre, és válassza az Elrendiés parancsot, vagy válassza a menüszalagOn az Elválasztás parancsot. Ezután válassza ki, hogy mikor szeretné kézbesíteni.
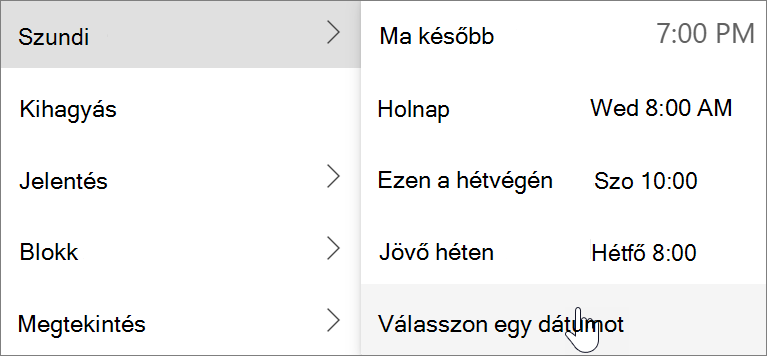
E-mailek küldésének ütemezése
A mai hibrid munka világában a nap lehet valaki más estéje, ezért nem szeretne e-mailt küldeni valakinek az éjszaka közepén. Az új Outlookkal egyszerűen küldhet e-mailt, ha szeretné. Egyszerűen válassza a Küldés gomb melletti legördülő nyilat, és válassza a Küldés ütemezése lehetőséget.
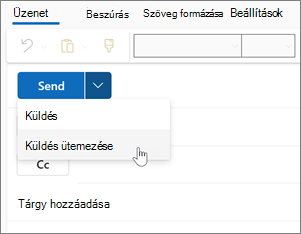
Kategóriák
Lehet, hogy ismeri a kategóriákat, de jelentősen frissítették őket. Közvetlenül a Beérkezett üzenetek mappában láthatja a kategórianeveket és -színeket. Mindent látni szeretne, amit ezzel a kategóriával címkézett? Egyszerűen kattintson rá az üzenet jobb oldalán. Akár kategóriákat is felvehet a Kedvencek közé.
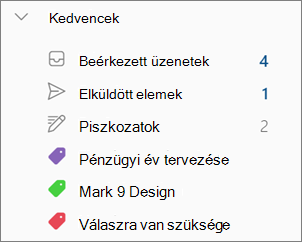
Az Outlook legfontosabb funkcióinak támogatása
|
Funkció |
Webes Outlook |
Windows Outlook |
Windows Posta alkalmazás |
Új Windows Outlook |
|---|---|---|---|---|
|
E-mailek
|
Igen |
Nem |
Nem |
Igen |
|
E-mailek
|
Igen |
Nem |
Nem |
Igen |
|
Mai nap nézet
|
Igen |
Igen** |
Nem |
Igen |
|
Levelezési szabályok
|
Igen |
Igen |
Nem |
Igen |
|
Beszélgetési beállítások
|
Igen |
Igen |
Igen |
Igen |
|
Hurokösszetevők
|
Igen |
Nem |
Nem |
Igen |
|
Microsoft 365-fiók
|
Igen |
Igen |
Igen |
Igen |
|
Outlook.com fiók
|
Igen |
Igen |
Igen |
Igen |
|
Külső (Gmail, Yahoo stb.) fiókok
|
Igen*** |
Igen |
Igen |
Igen*** |
|
Többfiókos támogatás
|
Igen*** |
Igen |
Igen |
Igen |
|
PST-fájlok támogatása
|
Nem |
Igen |
Nem |
Nem* |
|
Delegálás
|
Igen |
Igen |
Nem |
Igen |
|
Megosztott postaládák
|
Igen |
Igen |
Nem |
Igen |
|
Offline támogatás |
Nem |
Igen |
Igen |
Nem* |
|
Webes bővítmények
|
Igen |
Igen |
Nem |
Igen |
|
COM-bővítmények
|
Nem |
Igen |
Nem |
Nem |
*Hamarosan
**A Windows Outlookban a To-Do sávon keresztül támogatott
Korlátozott képességekkel
Lásd még:
Új Windows Outlook használatba vétele










