パスワードを Microsoft Authenticator アプリにインポートする
Microsoft Authenticator では、保存されたパスワードをエクスポートできる任意のブラウザーからのパスワードのインポートがサポートされています。
ヒント: また、ファイルをインポートすることなく、Edge および Chrome ブラウザーで Microsoft Autofill を使用してすべてのパスワードを同期することもできます。 詳細情報を参照してください。
手順 1 - 現在のパスワード マネージャーからパスワードをエクスポートする
パスワードをエクスポートする手順については、以下の見出しから既存のパスワード マネージャーを選択します。 現在、既存のパスワード マネージャーがサポートされていない場合は、コンマ区切り値 (CSV) ファイルを使用してエクスポートする手順を選択します。
詳細については、以下の見出しをクリックしてください
-
Safari ブラウザーを開き、[ Safari] をクリックし、[ 基本設定] を開きます。
![Safari の [Safari] メニュー。[基本設定] が選択されています。](https://support.content.office.net/ja-jp/media/4b023fce-3ef0-4f93-b158-14b97327f04b.png)
-
[ パスワード ] タブを選択し、PIN、デバイス パスワード、指紋、または顔認識を入力して ID を確認します。
-
3 つのドット アイコンをクリックし、[ パスワードのエクスポート] をクリックします。
![[すべてのパスワードのエクスポート] が選択されている Safari 設定の [パスワード] メニュー。](https://support.content.office.net/ja-jp/media/14a800c6-2707-46e9-abea-cbbe275b48d6.png)
-
CSV ファイルをコンピューターに保存します。
完了したら、手順 2 に進み 、パスワードをインポートします。
Android 上の Google Chrome ユーザーは、いくつかの簡単な手順で自分の携帯電話からパスワードを直接インポートできます。
-
スマートフォンで Google Chrome ブラウザーにサインインします。
-
ツール バーの を タップし、[設定] をタップします。
-
[設定] で、[パスワード マネージャー] を選択します。
-
[設定] をタップし、[パスワードのエクスポート] をタップします。
-
[ エクスポート] をタップしてエクスポートを開始します。
-
CSV ファイルを保存する場所を選択し、[保存] をタップ します。
完了したら、 手順 2 に進み、パスワードをインポートします。
Apple スマートフォンの Google Chrome ユーザーは、簡単な手順でパスワードを電話から直接インポートできます。
-
スマートフォンで Google Chrome ブラウザーにサインインします。
-
ツール バーの を タップし、[設定] をタップします。
-
[パスワード マネージャー] をタップします。
![Andoid 版 Chrome の [パスワード] コマンドの場所](https://support.content.office.net/ja-jp/media/2be47e42-74aa-4b0d-9548-f87bddf079fc.png)
-
一番下までスクロールし、[パスワードのエクスポート] をタップします。
![Android 版 Chrome の [パスワードをエクスポート] の場所](https://support.content.office.net/ja-jp/media/b0de23d8-ed0f-4173-a579-a57855ecb5d3.png)
-
PIN、指紋、顔認識を使用して ID を確認し、エクスポートを開始します。
完了したら、 手順 2 に進み、パスワードをインポートします。
開始する前に、Chrome ブラウザーで Microsoft Autofill 拡張機能をインストールしてサインインする必要があります。
-
Google パスワード マネージャーを開きます。
-
メニューを 選択し、[設定] を選択します。
-
[ パスワードのエクスポート] で、[ ファイルのダウンロード] を選択します。
-
CSV ファイルを保存する場所を選択し、[保存] をタップ します。
完了したら、 手順 2 に進み、パスワードをインポートします。
-
Microsoft Edge を開き 、[設定] に移動します。
-
[プロファイル] タブの [ Microsoft ウォレット] で、[パスワード] を選択します。
-
3 つのドットをクリックし、[パスワードのエクスポート] を選択します。
-
パスワード ファイルの場所と名前 (CSV ファイル) を選択します。
完了したら、手順 2 に進み 、パスワードをインポートします。
重要: 1Password では、デスクトップ (Windows/Mac/Linux) アプリからのパスワードのエクスポートのみが許可されます。
-
コンピューターで 1Password アプリを開き、アカウントにサインインします。
-
[ ファイル] を選択し、[ エクスポート] を選択し、データをエクスポートするアカウントを選択します。
![1Password の [ファイル] メニュー。](https://support.content.office.net/ja-jp/media/b0da1c38-3cff-499b-82b7-72e91ec36d31.png)
-
1Password アカウントのパスワードを使用して、ID を確認します。
-
エクスポート ファイル形式として [CSV ] を選択し、[ データのエクスポート] をクリックします。
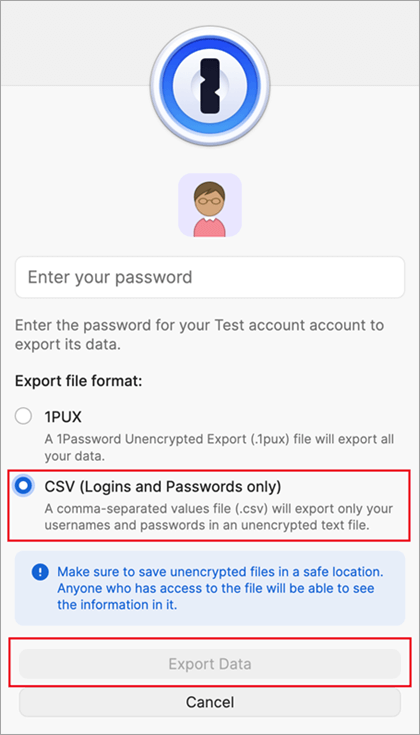
-
1Password データを保存する場所を選択し、[開く] を選択します。
完了したら、手順 2 に進み 、パスワードをインポートします。
重要: Firefox ではデスクトップ ブラウザーからのパスワードのエクスポートのみが許可されるため、これを行うには Firefox デスクトップ ブラウザーを使用する必要があります。
-
デスクトップ上の Firefox の最新バージョンにサインインし、右上から

-
[パスワード] を選択します。
![[パスワード] オプションが選択されている Firefox のメイン メニュー。](https://support.content.office.net/ja-jp/media/d92b72a4-2556-4cc3-a6a2-749f5f1257bb.png)
-
Firefox ログイン ページでメニューを選択し、[ログインの エクスポート] を選択し、[エクスポート] を選択して意図を確認します。
![Firefox の [パスワード] メニューには、[ログインのエクスポート] が表示されています。](https://support.content.office.net/ja-jp/media/73a89704-bb24-4048-a2af-7dc45a667012.png)
-
PIN、デバイスのパスワードを入力するか、指紋をスキャンして、ID を確認します。 本人確認後、選択した場所にパスワードが CSV 形式でエクスポートされます。
完了したら、手順 2 に進み 、パスワードをインポートします。
重要: LastPass では、デスクトップ ブラウザーからのパスワードのエクスポートのみが許可されます。
-
LastPass Web サイトにサインインし、[詳細オプション] を選択し、[エクスポート] を選択します。
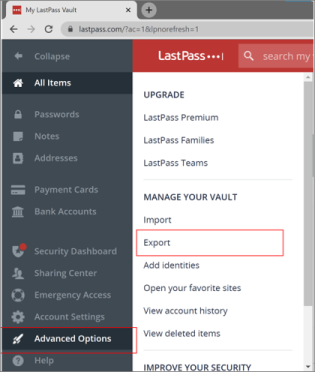
-
LastPass マスター パスワードを使用して ID を確認します。
-
CSV ファイルがコンピューターに保存されます。
完了したら、手順 2 に進み 、パスワードをインポートします。
重要: Bitwarden では、デスクトップ ブラウザーからのパスワードのエクスポートのみがサポートされます。
-
Bitwarden にサインインし、[ツール ]> [コンテナーのエクスポート] を選択します。
-
ファイル形式として [CSV] を選択します。
-
Bitwarden マスター パスワードを指定し、[コンテナーのエクスポート] を選択してエクスポートを開始します。
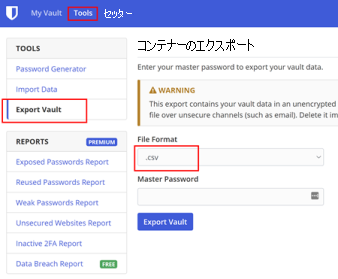
完了したら、手順 2 に進み 、パスワードをインポートします。
重要: Dashlane では、デスクトップ ブラウザーからのパスワードのエクスポートのみがサポートされます。
-
Dashlane にサインインし、右上の [マイ アカウント] メニューを選択します。
-
[ 設定] を選択します。
![[設定] オプションが強調表示されている Dashlane の [マイ アカウント] メニュー。](https://support.content.office.net/ja-jp/media/22535e5a-12f1-4b14-b880-a7e8a6213f3f.png)
-
[データのエクスポート] を選択し、Dashlane マスター パスワードを使用して ID を確認します。
![[データのエクスポート] が強調表示されている Dashlane の設定メニュー。](https://support.content.office.net/ja-jp/media/56494ce4-da39-41af-a8cb-cf4eb39d7e9e.png)
-
[ CSV にエクスポート] を選択します。 Dashlane は、CSV を含む zip ファイルを既定のダウンロード場所に保存します。
![ダッシュレーンの [データのエクスポート] メニュー。下部付近の [CSV にエクスポート] ボタンが強調表示されています。](https://support.content.office.net/ja-jp/media/8c650498-c58d-4e28-9bec-325f513a9889.png)
完了したら、手順 2 に進み 、パスワードをインポートします。
重要: NordPass では、デスクトップ ブラウザーからのパスワードのエクスポートのみがサポートされます。
-
NordPass にサインインし、[設定] を選択します。
![NordPass の [設定] ボタン](https://support.content.office.net/ja-jp/media/6dcd5ce1-8bdc-49c3-ba1d-eb331ffacd7c.png)
-
[アイテムのエクスポート] を選択し、NordPass マスター パスワードを使用して ID を確認します。
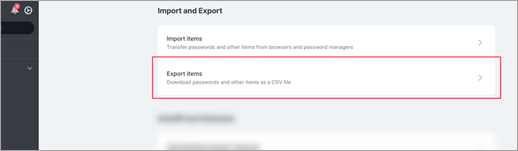
-
コンピューターに CSV を保存します。
完了したら、手順 2 に進み 、パスワードをインポートします。
重要: RoboForm では、Windows または Mac アプリからのパスワードのエクスポートのみが許可されます。
-
コンピューターから RoboForm を起動し、アカウントにサインインします。
-
RoboForm メニューから [オプション] を選択します。
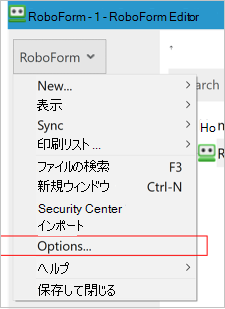
-
[アカウント & データ > エクスポート] を選択します。
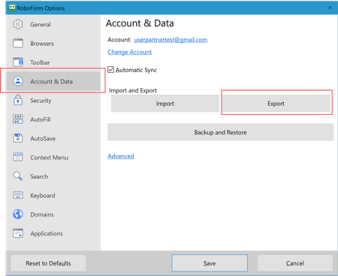
-
エクスポートしたファイルを保存する安全な場所を選択します。 [データの種類] として [ログイン] を選択し、形式として CSV ファイルを選択し、[エクスポート] を選択します。
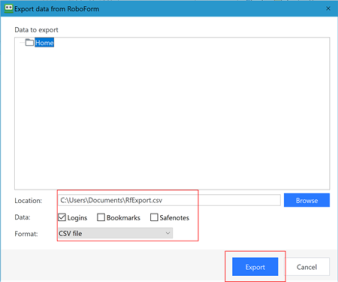
-
確認メッセージで [ はい ] を選択すると、選択した場所に CSV ファイルが保存されます。
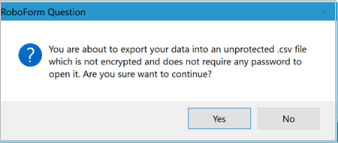
完了したら、手順 2 に進み 、パスワードをインポートします。
ブラウザーが一覧にない場合は、ブラウザーの手順に従って、暗号化されていない CSV ファイルにパスワードをエクスポートします。
手順 2 - パスワードを Microsoft Authenticator にインポートする
詳細については、下の見出しをクリックしてください。
-
上記の手順 1 から Android または iOS 電話にエクスポートしたパスワード ファイルを転送します。
重要: CSV では、パスワードは CSV ファイルを持つすべてのユーザーに表示されます。 OneDrive などの転送には、常にセキュリティで保護されたメソッドを使用します。
-
共有パスワード ファイルをモバイルにダウンロードします。
-
Authenticator を開き、[パスワード] をタップします。
-
[設定] をタップします。
-
[パスワードの インポート] まで下にスクロールし、インポートする方法を選択します。
-
手順に従って CSV ファイルを選択し、パスワードをインポートします。
重要: パスワードを正常にインポートすると、デスクトップまたは携帯電話から CSV ファイルが削除されます。
-
上記の手順 1 から Android または iOS 電話にエクスポートしたパスワード ファイルを転送します。
重要: CSV では、パスワードは CSV ファイルを持つすべてのユーザーに表示されます。 OneDrive などの転送には、常にセキュリティで保護されたメソッドを使用します。
-
共有パスワード ファイルをモバイルにダウンロードします。
-
ダウンロードしたパスワード ファイルを Authenticator と共有して、インポートを開始します。
重要: パスワードを正常にインポートすると、デスクトップまたは携帯電話から CSV ファイルが削除されます。
Microsoft オートフィルを使用してパスワードを同期する
Microsoft オートフィルを使用すると、パスワード、住所、支払い情報を保存し、アクセスしたサイトでパスワードを自動的に入力できます。
その後、Windows、macOS、Android、iOS など、すべてのデバイスでパスワードを使用できるようになります。
Microsoft Edge を使用している場合は、既に Microsoft オートフィルがあります。 Google Chrome でオートフィルを使用するには、拡張機能を取得します。
-
PC で Google Chrome ブラウザーを使用して、Microsoft オートフィル拡張機能を Chrome に追加します。
拡張機能を取得する -
インストールが完了したら、ツール バーの [拡張機能 ] ボタンを選択し、[ Microsoft Autofill] を選択します。
-
Microsoft アカウントでサインインすると、[パスワードの管理] の新しいタブが開きます。 同期が完了すると、オートフィルは Authenticator と同期されます。
Microsoft Edge で情報を自動的に入力する方法の詳細については、こちらをご覧ください。










