Microsoft Authenticator を使用してサインインする
Microsoft Authenticator は、パスワードを忘れた場合、 2 段階認証 または 多要素認証を使用した場合、またはアカウントで パスワードレス になった場合に、アカウントにサインインするのに役立ちます。
注: サインインの方法として Authenticator を使用する前に、 アプリをダウンロードし、Authenticator をアカウントに既に追加しておく必要があります。
サインインの方法として Authenticator を使用する
アカウントのパスワードレス認証、2 段階認証、または多要素認証を有効にしている場合は、次の手順に従ってサインインします。
-
サインインするサイトに移動します。
-
サインイン プロンプトでユーザー名を入力し、[ 次へ] を選択します。
-
[ 通知の送信] を選択します。
注: 必要に応じて、[その他の方法] を選択してサインイン し、[Microsoft Authenticator アプリで要求を承認する] を選択します。
-
Authenticator アプリの確認を求めるメッセージが表示され、数値が表示される場合もあります。
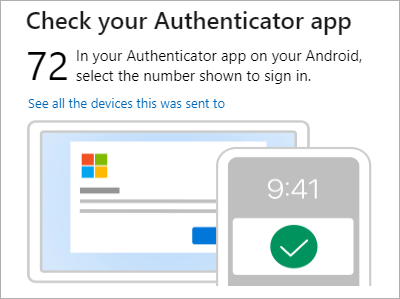
-
モバイル デバイスで Authenticator を開くか、[ 新しいサインイン要求] 通知をタップします。
注: 職場または学校のアカウント ユーザーの場合は、サインインを確認する前に Authenticator のロックを解除する必要がある場合があります。
-
対応する番号をタップまたは入力し、[ 承認] をタップまたは入力します。
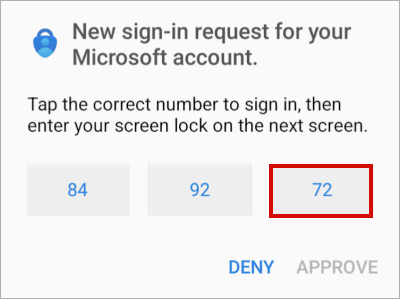
リモート コンピューターを使用して職場/学校アカウントにサインインする
多くのアプリでは、PC などの別のデバイスでコードを入力して認証できます。 リモート コンピューターにサインインして Authenticator をインストールする場合は、次の手順に従います。
注: この機能は、管理者がリモート サインインを有効にしているユーザーのみが使用できます。
-
Authenticator を開き、[サインイン] > [職場または学校アカウントの追加] > 選択します。
-
[ 別のデバイスからサインインする] を選択します。
-
リモート画面 で、[アカウントにサインイン] ページを 開き、Authenticator に表示されるコードを入力します。
-
リモート画面で、職場または学校アカウントの資格情報を使用してサインインします。
-
リモート画面で認証を完了したら、Authenticator に戻ってセットアップを完了します。










