PowerPointでは、アニメーション効果が開始されるタイミングと発生する速度を制御できます。 プレゼンテーションの外観に合わせた効果の繰り返しや巻き戻しもできます。 この記事では、プレゼンテーションのアニメーションを微調整するいくつかの方法を説明します。
アニメーション効果の開始時刻を設定する
クリックしたとき、またはスライドの他のアニメーション効果と連動させて、アニメーション効果を開始するよう設定できます。
-
スライドで、開始タイミングを設定するアニメーション効果が含まれているテキストまたはオブジェクトをクリックします。
-
[アニメーション] タブ を 選択し、[ スタート ] 下矢印を選択し、次のいずれかを選択します。
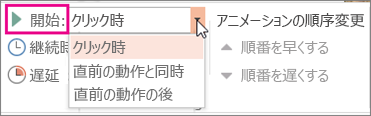
-
スライドをクリックしたときにアニメーション効果を開始するには、[クリック時] を選びます。
-
一覧の前の効果と同時にアニメーションを開始する (つまり、1 回のクリックで複数のアニメーション効果を実行する) には、[直前の動作と同時] を選びます。
-
一覧の前の効果が終了した直後にアニメーション効果を開始するには、[直前の動作の後] をクリックします。
-
エフェクトの速度を設定する
アニメーション効果を速くまたは遅いペースで実行するには、[ 期間] 設定を変更します。
-
スライドで、速度を設定するアニメーション効果を含むテキストまたはオブジェクトを選択します。
-
[アニメーション] タブ を 選択し、[ 期間 ] ボックスに効果を実行する秒数を入力します。
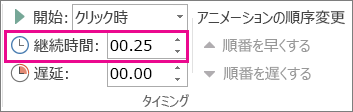
ヒント: 数値が小さいほど、効果はより速く実行され、より早く終了し、数値が大きいほど効果の実行速度が遅くなり、完了に時間がかかることになります。
開始タイミングを遅らせる
スライドのアニメーション効果間で、開始タイミングを遅らせたり一時停止したりするときは、1 つ以上の効果を遅らせるよう設定できます。
-
スライドで、遅延またはその他のタイミング オプションを設定するアニメーション効果が含まれているテキストまたはオブジェクトをクリックします。
-
[アニメーション] タブ を 選択し、[ 遅延 ] ボックスに、実行前に効果を一時停止する秒数を入力します。
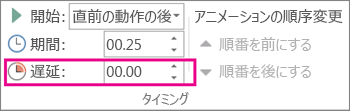
ヒント: アニメーション効果の遅延開始時間は、その [開始] 設定で設定します。 たとえば、アニメーション効果が [直前の動作の後] で遅延時間 1.5 秒に設定されている場合は、前の効果が終わってから 1.5 秒の遅延時間があります。
エフェクトの繰り返しまたは巻き戻し
通常、アニメーション オブジェクトが正常に実行されると、そのオブジェクトは最終ポイントに最終的な形で表示されます。 アニメーション効果 (または一連の効果) を元の場所に戻したり、効果を繰り返したりすることもできます。
-
[アニメーション] タブで、次 の 図のピンク色のボックスで強調表示されている [ 追加の効果オプションの表示] 起動ツール

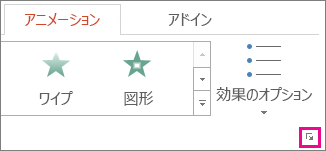
関連項目
アニメーション効果 PowerPoint 使用する方法の詳細については、次を参照してください。
PowerPointでは、アニメーション効果が開始されるタイミングと発生する速度を制御できます。 プレゼンテーションの外観に合わせた効果の繰り返しや巻き戻しもできます。 この記事では、プレゼンテーションのアニメーションを微調整するいくつかの方法を説明します。
アニメーション効果の開始時刻を設定する
クリックしたとき、またはスライドの他のアニメーション効果と連動させて、アニメーション効果を開始するよう設定できます。
-
スライドを選択した状態で、[アニメーション ] タブを選択し、[ アニメーション ウィンドウ] を選択し、開始タイミングを設定するアニメーションを選択します。
-
ウィンドウの [ タイミング] で、[スタート ] ドロップダウン リストを選択し、次のいずれかを選択します。
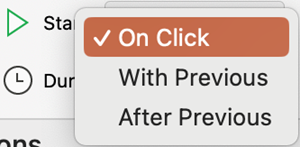
-
スライドをクリックしたときにアニメーション効果を開始するには、[クリック時] を選びます。
-
一覧の前の効果と同時にアニメーションを開始する (つまり、1 回のクリックで複数のアニメーション効果を実行する) には、[直前の動作と同時] を選びます。
-
一覧の前の効果が終了した直後にアニメーション効果を開始するには、[直前の動作の後] をクリックします。
-
エフェクトの速度を設定する
アニメーション効果を速くまたは遅いペースで実行するには、[ 期間] 設定を変更します。
-
スライドを選択し、[アニメーション] タブを 選択し、[ アニメーション ウィンドウ] を選択し、期間を設定するアニメーションを選択します。
-
[ 期間 ] ボックスに、効果を実行する秒数を入力します。
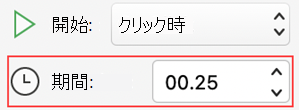
ヒント: 数値が小さいほど、効果はより速く実行され、より早く終了し、数値が大きいほど効果の実行速度が遅くなり、完了に時間がかかることになります。
開始タイミングを遅らせる
スライドのアニメーション効果間で、開始タイミングを遅らせたり一時停止したりするときは、1 つ以上の効果を遅らせるよう設定できます。
-
スライドを選択した状態で、[アニメーション ] タブを選択し、[ アニメーション ウィンドウ] を選択し、遅延を設定するアニメーションまたは別のタイミング オプションを選択します。
-
[タイミング] の [ 遅延 ] ボックスに、実行前に効果を一時停止する秒数を入力します。
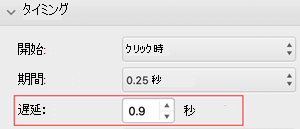
ヒント: 効果の遅延期間の開始は、[ 開始] 設定によって制御されます。 たとえば、アニメーション効果が [直前の動作の後] で遅延時間 1.5 秒に設定されている場合は、前の効果が終わってから 1.5 秒の遅延時間があります。
エフェクトの繰り返しまたは巻き戻し
通常、アニメーション オブジェクトが正常に実行されると、そのオブジェクトは最終ポイントに最終的な形で表示されます。 アニメーション効果 (または一連の効果) を元の場所に戻したり、効果を繰り返したりすることもできます。
-
[アニメーション] ウィンドウ で 、[ タイミング] セクションを展開し、次のいずれかまたは両方の操作を行います。
-
アニメーション効果を複数回再生するには、[ 繰り返し ] リストでオプションを選択します。
-
再生後にスライドの元の状態と位置にアニメーション効果を自動的に返すには、[再生が完了したら巻き戻し] ボックスをチェックします。
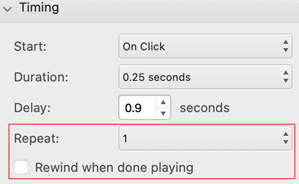
-
関連項目
アニメーション効果 PowerPoint 使用する方法の詳細については、次を参照してください。










