新しい Outlook for Windows の使用を開始する
新しい Outlook for Windows アプリを入手する方法はいくつかあります。
-
オプション 1 - 現在の Outlook アプリで [新しい Outlook を試す ] トグルをオンにします。 このオプションは、デスクトップ バージョンのOutlook for Microsoft 365と Windows デバイスのメールと予定表アプリで使用できます。
-
オプション 3 - Outlook は、PC バージョン 23H2 Windows 11実行されている新しいデバイス、または使用可能な場合Windows 11バージョン 23H2 にアップグレードするときにプレインストールされます。
新しい Outlookダウンロード後にアカウントが自動的に追加されなかった場合は、 手動で追加できます。
オプション 1 - [新しい Outlook を試す] をオンにする
注: 管理者で、organizationでこの機能をオフにする場合は、IT 管理者向け情報の下のセクションを参照してください。
Microsoft 365 サブスクリプションの一部としてインストールされている Outlook アプリ (バージョン 2303 ビルド 16227.20318) を使用している場合、または Windows 10 または 11 デバイスに含まれるメールアプリと予定表アプリを使用している場合は、アプリの右上隅に [新しい Outlook を試す] トグルが表示されることがあります。
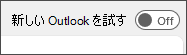
トグルをオンにしてアカウントを設定する
-
トグル 「新しい Outlook を試す」をオンにします。 新しい Outlookダウンロードが開始されます。
-
[成功] ウィンドウで、[ 切り替え] を選択します。 これにより、現在のバージョンの Outlook が閉じられ、新しい Outlook 自動的にサインインします。 [ 次へ ] を選択してプライバシー設定を受け入れます。
-
省略可能なデータの送信に関するオプションを選択し、[ 同意する] を選択します。 接続エクスペリエンスに関するプライバシー情報を確認し、[ 続行] を選択します。
-
[設定のインポート] を 選択して、従来の Outlook から設定を引き継ぐ。 新しい Outlookアカウントの追加が開始されます。
ヒント: ほとんどのアカウントは、新しい Outlook でサポートされています。 これには、Outlook.com アカウントや Hotmail.com アカウントなどの Microsoft アカウント、organizationの管理者によって割り当てられた職場または学校アカウント、Gmail、Yahoo!、iCloud などのサードパーティアカウント、IMAP 経由で接続するその他のサードパーティアカウントが含まれます。
-
セットアップが完了すると、Windows 用の 新しい Outlookが開き、すぐにメールの読み取りと送信を開始できます。
オプション 2 - Microsoft Store から新しい Outlook をダウンロードする
Office Home & Business などのサブスクリプション以外のバージョンの Office に含まれている Outlook デスクトップ アプリを使用している場合、または outlook.com や gmail.com などの Web サイトからメールにアクセスする場合は、[新しい Outlook を試す] の切り替えが表示されません。
ただし、サポートされているバージョンの Windows を実行している場合は、次の操作を実行して、Microsoft Store から 新しい Outlookをインストールできます。
Microsoft Store から新しい Outlook をダウンロードする
注: 新しい Outlook をダウンロードするには、バージョン 17763.0 以降Windows 10実行している必要があります。
-
Windows アプリで Microsoft Store を開きます。
-
[ 取得] を選択します。 新しい Outlook のダウンロードが開始されます。
-
ダウンロードが完了したら、[ 開く] を選択します。
-
アカウントが自動的に追加されない場合は、プロンプトに従ってアカウントを追加し、新しい Outlook の使用を開始します。
オプション 3 - Windows 11バージョン 23H2 (使用可能な場合) に更新する
2023 年 10 月には、Windows 11 バージョン 23H2 が利用可能になります。
新しい Outlook for Windows は、バージョン 23H2 を実行している新しい Windows デバイスとデバイスWindows 11プレインストールされます。 SV2 以降を初めてWindows 11する場合は、2023 年 9 月以降の [スタート] メニューにピン留めされた新しい Outlook が表示されます。
10 月以降、WINDOWS 11 SV1 または Windows 10 から Windows 11 23H2 にアップグレードすると、[すべてのアプリ] 一覧にもアプリがインストールされます。 アプリがインストールされていない場合は、 オプション 2 の手順に従って、Microsoft Store から直接新しい Outlookをインストールします。
新しい Outlook にアカウントを追加する
アカウントが自動的に追加されなかった場合、またはアカウントをまだ追加していない場合は、次の手順を実行します。
-
[ スタート >] を選択し、アプリの一覧から [Outlook (新規)] を選択します。
-
ようこそ画面のドロップダウンから、使用するアカウントを選択するか、新しいアカウントを作成します。 次に、[続行] を選択 します。
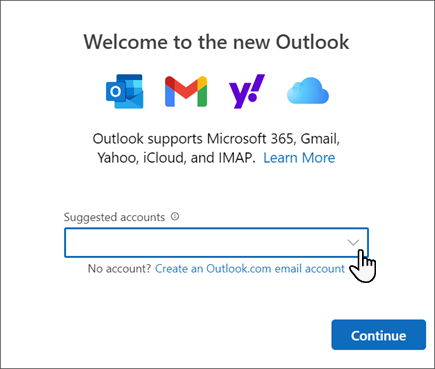
ヒント: ほとんどのアカウントは、新しい Outlook でサポートされています。 これには、Outlook.com アカウントや Hotmail.com アカウントなどの Microsoft アカウント、organizationの管理者によって割り当てられた職場または学校アカウント、Gmail、Yahoo!、iCloud などのサードパーティアカウント、IMAP 経由で接続するその他のサードパーティアカウントが含まれます。
-
[ 次へ ] を選択してプライバシー設定を受け入れます。
-
省略可能なデータの送信に関するオプションを選択し、[ 同意する] を選択します。 接続エクスペリエンスに関するプライバシー情報を確認し、[ 続行] を選択します。
-
[ 設定の適用] または [スキップ] を 選択します。 新しい Outlookアカウントの詳細が表示されます。
-
追加のアカウントを追加するには、左側のナビゲーションを下にスクロールし、[ アカウントの追加] を選択し、プロンプトに従います。
IT 管理者専用の情報
管理者で、organizationの Outlook デスクトップ アプリでこの機能をオフにする場合は、「新しい Outlook for Windows への従業員アクセスを有効または無効にする」を参照してください。
Windows メール、予定表、Peopleでは、これらのアプリで [ 新しい Outlook 試す] 機能をオフにすることはできません。 organization内のデバイスからアプリを削除して、ユーザーがそれらのアプリを介して新しい Outlookをダウンロードできないようにすることをお勧めします。
メール アプリと予定表アプリに関する Microsoft の長期計画の詳細については、「Outlook for Windows: Future of mail,Calendar,and People on Windows 11」を参照してください。











