この記事は、PC を制御し、 Windowsで音声を使用してテキストを作成するユーザーを対象にしています。 この記事は、Windowsのアクセシビリティ サポートコンテンツ セットの一部であり、Windowsアクセシビリティ機能に関する詳細を確認できます。 一般的なヘルプについては、Microsoft サポート ホームにアクセスしてください。
Windowsでの音声アクセスの初期セットアップを完了するには、インターネット接続が必要です。 音声アクセス コマンドの一覧については、音声アクセス コマンド リストに移動します。
音声アクセスは、Windows 11 の機能です。この機能を使用すると、すべてのユーザーが、自分の音声のみを使用して、インターネットに接続せずに PC を制御し、テキストを作成できます。 たとえば、複数のアプリを開いて切り替えたり、Web を参照したり、音声を使用してメールの読み取りと作成を行ったりすることができます。 詳細については、「音声アクセスを使用して PC を制御し、自分の音声でテキストを作成する」を参照してください。
音声アクセスは Windows 11、バージョン 22H2 以降で使用できます。 Windows 11 22H2 の新機能の詳細と更新プログラムの入手方法については、「最近の Windows 更新プログラムの新機能」を参照してください。 どのバージョンの Windows なのかがわかりませんか? 「Windows バージョンを検索する」を参照してください。
このトピックの内容は以下のとおりです。
音声アクセスを起動する
[設定] から、または Windows検索を使用して音声アクセスを起動できます。
設定から音声アクセスを開始する
![[アクセシビリティ設定] ページで [音声アクセス] がオンに切り替え、[チェック] ボックスがオンになっていると、サインイン前またはサインイン後に音声アクセスが開始されます。](https://support.content.office.net/ja-jp/media/2eae212c-3d09-4e9d-8eb8-bee370e42fa4.png)
-
[スタート] メニューの [設定][アクセシビリティ音声] の順に選択します。
-
音声アクセス スイッチをオンにします。
ヒント: コンピューターを起動するたびに音声アクセスを自動的に起動する場合は、[PC にサインインする前に音声アクセスを開始する] または [PC にサインインした後に音声アクセスを開始する] チェック ボックスをオンにします。
Windows検索から音声アクセスを開始する
![[スタート] から音声アクセスを検索することも、タスク バーの [検索] オプションを使用することもできます。 音声アクセスを入力すると、上位の結果として表示されます。](https://support.content.office.net/ja-jp/media/46c7a734-2d48-4f70-bc0e-5e242a457051.png)
-
検索 Windows開き、 音声アクセスを入力します。
-
[ 開く ] を選択して音声アクセスを開始します。
ヒント: [ スタート画面にピン留めする ] または [タスク バーにピン留めする] を選択すると、今後、音声アクセスを簡単に見つけることができます。
言語ファイルをダウンロードする
音声アクセスは現在、英語-米国、英語-英国、英語-インド、英語-ニュージーランド、英語-カナダ、英語-オーストラリア、スペイン語-スペイン、スペイン語-メキシコ、ドイツ語-ドイツ語、フランス語-フランス語、フランス語-カナダの言語と方言で利用できます。 初めて音声アクセスを起動すると、表示言語がサポートされている場合にチェックされます。 はいの場合は、セットアップ エクスペリエンスを続行できます。 表示言語がサポートされている言語の一覧に含まれていないことが確認された場合でも、音声アクセスを開始するオプションは提供されますが、英語 (米国) でも使用できます。 この時点で続行するか、音声アクセスをオフにするかを選択できます。
-
音声アクセスを初めて有効にすると、デバイス上の音声認識で使用される音声アクセス言語ファイルをダウンロードするように求められます。 [ ダウンロード] を選択して続行するか、後で実行する場合 は [今は行わない] を選択します。 ダウンロードには数分かかる場合があります。
-
ダウンロードする前に詳細を確認する場合は、[ 音声アクセスの詳細 ] リンクと [Microsoft プライバシーに関する声明] リンクを選択します。
-
音声アクセス設定 言語からいつでも別の言語に切り替えることができます。
注:
-
言語ファイルがダウンロードされると、インターネット接続の状態に関係なく音声アクセスが機能します。
-
言語ファイルのダウンロードで問題が発生した場合は、「ライブ キャプションまたは音声アクセスのセットアップに関する問題のトラブルシューティング 」を参照して、詳細なガイダンスを参照してください。
マイクをセットアップする
言語ファイルを正常にダウンロードした後、オンラインとオフラインの両方で音声アクセスを使用できるようになりました。 ただし、作業を開始する前に、使用するマイクを選択する必要があります。
-
音声モデルがダウンロードされると、[ 音声アクセス用にマイクを設定 する] ウィンドウが開きます。 まだ選択されていない場合は、[マイク] の一覧から使用する マイク を選択します。
-
使用するマイクが一覧から見つからない場合は、[ 新しいマイクの追加] を選択します。 サウンド関連の設定をチェックまたは調整する必要がある場合は、[サウンド設定] を選択します。
-
[(次へ)] を選択し、[ 完了 ] を選択して音声アクセスの設定を完了し、すぐに使用を開始します。 または、最初に対話型ガイドを読むことができます。 詳細については、「 音声アクセスの概要」を参照してください。
注: 音声アクセスによるマイクの使用は、プライバシー設定によって制御されます。 マイクの使用が許可されていることをチェックするには、[設定] [プライバシー] & [セキュリティ] [マイク] の順に移動します。アプリがマイクにアクセスできるようにする デスクトップ アプリがマイクにアクセスできるようにします。
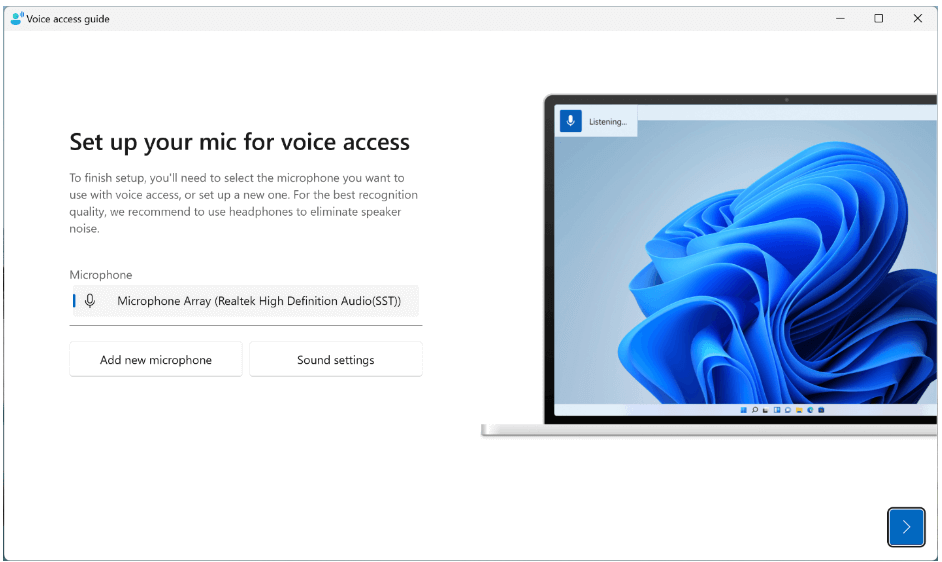
注: 音声アクセスは、バックグラウンドとアンビエントサウンドをキャプチャする可能性が低いマイクで最適に動作します。 詳細については、「音声アクセスの概要」の「 音声アクセス設定」セクションを参照してください。
関連項目
障碍のあるお客様へのテクニカル サポート
Microsoft は、すべてのお客様に最適な操作性を提供することを目指しています。 障碍のある方、およびアクセシビリティに関してご質問がある方が技術サポートをご希望の場合は、Microsoft Disability Answer Desk までご連絡ください。 Disability Answer Desk サポート チームは、一般的なユーザー補助技術を駆使するトレーニングを受けており、英語、スペイン語、フランス語、および米語の手話でサポートを提供することができます。 お住まいの地域での連絡先の詳細については、Microsoft Disability Answer Desk サイトを参照してください。
政府機関、商用、または法人ユーザーの場合は、法人向け Disability Answer Desk までお問い合わせください。











