I Windows 11 bestämmer du när och hur de senaste uppdateringarna ska hämtas för att göra din enhet enkel och säker att använda. Denna artikel är avsedd som en hjälp när du behöver få svar på frågor och felsöka vanliga problem med din Windows 11-uppdatering.
Om du letar efter information om hur du aktiverar Windows 11 eller kontrollerar att Windows 11 har aktiverats kan du läsa Aktivera Windows .
Har du problem med att installera Windows-uppdateringar? Börja här.
Det kan finnas flera anledningar till varför din enhet inte kan uppdateras till den senaste versionen av Windows 11. Följande tips kan hjälpa dig att hitta det problem som påverkar din enhet.
Innan du börjar ser du till att enheten är ansluten till elnätet och till Internet. Prova sedan stegen nedan för att få datorn att uppdatera.
För vissa uppdateringar krävs administratörsbehörighet. Om ditt konto inte har administratörsåtkomst läser du Skapa ett lokalt användarkonto eller ett administratörskonto i Windows . Om någon annan hemma eller på kontoret har ett administratörskonto på din enhet, kan du be den personen installera uppdateringarna.
Viktigt!:
-
Innan du provar någon av lösningarna nedan måste du säkerhetskopiera dina personliga filer. Du kan säkerhetskopiera din Windows-dator eller sätta i en USB-enhet och använda Utforskaren för att dra och kopiera viktiga filer till USB-enheten. Om du loggar in på Windows med ett Microsoft-konto återställs systeminställningarna automatiskt när uppdateringen är klar och du är ansluten till Internet.
-
Du kan också säkerhetskopiera dina filer med OneDrive. Mer information finns i Säkerhetskopiera mapparna Dokument, Bilder och Skrivbord med OneDrive .
Kontrollera att enheten har tillräckligt med utrymme. Det krävs minst 16 GB ledigt utrymme på enheten för att du ska kunna uppgradera till ett 32-bitars operativsystem, eller 20 GB för ett 64-bitars operativsystem. Om enheten har en liten hårddisk kan behöva du sätta i en USB-enhet för att uppdatera den.
Om din dator börjar få ont om lagringsutrymme kan du prova teknikerna på Frigöra diskutrymme i Windows .
För många uppdateringar krävs en omstart av enheten. Spara ditt arbete och stäng alla öppna program. Välj sedan Börja > Makt och välj antingen Uppdatera och starta om Eller Uppdatera och stänga av .
Även om du har laddat ned vissa uppdateringar kan det finnas fler tillgängliga. När du har provat föregående steg kör du Windows Update igen genom att välja Börja > Inställningar > Windows Update > Sök efter uppdateringar . Ladda ned och installera alla nya uppdateringar.
Ta bort alla externa lagringsenheter och diskar, dockor och annan maskinvara som du anslutit till enheten och som inte krävs för enhetens grundläggande funktion. Försök sedan köra uppdateringarna igen och se om det löser problemet. Om det inte löste problemet fortsätter du till nästa tips.
Om du har anslutit maskinvara till enheten söker du efter drivrutinsuppdateringar från tredje part och installationsanvisningar på maskinvarutillverkarens webbplats. Uppdatera alla drivrutiner och kör sedan uppdateringarna igen och se om det löser problemet. Om det inte löste problemet fortsätter du till nästa tips.
-
I sökrutan i Aktivitetsfältet skriver du Enhetshanteraren och välj sedan Enhetshanteraren i listan med resultat.
-
Titta om någon av de enheter som visas i fönstret har ett gult utropstecken bredvid sig. (Du kan behöva markera varje kategori för att visa listan över enheter.) Välj enhetens namn.
-
Välj Åtgärder och välj sedan antingen Uppdatera drivrutin Eller Avinstallera för att korrigera felen.
Vanliga frågor om felsökning
Om du får ett felmeddelande med en specifik felkod kan du prova att köra felsökaren för Windows Update . Om det inte löser problemet kan du läsa Åtgärda Windows Update fel och följ anvisningarna för att lösa vanliga uppdateringsproblem.
Hur lång tid det tar att ladda ned och installera uppdateringar beror på anslutningshastigheten, nätverksinställningarna och uppdateringens storlek. Om installationen fastnar på samma procentsats kan du prova att söka efter uppdateringar igen eller köra felsökaren för Windows Update .
Om du vill söka efter uppdateringar väljer du Börja > Inställningar > Windows Update > Sök efter uppdateringar .
Om du vill ha hjälp går du till sökrutan i Aktivitetsfältet och skriver få hjälp och välj sedan Få hjälp i listan med resultat. Om du stöter på fler problem kan du lämna feedback i sökrutan i Aktivitetsfältet och skriva feedbackhubben och välj sedan Feedbackhubben i listan med resultat.
Windows 11 är den säkraste Windows-versionen hittills, och vi rekommenderar att du håller din dator uppdaterad för att skydda den mot säkerhetsrisker och för att den ska fungera bra. Men du kan också pausa uppdateringar tillfälligt och även schemalägga en omstart, om du vill installera uppdateringar vid en tidpunkt som passar bättre för dig.
Lär dig hur du pausar uppdateringar
tillfälligtTa reda på hur du schemalägger en omstart för att installera uppdateringar vid en lämplig tidpunkt
Du får bara ett meddelande när det är dags att starta om datorn för att tillämpa de installerade uppdateringarna.
De kvalitetsuppdateringar för Windows 11 som görs varje månad är mycket små och påverkar inte dataanvändningen så mycket. Funktionsuppdateringar brukar ske två gånger per år och du kan styra när de ska installeras. De kräver mer data men görs mer sällan.
Om du använder en anslutning med datapriser installeras inte vissa uppdateringar för Windows automatiskt. Anslutningar med datapriser i Windows
Att datorn är långsam kan bero på flera olika saker, men om du uppdaterar till den senaste versionen av Windows 11 kan datorns prestanda förbättras. Om du vill ha hjälp med en långsam dator kan du läsa Tips för att förbättra datorns prestanda i Windows .
Om du har problem med att hitta dina filer efter en uppgradering kan du läsa Hitta förlorade filer efter uppgraderingen till Windows 10 eller 11 för andra saker att prova.
Avancerat
Varning!: Microsoft rekommenderar endast att du testar procedurerna i det här avsnittet om du är van vid att använda kommandoraden. Du måste ha administratörsbehörighet på enheten för att kunna göra detta.
-
I sökrutan i Aktivitetsfältet skriver du Kommandotolken och välj sedan Kör som administratör i listan med alternativ. Välj Ja . I fönstret som visas skriver du sedan följande kommandon ett i taget, inklusive blanksteg som visas. När du har skrivit varje kommando trycker du på Ange . Låt sedan varje kommando slutföras innan du skriver nästa kommando.
net stop bits
net stop wuauserv
ren %systemroot%\softwaredistribution softwaredistribution.bak
ren %systemroot%\system32\catroot2 catroot2.bak
net start bits
net start wuauserv
-
När alla kommandon är slutförda stänger du Kommandotolkens fönster och startar om datorn.
I vissa fall kan antivirus- eller säkerhetsprogram från tredje part orsaka fel när du försöker uppdatera till den senaste versionen av Windows 11. Du kan tillfälligt avinstallera programvaran, uppdatera din dator och installera om programvaran när enheten har uppdaterats. Vi rekommenderar att du använder antivirus- och säkerhetsprogram från tredje part som är kompatibla med den senaste versionen av Windows 11. Du kan kontrollera kompatibiliteten på programtillverkarens webbplats.
Obs!: Försäkra dig om att du vet hur du installerar om dina program och att du har nödvändiga produktnycklar tillgängliga innan du avinstallerar några program.
I sökrutan i Aktivitetsfältet skriver du
Kommandotolken
och välj sedan
Kör som administratör
i listan med alternativ. Välj
Ja
. I fönstret som visas skriver du följande kommando, inklusive blanksteg som visas:
chkdsk/f C:
och tryck sedan på
Ange
. Reparationer görs automatiskt på hårddisken och du uppmanas starta om enheten.
En ren omstart innebär att Windows startas med en minimal uppsättning drivrutiner och startprogram. Det kan hjälpa till att de eliminera programvarukonflikter som kan uppstå när du installerar ett program eller en uppdatering som kan orsaka problem under uppdateringen av datorn.
Lär dig hur du gör en ren omstart
-
I sökrutan i Aktivitetsfältet skriver du Kommandotolken och välj sedan Kör som administratör i listan med alternativ.
-
I fönstret som visas skriver du följande kommando, inklusive blanksteg som visas:
DISM.exe /Online /Cleanup-image /Restorehealth -
Tryck Ange . När kommandoåtgärden har körts visas ett bekräftelsemeddelande från kommandotolken om att återställningsåtgärden slutfördes eller att åtgärden slutfördes korrekt.
Obs! Om du inte ser något bekräftelsemeddelande skriver du kommandot igen och försöker igen. -
Skriv sedan det här kommandot, inklusive blanksteget som visas:
sfc /scannow -
Tryck Ange . Vänta tills Sfc genomsökningsverifieringen har slutförts till 100 % och stäng sedan Kommandotolken.
-
Prova att köra Windows Update igen.
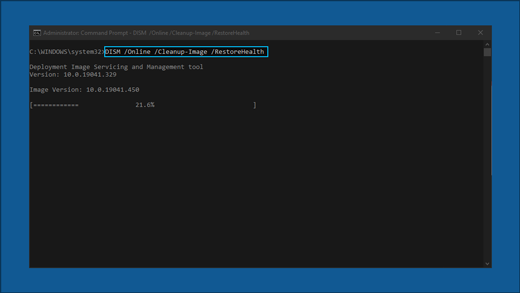
Gå till nedladdningssidan för programvaran och välj Ladda ned verktyget nu för att ladda ned verktyget för ren installation. Läs informationen på programnedladdningssidan noggrant innan du använder verktyget.
I Windows 10 bestämmer du när och hur de senaste uppdateringarna ska hämtas för att göra din enhet enkel och säker att använda. Informationen nedan är avsedd som en hjälp när du behöver få svar på frågor och felsöka vanliga problem med din Windows 10-uppdatering.
Om du letar efter information om hur du aktiverar Windows 10 eller kontrollerar att Windows 10 har aktiverats kan du läsa Aktivera Windows .
Har du problem med att installera Windows-uppdateringar? Börja här.
Det kan finnas flera anledningar till varför din enhet inte kan uppdateras till den senaste versionen av Windows 10. Följande tips kan hjälpa dig att hitta det problem som påverkar din enhet.
Innan du börjar ser du till att enheten är ansluten till elnätet och till Internet. Prova sedan stegen nedan för att få datorn att uppdatera.
För vissa uppdateringar krävs administratörsbehörighet. Om ditt konto inte har administratörsåtkomst läser du Skapa ett lokalt användarkonto eller ett administratörskonto i Windows . Om någon annan hemma eller på kontoret har ett administratörskonto på din enhet, kan du be den personen installera uppdateringarna.
Viktigt!:
-
Innan du provar någon av lösningarna nedan måste du säkerhetskopiera dina personliga filer. Du kan säkerhetskopiera din Windows-dator eller sätta i en USB-enhet och använda Utforskaren för att dra och kopiera viktiga filer till USB-enheten. Om du loggar in på Windows med ett Microsoft-konto återställs systeminställningarna automatiskt när uppdateringen är klar och du är ansluten till Internet.
-
Du kan också säkerhetskopiera dina filer med OneDrive. Mer information finns i Säkerhetskopiera mapparna Dokument, Bilder och Skrivbord med OneDrive .
Kontrollera att enheten har tillräckligt med utrymme. Det krävs minst 16 GB ledigt utrymme på enheten för att du ska kunna uppgradera till ett 32-bitars operativsystem, eller 20 GB för ett 64-bitars operativsystem. Om enheten har en liten hårddisk kan behöva du sätta i en USB-enhet för att uppdatera den.
Om din dator börjar få ont om lagringsutrymme kan du prova teknikerna på Frigöra diskutrymme i Windows .
För många uppdateringar krävs en omstart av enheten. Spara ditt arbete och stäng alla öppna program. Välj sedan Börja > Makt och välj antingen Uppdatera och starta om Eller Uppdatera och stänga av .
Även om du har laddat ned vissa uppdateringar kan det finnas fler tillgängliga. När du har provat föregående steg kör du Windows Update igen genom att välja Börja > Inställningar > Uppdatera &-säkerhet > Windows Update > Sök efter uppdateringar . Ladda ned och installera alla nya uppdateringar.
Ta bort alla externa lagringsenheter och diskar, dockor och annan maskinvara som du anslutit till enheten och som inte krävs för enhetens grundläggande funktion. Försök sedan köra uppdateringarna igen och se om det löser problemet. Om det inte löste problemet fortsätter du till nästa tips.
Om du har anslutit maskinvara till enheten söker du efter drivrutinsuppdateringar från tredje part och installationsanvisningar på maskinvarutillverkarens webbplats. Uppdatera alla drivrutiner och kör sedan uppdateringarna igen och se om det löser problemet. Om det inte löste problemet fortsätter du till nästa tips.
-
I sökrutan i Aktivitetsfältet skriver du Enhetshanteraren och välj sedan Enhetshanteraren i listan med resultat.
-
Titta om någon av de enheter som visas i fönstret har ett gult utropstecken bredvid sig. (Du kan behöva markera varje kategori för att visa listan över enheter.) Välj enhetens namn.
-
Välj Åtgärder och välj sedan antingen Uppdatera drivrutin Eller Avinstallera för att korrigera felen.
Vanliga frågor om felsökning
Om du får ett felmeddelande med en specifik felkod kan du prova att köra felsökaren för Windows Update . Om det inte löser problemet kan du läsa Åtgärda Windows Update fel och följ anvisningarna för att lösa vanliga uppdateringsproblem.
Hur lång tid det tar att ladda ned och installera uppdateringar beror på anslutningshastigheten, nätverksinställningarna och uppdateringens storlek. Om installationen fastnar på samma procentsats kan du prova att söka efter uppdateringar igen eller köra felsökaren för Windows Update .
Om du vill söka efter uppdateringar väljer du Börja > Inställningar > Uppdatera &-säkerhet > Windows Update > Sök efter uppdateringar.
Om du vill ha hjälp går du till sökrutan i Aktivitetsfältet och skriver få hjälp och välj sedan Få hjälp i listan med resultat. Om du stöter på fler problem kan du lämna feedback i sökrutan i Aktivitetsfältet och skriva feedbackhubben och välj sedan Feedbackhubben i listan med resultat.
Windows 10 är den säkraste Windows-versionen hittills, och vi rekommenderar att du håller datorn uppdaterad för att skydda den mot säkerhetsrisker och för att den ska fungera bra. Men du kan också pausa uppdateringar tillfälligt och även schemalägga en omstart, om du vill installera uppdateringar vid en tidpunkt som passar bättre för dig.
Lär dig hur du pausar uppdateringar
tillfälligtTa reda på hur du schemalägger en omstart för att installera uppdateringar vid en lämplig tidpunkt
Du får bara ett meddelande när det är dags att starta om datorn för att tillämpa de installerade uppdateringarna.
Tips:
-
Om du behöver veta var du slutade jobba efter en uppdatering, kan du använda Tidslinjen för att hitta rätt.
-
Om du vill komma igång med Tidslinje väljer du Aktivitetsvy i Aktivitetsfältet eller tryck på Windows-tangenten +Tabb och välj den aktivitet du vill återuppta.
De kvalitetsuppdateringar för Windows 10 som görs varje månad är rätt små och påverkar inte dataanvändningen så värst mycket. Funktionsuppdateringar brukar ske två gånger per år och du kan styra när de ska installeras. De kräver mer data men görs mer sällan.
Om du använder en anslutning med datapriser installeras inte vissa uppdateringar för Windows automatiskt. Anslutningar med datapriser i Windows
Att datorn är långsam kan bero på flera olika saker, men om du uppdaterar till den senaste versionen av Windows 10 kan datorns prestanda förbättras. Om du vill ha hjälp med en långsam dator kan du läsa Tips för att förbättra datorns prestanda i Windows .
Om du har problem med att hitta dina filer efter en uppgradering kan du läsa Hitta förlorade filer efter uppgraderingen till Windows 10 eller 11 för andra saker att prova.
Avancerat
Varning!: Microsoft rekommenderar endast att du testar procedurerna i det här avsnittet om du är van vid att använda kommandoraden. Du måste ha administratörsbehörighet på enheten för att kunna göra detta.
-
I sökrutan i Aktivitetsfältet skriver du Kommandotolken och välj sedan Kör som administratör i listan med alternativ. Välj Ja . I fönstret som visas skriver du sedan följande kommandon ett i taget, inklusive blanksteg som visas. När du har skrivit varje kommando trycker du på Ange . Låt sedan varje kommando slutföras innan du skriver nästa kommando.
net stop bits
net stop wuauserv
ren %systemroot%\softwaredistribution softwaredistribution.bak
ren %systemroot%\system32\catroot2 catroot2.bak
net start bits
net start wuauserv
-
När alla kommandon är slutförda stänger du Kommandotolkens fönster och startar om datorn.
I vissa fall kan antivirus- eller säkerhetsprogram från tredje part orsaka fel när du försöker uppdatera till den senaste versionen av Windows 10. Du kan tillfälligt avinstallera programvaran, uppdatera datorn och installera om programvaran när enheten har uppdaterats. Vi rekommenderar att du använder antivirus- och säkerhetsprogram från tredje part som är kompatibla med den senaste versionen av Windows 10. Du kan kontrollera kompatibiliteten på programtillverkarens webbplats.
Obs!: Försäkra dig om att du vet hur du installerar om dina program och att du har nödvändiga produktnycklar tillgängliga innan du avinstallerar några program.
I sökrutan i Aktivitetsfältet skriver du
Kommandotolken
och välj sedan
Kör som administratör
i listan med alternativ. Välj
Ja
.
I fönstret som visas skriver du följande kommando, inklusive blanksteg som visas:
chkdsk/f C:
och tryck sedan på
Ange
. Reparationer görs automatiskt på hårddisken och du uppmanas starta om enheten.
En ren omstart innebär att Windows startas med en minimal uppsättning drivrutiner och startprogram. Det kan hjälpa till att de eliminera programvarukonflikter som kan uppstå när du installerar ett program eller en uppdatering som kan orsaka problem under uppdateringen av datorn.
Lär dig hur du gör en ren omstart
-
I sökrutan i Aktivitetsfältet skriver du Kommandotolken och välj sedan Kör som administratör i listan med alternativ.
-
I fönstret som visas skriver du följande kommando, inklusive blanksteg som visas:
DISM.exe /Online /Cleanup-image /Restorehealth -
Tryck Ange . När kommandoåtgärden har körts visas ett bekräftelsemeddelande från kommandotolken om att återställningsåtgärden slutfördes eller att åtgärden slutfördes korrekt.
Obs! Om du inte ser något bekräftelsemeddelande skriver du kommandot igen och försöker igen. -
Skriv sedan det här kommandot, inklusive blanksteget som visas:
sfc /scannow -
Tryck Ange . Vänta tills Sfc genomsökningsverifieringen har slutförts till 100 % och stäng sedan Kommandotolken.
-
Prova att köra Windows Update igen.
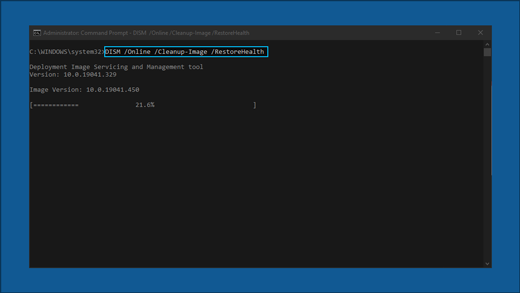
Gå till nedladdningssidan för programvaran och välj Ladda ned verktyget nu för att ladda ned verktyget för ren installation. Läs informationen på programnedladdningssidan noggrant innan du använder verktyget.
Har du fortfarande problem?
Kontakta Microsoft-support om du fortfarande har problem med dina Windows-uppdateringar.
Rekommenderade artiklar
Så här använder du appen Hälsokontroll för pc
Windows Update: Vanliga frågor och svar
Skapa ett lokalt användarkonto eller ett administratörskonto i Windows











