في نظام التشغيل Windows 11، يمكنك أن تقرر متى وكيف تحصل على التحديثات الأخيرة لكي يستمر عمل جهازك بطريقة سلسة وآمنة. هذه المقالة سوف تساعدك على الإجابة عن الأسئلة واستكشاف المشكلات الشائعة في تحديث نظام Windows 11 وإصلاحها.
إذا كنت تبحث عن معلومات حول كيفية تنشيط Windows 11 أو للتحقق من تنشيط تثبيت Windows 11، فراجع تنشيط Windows .
هل تواجه مشكلات في تثبيت تحديثات Windows؟ ابدأ من هنا.
قد يكون جهازك غير قادر على التحديث إلى الإصدار الأخير من Windows 11 لعدة أسباب. قد تساعدك التلميحات التالية في تحديد المشكلة التي تؤثر على جهازك.
قبل البدء، تأكد من توصيل جهازك بمصدر طاقة ومن توصيله بالإنترنت. ثم، جرّب الخطوات المدرجة أدناه لتحديث جهازك.
تتطلب بعض التحديثات وصول المسؤول. إذا لم يكن حسابك لديه حق وصول المسؤول، فشاهد إنشاء حساب مستخدم محلي أو مسؤول في Windows . أو إذا كان هناك شخص آخر في المنزل أو في مكتبك لديه حساب مسؤول على جهازك، فحاول مطالبته بتثبيت التحديثات.
هام:
-
قبل تجربة أيّ من هذه الحلول أدناه، احرص على إجراء نسخة احتياطية من ملفاتك الشخصية. يمكنك إجراء نسخ احتياطي للكمبيوتر الشخصي الذي يعمل بنظام Windows، أو إدراج محرك أقراص USB واستخدام مستكشف الملفات لسحب الملفات المهمة ونسخها إلى محرك أقراص USB. إذا كنت تقوم بتسجيل الدخول إلى نظام Windows باستخدام حساب Microsoft، فستتم استعادة إعدادات النظام تلقائيًا بعد التحديث بمجرد الاتصال بالإنترنت.
-
يمكنك أيضًا نسخ ملفاتك احتياطيًا باستخدام OneDrive. لمزيد من المعلومات، انتقل إلى إجراء نسخ احتياطي لمجلدات المستندات والصور وسطح المكتب باستخدام OneDrive .
تأكد من أن جهازك يحتوي على مساحة كافية. يشترط جهازك توفر مساحة تخزين قدرها 16 غيغابايت على الأقل لترقية نظام تشغيل 32 بت، أو 20 غيغابايت لترقية نظام تشغيل 64 بت. إذا كان جهازك يشتمل على محرك أقراص ثابت ذو مساحة صغيرة، فقد تحتاج إلى إدراج محرك أقراص USB لتحديثه.
إذا كان جهاز الكمبيوتر الخاص بك يعمل بسعة تخزين منخفضة، فجرب التقنيات في تحرير مساحة على محرك الأقراص في Windows .
يتطلب عدد كبير من التحديثات إعادة تشغيل جهازك. احفظ عملك، وقم بإغلاق كل التطبيقات المفتوحة. ثم حدد بدء > السلطه ، وحدد إما التحديث وإعادة التشغيل او التحديث وإيقاف التشغيل .
حتى إذا قمت بتنزيل بعض التحديثات، فقد يتوفر المزيد منها. بعد تجربة الخطوات السابقة، قم بتشغيل Windows Update مرة أخرى عن طريق تحديد بدء > اعدادات > Windows Update > التحقق من وجود تحديثات . قم بتنزيل أية تحديثات جديدة وتثبيتها.
قم بإزالة أية أجهزة تخزين خارجية ومحركات الأقراص والمساحات والأجهزة الأخرى التي تم توصيلها بجهازك ولست بحاجة لها للوظائف الأساسية. ثم حاول تشغيل التحديثات مرة أخرى ومعرفة ما إذا كان ذلك قد حل مشكلتك. إذا لم يحلها، فتابع إلى التلميح التالي.
إذا قمت بإضافة أجهزة إلى جهازك، فقم بالتحقق من تحديثات برنامج تشغيل الجهة الخارجية وإرشادات التثبيت على موقع ويب الشركة المصنعة للجهاز. قم بتحديث أي برامج تشغيل، ثم حاول تشغيل التحديثات مرة أخرى ومعرفة ما إذا كان ذلك قد حل مشكلتك. إذا لم يحلها، فتابع إلى التلميح التالي.
-
في مربع البحث على شريط المهام، اكتب إدارة الأجهزة ، ثم حدد إدارة الأجهزة من قائمة النتائج.
-
في النافذة التي تظهر، ابحث عن أي جهاز توجد بجواره علامة تعجب باللون الأصفر. (قد تضطر إلى تحديد كل فئة لعرض قائمة الأجهزة.) حدد اسم الجهاز.
-
حدد العمل ، ثم اختر إما تحديث برنامج التشغيل او الغاء تثبيت لتصحيح الأخطاء.
الأسئلة الشائعة حول استكشاف الأخطاء وإصلاحها
إذا كنت تتلقى رسالة خطأ برمز خطأ معين، فحاول تشغيل مستكشف أخطاء Windows Update ومصلحها . إذا لم يؤد ذلك إلى حل المشكلة، فشاهد إصلاح أخطاء Windows Update واتبع الإرشادات للمساعدة في حل مشكلات التحديث الشائعة.
يتوقف الوقت المطلوب لتنزيل التحديثات وتثبيتها على سرعة الاتصال وإعدادات الشبكة وحجم التحديثات. إذا ظل التثبيت عالقا بنفس النسبة المئوية، فحاول التحقق من وجود تحديثات مرة أخرى أو تشغيل مستكشف أخطاء Windows Update ومصلحها .
للتحقق من وجود تحديثات، حدد بدء > اعدادات > Windows Update > التحقق من وجود تحديثات .
للحصول على تعليمات، في مربع البحث على شريط المهام، اكتب الحصول على المساعدة ، ثم حدد الحصول على التعليمات من قائمة النتائج. لترك الملاحظات إذا واجهت مشاكل أخرى، في مربع البحث على شريط المهام، اكتب مركز تقديم الملاحظات ، ثم حدد مركز تقديم الملاحظات من قائمة النتائج.
يعد Windows 11 نظام Windows الأكثر أماناً على الإطلاق، ونحن نوصي بالحفاظ على التحديثات لحماية جهاز الكمبيوتر من المخاطر الأمنية ولجعله يعمل بسلاسة. ومع ذلك، يمكنك إيقاف التحديثات مؤقتًا بالإضافة إلى جدولة إعادة التشغيل لتثبيت التحديثات في الوقت المناسب لك.
تعرف على كيفية إيقاف التحديثات
مؤقتاتعرف على كيفية جدولة إعادة التشغيل لتثبيت التحديثات في وقت مناسب
سوف تتلقى إعلامًا فقط عندما يحين وقت إعادة تشغيل جهاز الكمبيوتر لتطبيق التحديثات المثبتة.
التحديثات الإصلاحية الشهرية على نظام Windows 11 صغيرة الحجم ولها تأثير بسيط على استخدام البيانات. عادة ما تُطرح تحديثات الميزات مرتين في السنة، ويمكنك التحكم في وقت تثبيتها. فهي تتطلب المزيد من البيانات ولكنها أقل تكرارًا.
إذا كنت تستخدم اتصالاً محدودًا، فلن يتم تثبيت بعض التحديثات لنظام Windows تلقائيًا. الاتصالات المحدودة في Windows
قد يكون جهاز الكمبيوتر لديك بطيئاً لعدة أسباب، ولكن التحديث إلى الإصدار الأخير من Windows 11 قد يؤدي إلى تحسين أدائه. للحصول على تعليمات حول الكمبيوتر البطيء، راجع تلميحات لتحسين أداء الكمبيوتر الشخصي في Windows .
إذا كنت تواجه مشكلة في العثور على ملفاتك بعد الترقية، فراجع البحث عن الملفات المفقودة بعد الترقية إلى Windows 10 أو 11 لأشياء أخرى لتجربتها.
الخطوات المتقدمة
تحذير: توصي Microsoft فقط بتجربة الإجراءات الموجودة في هذا القسم إذا كنت تفضل العمل في سطر الأوامر. تتطلب هذه الإجراءات أذونات المسؤول على جهازك.
-
في مربع البحث على شريط المهام، اكتب موجه الأوامر ، ثم حدد تشغيل كمسؤول من قائمة الخيارات. حدد نعم . بعد ذلك، في النافذة التي تظهر، اكتب الأوامر التالية واحد في كل مرة، بما في ذلك المسافات كما هو موضح. بعد كتابة كل أمر، اضغط على ادخل . بعد ذلك، اترك كل أمر مكتملاً قبل كتابة الأمر التالي.
net stop bits
net stop wuauserv
ren %systemroot%\softwaredistribution softwaredistribution.bak
ren %systemroot%\system32\catroot2 catroot2.bak
net start bits
net start wuauserv
-
بعد الانتهاء من كل هذه الأوامر، أغلق نافذة موجه الأوامر وأعد تشغيل الكمبيوتر.
في بعض الحالات، يمكن أن يتسبب برنامج الأمان أو الحماية من الفيروسات الخاص بجهة أخرى في حدوث أخطاء عند محاولة التحديث إلى الإصدار الأخير من Windows 11. يمكنك مؤقتاً إلغاء تثبيت هذا البرنامج، وتحديث جهاز الكمبيوتر الخاص بك، ثم إعادة تثبيت البرنامج بعد تحديث الجهاز. نوصي باستخدام برنامج مكافحة فيروسات أو أمان خاص بجهة أخرى متوافق مع أحدث إصدار من Windows 11. يمكنك التحقق من التوافق عن طريق زيارة موقع ويب الشركة المصنعة للبرنامج.
ملاحظة: قبل إلغاء تثبيت البرامج، تأكد من معرفة كيفية إعادة تثبيت برامجك ومن امتلاك جميع مفاتيح المنتج الضرورية.
في مربع البحث على شريط المهام، اكتب
موجه الأوامر،
ثم حدد
تشغيل كمسؤول
من قائمة الخيارات. حدد
نعم
. في النافذة التي تظهر، اكتب الأمر التالي، بما في ذلك المساحة كما هو موضح:
chkdsk/f C:
ثم اضغط على
ادخل
. تبدأ عمليات الإصلاح تلقائيًا على محرك الأقراص الثابتة الخاص بك، وسوف تتم مطالبتك بإعادة تشغيل جهازك.
تؤدي عملية إعادة التشغيل النظيفة إلى تشغيل Windows باستخدام مجموعة صغيرة من برامج التشغيل وبرامج بدء التشغيل. يساعد ذلك في التخلص من تعارضات البرامج التي تحدث عندما تقوم بتثبيت برنامج أو تحديث والتي قد تسبب مشكلات في تحديث جهاز الكمبيوتر الخاص بك.
تعرّف على كيفية إجراء عملية إعادة تشغيل أساسية
-
في مربع البحث على شريط المهام، اكتب موجه الأوامر ، ثم حدد تشغيل كمسؤول من قائمة الخيارات.
-
في النافذة التي تظهر، اكتب هذا الأمر بما في ذلك المسافات كما هو موضح:
DISM.exe /Online /Cleanup-image /Restorehealth -
اضغط ادخل . عند تشغيل عملية الأمر بنجاح، سترى رسالة تأكيد من "موجه الأوامر" تشير إلى أنه تم إكمال عملية الاستعادة بنجاح أو "اكتملت العملية بنجاح".
ملاحظة: إذا لم تظهر رسالة تأكيد، فقم بإعادة كتابة الأمر وحاول مرة أخرى. -
بعد ذلك، اكتب هذا الأمر، بما في ذلك المساحة كما هو موضح:
sfc /scannow -
اضغط ادخل . انتظر حتى Sfc يصل التحقق من الفحص إلى اكتمال بنسبة 100٪، ثم أغلق موجه الأوامر.
-
جرّب تشغيل Windows Update مرة أخرى.
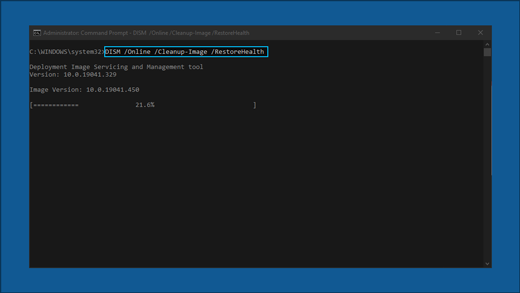
الانتقال إلى صفحة تنزيل البرامج وحدد تنزيل الأداة الآن لتنزيل أداة التثبيت النظيفة. احرص على قراءة الملاحظات الواردة في صفحة تنزيل البرنامج بتأنٍ قبل استخدام الأداة.
في نظام التشغيل Windows 10، يمكنك أن تقرر متى وكيف تحصل على التحديثات الأخيرة لكي يستمر عمل جهازك بطريقة سلسة وآمنة. هذه المقالة سوف تساعدك على الإجابة عن الأسئلة واستكشاف المشكلات الشائعة في تحديث نظام Windows 10 وإصلاحها.
إذا كنت تبحث عن معلومات حول كيفية تنشيط Windows 10 أو للتحقق من تنشيط تثبيت Windows 10، فراجع تنشيط Windows .
هل تواجه مشكلات في تثبيت تحديثات Windows؟ ابدأ من هنا.
قد يكون جهازك غير قادر على التحديث إلى الإصدار الأخير من Windows 10 لعدة أسباب. قد تساعدك التلميحات التالية في تحديد المشكلة التي تؤثر على جهازك.
قبل البدء، تأكد من توصيل جهازك بمصدر طاقة ومن توصيله بالإنترنت. ثم، جرّب الخطوات المدرجة أدناه لتحديث جهازك.
تتطلب بعض التحديثات وصول المسؤول. إذا لم يكن حسابك لديه حق وصول المسؤول، فشاهد إنشاء حساب مستخدم محلي أو مسؤول في Windows . أو إذا كان هناك شخص آخر في المنزل أو في مكتبك لديه حساب مسؤول على جهازك، فحاول مطالبته بتثبيت التحديثات.
هام:
-
قبل تجربة أيّ من هذه الحلول أدناه، احرص على إجراء نسخة احتياطية من ملفاتك الشخصية. يمكنك إجراء نسخ احتياطي للكمبيوتر الشخصي الذي يعمل بنظام Windows، أو إدراج محرك أقراص USB واستخدام مستكشف الملفات لسحب الملفات المهمة ونسخها إلى محرك أقراص USB. إذا كنت تقوم بتسجيل الدخول إلى نظام Windows باستخدام حساب Microsoft، فستتم استعادة إعدادات النظام تلقائيًا بعد التحديث بمجرد الاتصال بالإنترنت.
-
يمكنك أيضًا نسخ ملفاتك احتياطيًا باستخدام OneDrive. لمزيد من المعلومات، انتقل إلى إجراء نسخ احتياطي لمجلدات المستندات والصور وسطح المكتب باستخدام OneDrive .
تأكد من أن جهازك يحتوي على مساحة كافية. يشترط جهازك توفر مساحة تخزين قدرها 16 غيغابايت على الأقل لترقية نظام تشغيل 32 بت، أو 20 غيغابايت لترقية نظام تشغيل 64 بت. إذا كان جهازك يشتمل على محرك أقراص ثابت ذو مساحة صغيرة، فقد تحتاج إلى إدراج محرك أقراص USB لتحديثه.
إذا كان جهاز الكمبيوتر الخاص بك يعمل بسعة تخزين منخفضة، فجرب التقنيات في تحرير مساحة على محرك الأقراص في Windows .
يتطلب عدد كبير من التحديثات إعادة تشغيل جهازك. احفظ عملك، وقم بإغلاق كل التطبيقات المفتوحة. ثم حدد بدء > السلطه ، وحدد إما التحديث وإعادة التشغيل او التحديث وإيقاف التشغيل .
حتى إذا قمت بتنزيل بعض التحديثات، فقد يتوفر المزيد منها. بعد تجربة الخطوات السابقة، قم بتشغيل Windows Update مرة أخرى عن طريق تحديد بدء > اعدادات > تحديث أمان & > Windows Update > التحقق من وجود تحديثات . قم بتنزيل أية تحديثات جديدة وتثبيتها.
قم بإزالة أية أجهزة تخزين خارجية ومحركات الأقراص والمساحات والأجهزة الأخرى التي تم توصيلها بجهازك ولست بحاجة لها للوظائف الأساسية. ثم حاول تشغيل التحديثات مرة أخرى ومعرفة ما إذا كان ذلك قد حل مشكلتك. إذا لم يحلها، فتابع إلى التلميح التالي.
إذا قمت بإضافة أجهزة إلى جهازك، فقم بالتحقق من تحديثات برنامج تشغيل الجهة الخارجية وإرشادات التثبيت على موقع ويب الشركة المصنعة للجهاز. قم بتحديث أي برامج تشغيل، ثم حاول تشغيل التحديثات مرة أخرى ومعرفة ما إذا كان ذلك قد حل مشكلتك. إذا لم يحلها، فتابع إلى التلميح التالي.
-
في مربع البحث على شريط المهام، اكتب إدارة الأجهزة ، ثم حدد إدارة الأجهزة من قائمة النتائج.
-
في النافذة التي تظهر، ابحث عن أي جهاز توجد بجواره علامة تعجب باللون الأصفر. (قد تضطر إلى تحديد كل فئة لعرض قائمة الأجهزة.) حدد اسم الجهاز.
-
حدد العمل ، ثم اختر إما تحديث برنامج التشغيل او الغاء تثبيت لتصحيح الأخطاء.
الأسئلة الشائعة حول استكشاف الأخطاء وإصلاحها
إذا كنت تتلقى رسالة خطأ برمز خطأ معين، فحاول تشغيل مستكشف أخطاء Windows Update ومصلحها . إذا لم يؤد ذلك إلى حل المشكلة، فشاهد إصلاح أخطاء Windows Update واتبع الإرشادات للمساعدة في حل مشكلات التحديث الشائعة.
يتوقف الوقت المطلوب لتنزيل التحديثات وتثبيتها على سرعة الاتصال وإعدادات الشبكة وحجم التحديثات. إذا ظل التثبيت عالقا بنفس النسبة المئوية، فحاول التحقق من وجود تحديثات مرة أخرى أو تشغيل مستكشف أخطاء Windows Update ومصلحها .
للتحقق من وجود تحديثات، حدد بدء > اعدادات > تحديث أمان & > Windows Update > تحقق من وجود تحديثات.
للحصول على تعليمات، في مربع البحث على شريط المهام، اكتب الحصول على المساعدة ، ثم حدد الحصول على التعليمات من قائمة النتائج. لترك الملاحظات إذا واجهت مشاكل أخرى، في مربع البحث على شريط المهام، اكتب مركز تقديم الملاحظات ، ثم حدد مركز تقديم الملاحظات من قائمة النتائج.
يعد Windows 10 نظام Windows الأكثر أمانًا على الإطلاق، ونحن نوصي بالحفاظ على التحديثات لحماية جهاز الكمبيوتر من المخاطر الأمنية ولجعله يعمل بسلاسة. ومع ذلك، يمكنك إيقاف التحديثات مؤقتًا بالإضافة إلى جدولة إعادة التشغيل لتثبيت التحديثات في الوقت المناسب لك.
تعرف على كيفية إيقاف التحديثات
مؤقتاتعرف على كيفية جدولة إعادة التشغيل لتثبيت التحديثات في وقت مناسب
سوف تتلقى إعلامًا فقط عندما يحين وقت إعادة تشغيل جهاز الكمبيوتر لتطبيق التحديثات المثبتة.
تلميحات:
-
إذا كنت بحاجة إلى معرفة المكان الذي توقفت عنده بعد التحديث، فاستخدم اليوميات للرجوع إلى ذلك المكان بسرعة.
-
لبدء استخدام اليوميات، حدد طريقة عرض المهمة على شريط المهام، أو اضغط على مفتاح شعار Windows +Tab وحدد النشاط الذي تريد استئنافه.
التحديثات الإصلاحية الشهرية على نظام Windows 10 صغيرة الحجم ولها تأثير بسيط على استخدام البيانات. عادة ما تُطرح تحديثات الميزات مرتين في السنة، ويمكنك التحكم في وقت تثبيتها. فهي تتطلب المزيد من البيانات ولكنها أقل تكرارًا.
إذا كنت تستخدم اتصالاً محدودًا، فلن يتم تثبيت بعض التحديثات لنظام Windows تلقائيًا. الاتصالات المحدودة في Windows
قد يكون جهاز الكمبيوتر لديك بطيئًا لعدة أسباب، ولكن التحديث إلى الإصدار الأخير من Windows 10 قد يؤدي إلى تحسين أدائه. للحصول على تعليمات حول الكمبيوتر البطيء، راجع تلميحات لتحسين أداء الكمبيوتر الشخصي في Windows .
إذا كنت تواجه مشكلة في العثور على ملفاتك بعد الترقية، فراجع البحث عن الملفات المفقودة بعد الترقية إلى Windows 10 أو 11 لأشياء أخرى لتجربتها.
الخطوات المتقدمة
تحذير: توصي Microsoft فقط بتجربة الإجراءات الموجودة في هذا القسم إذا كنت تفضل العمل في سطر الأوامر. تتطلب هذه الإجراءات أذونات المسؤول على جهازك.
-
في مربع البحث على شريط المهام، اكتب موجه الأوامر ، ثم حدد تشغيل كمسؤول من قائمة الخيارات. حدد نعم . بعد ذلك، في النافذة التي تظهر، اكتب الأوامر التالية واحد في كل مرة، بما في ذلك المسافات كما هو موضح. بعد كتابة كل أمر، اضغط على ادخل . بعد ذلك، اترك كل أمر مكتملاً قبل كتابة الأمر التالي.
net stop bits
net stop wuauserv
ren %systemroot%\softwaredistribution softwaredistribution.bak
ren %systemroot%\system32\catroot2 catroot2.bak
net start bits
net start wuauserv
-
بعد الانتهاء من كل هذه الأوامر، أغلق نافذة موجه الأوامر وأعد تشغيل الكمبيوتر.
في بعض الحالات، يمكن أن يتسبب برنامج الأمان أو الحماية من الفيروسات الخاص بجهة أخرى في حدوث أخطاء عند محاولة التحديث إلى الإصدار الأخير من Windows 10. يمكنك مؤقتًا إلغاء تثبيت هذا البرنامج، وتحديث جهاز الكمبيوتر الخاص بك، ثم إعادة تثبيت البرنامج بعد تحديث الجهاز. نوصي باستخدام برنامج مكافحة فيروسات أو أمان خاص بجهة أخرى متوافق مع أحدث إصدار من Windows 10. يمكنك التحقق من التوافق عن طريق زيارة موقع ويب الشركة المصنعة للبرنامج.
ملاحظة: قبل إلغاء تثبيت البرامج، تأكد من معرفة كيفية إعادة تثبيت برامجك ومن امتلاك جميع مفاتيح المنتج الضرورية.
في مربع البحث على شريط المهام، اكتب
موجه الأوامر،
ثم حدد
تشغيل كمسؤول
من قائمة الخيارات. حدد
نعم
.
في النافذة التي تظهر، اكتب الأمر التالي، بما في ذلك المساحة كما هو موضح:
chkdsk/f C:
ثم اضغط على
ادخل
. تبدأ عمليات الإصلاح تلقائيًا على محرك الأقراص الثابتة الخاص بك، وسوف تتم مطالبتك بإعادة تشغيل جهازك.
تؤدي عملية إعادة التشغيل النظيفة إلى تشغيل Windows باستخدام مجموعة صغيرة من برامج التشغيل وبرامج بدء التشغيل. يساعد ذلك في التخلص من تعارضات البرامج التي تحدث عندما تقوم بتثبيت برنامج أو تحديث والتي قد تسبب مشكلات في تحديث جهاز الكمبيوتر الخاص بك.
تعرّف على كيفية إجراء عملية إعادة تشغيل أساسية
-
في مربع البحث على شريط المهام، اكتب موجه الأوامر ، ثم حدد تشغيل كمسؤول من قائمة الخيارات.
-
في النافذة التي تظهر، اكتب هذا الأمر بما في ذلك المسافات كما هو موضح:
DISM.exe /Online /Cleanup-image /Restorehealth -
اضغط ادخل . عند تشغيل عملية الأمر بنجاح، سترى رسالة تأكيد من "موجه الأوامر" تشير إلى أنه تم إكمال عملية الاستعادة بنجاح أو "اكتملت العملية بنجاح".
ملاحظة: إذا لم تظهر رسالة تأكيد، فقم بإعادة كتابة الأمر وحاول مرة أخرى. -
بعد ذلك، اكتب هذا الأمر، بما في ذلك المساحة كما هو موضح:
sfc /scannow -
اضغط ادخل . انتظر حتى Sfc يصل التحقق من الفحص إلى اكتمال بنسبة 100٪، ثم أغلق موجه الأوامر.
-
جرّب تشغيل Windows Update مرة أخرى.
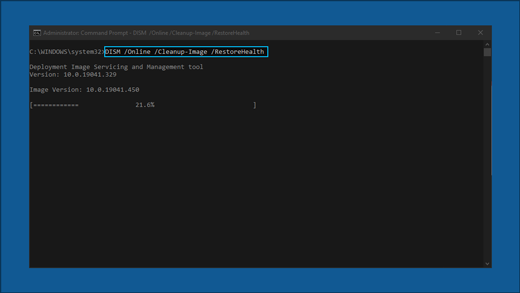
الانتقال إلى صفحة تنزيل البرامج وحدد تنزيل الأداة الآن لتنزيل أداة التثبيت النظيفة. احرص على قراءة الملاحظات الواردة في صفحة تنزيل البرنامج بتأنٍ قبل استخدام الأداة.
هل لا تزال المشكلة مستمرة؟
الاتصال دعم Microsoft إذا استمر وجود مشاكل في تحديثات Windows.
المقالات الموصى بها
كيفية استخدام تطبيق "التحقق من صحة الكمبيوتر"
Windows Update: الأسئلة المتداولة
إنشاء حساب مستخدم محلي أو حساب مسؤول في Windows











