Audio iestatījumu pārvaldība Microsoft Teams sapulcēs
Programmā Teams vienkārši pielāgojiet savus audio iestatījumus pirms zvana vai sapulces un tās laikā.
Piezīme.: Pārliecinieties, vai ierīces audio iestatījumi un pārlūkprogrammas audio iestatījumi ir konfigurēti tā, lai teams varētu piekļūt ierīces skaļruņiem un mikrofonam.
Audio avotu mainīšana
Pievienojoties Teams sapulcei, sapulces pirms pievienošanās ekrānā varat izvēlēties audio avotu. Pieejamie audio iestatījumi atšķiras atkarībā no izvēlētā avota.
Ja pievienojaties no Teams datora programmas, pirms pievienošanās varat izvēlēties kādu no vairākām audio avota opcijām.
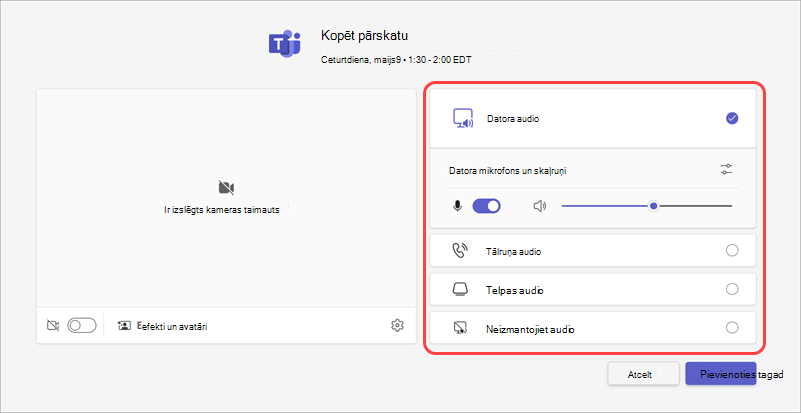
|
Audio avots |
Izvēloties šo... |
|---|---|
|
Datora audio |
Sapulces laikā tiks izmantots jūsu datora noklusējuma skaļrunis un mikrofons. |
|
Tālruņa audio |
Tālruņa mikrofons un skaļruņi sapulces laikā būs jūsu audio avots. Pēc pievienošanās jums būs divas opcijas:
Jūs joprojām varēsit piedalīties sapulcē no ierīces, no kuras sākotnēji pievienojāties, bet šī ierīce būs izslēgta, un jūsu tālruņa mikrofons un skaļruņi būs audio avoti. |
|
Telpas audio |
Nolaižamajā izvēlnē tiks pievienota vai atlasīta sapulču telpa. Pievienojoties no sapulču telpas, telpas audio sistēma būs jūsu sapulces audio avots. |
|
Neizmantojiet audio |
Jūs pievienosties sapulcei izslēgta. Tas var palīdzēt novērst skaņas traucējumus lielākās sapulcēs un notikumos. |
Ja sapulces laikā izvēlaties audio avotu, kas nav datora audio avots, varat izvēlēties sapulces laikā pārslēgties atpakaļ uz datora audio, Teams sapulces 
Skaļruņa un mikrofona iestatījumu maiņa
Pielāgojiet skaļruņu un mikrofona iestatījumus darba grupu iestatījumos vai, pievienojoties Teams sapulcei. Iestatījumus varat mainīt pirms pievienošanās sapulcei vai tās laikā.
Piezīme.: Daži audio iestatījumi var nebūt pieejami atkarībā no sapulces rīkotāju vai IT administratora iestatītām politikām.
2016. gada
Pārvaldiet savienotās audio ierīces, pārbaudiet audio un daudz ko citu Teams ierīces iestatījumos. Lai atvērtu audio ierīces iestatījumus:
-
Atlasa Iestatījumi un vairāk sadaļā


-
Atlasiet Ierīces

-
Sadaļā Ierīces atlasiet Pārvaldīt ierīces, lai pievienotu vai atvienotu audio ierīces.
-
Sadaļā Audio iestatījumi:
-
Nolaižamajā izvēlnē Skaļrunis atlasiet pievienoto skaļruni , kuru vēlaties izmantot.
-
Nolaižamajā izvēlnē Mikrofons atlasiet pievienoto mikrofonu , ko vēlaties izmantot.
-
Ieslēdziet slēdzi Automātiski pielāgot mikrofona jutīgumu , lai nodrošinātu, ka visi sapulces laikā dzird jūs skaļumā.
-
Ieslēdziet pogu Sinhronizēt ierīci, lai sinhronizētu savu Teams audio ierīci un izmantotu visas tās pogas sapulces laikā.
-
-
Lai pārbaudītu audioierīces un

-
Trokšņa slāpēšanas ieslādē:
-
Atlasiet Tikai fona troksni, lai ap jums neslāpētu un samazinātu traucēt Darba grupu zvana laikā.
-
Atlasiet Balss atdalīšana, lai nerādītu citas balsis, kas var būt jūsu mikrofonā, un pārliecinieties, vai citi jūsu sapulces dalībniekiem dzird tikai jūsu balsi.
Piezīme.: Lai to izdarītu, ir nepieciešams izveidot balss profilu, ja neizmantojat austiņas.
-
-
Ieslēdziet augstas precizitātes mūzikas režīmu, lai Teams sapulces laikā atskaņotu mūziku. Papildinformāciju skatiet rakstā Augstas precizitātes mūzikas režīma izmantošana, lai atskaņotu mūziku lietojumprogrammā Microsoft Teams.
-
Ieslēdziet telpiskā audio slēdzi , lai Teams sapulces laikā izbaudītu imersīvas skaņas. Papildinformāciju skatiet rakstā Telpiskais audio Microsoft Teams sapulcēs.
Sapulcē
Pēc pievienošanās no sapulces sākuma ekrānā vai sapulces logā mainiet audio iestatījumus.
Lai piekļūtu audio iestatījumiem no pirmssa pievienošanas ekrāna:
-
Pievienojieties sapulcei no sava Teams kalendāra.
-
Sākuma savienojuma ekrānā atlasiet savu audio avotu.
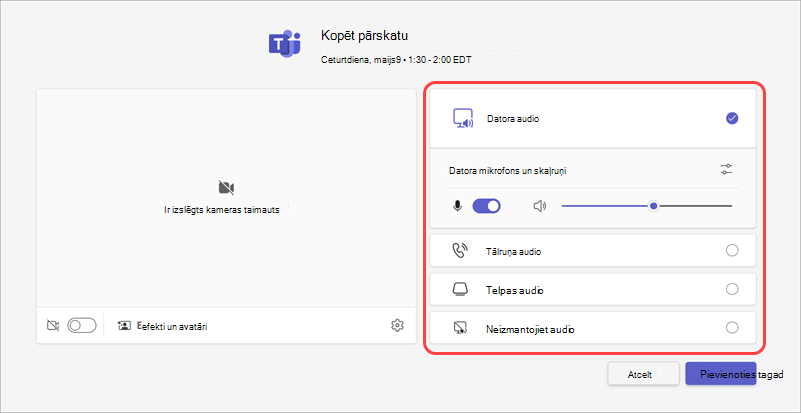
-
Ja atlasāt Datora audio, atlasiet Atvērt ierīces iestatījumus un

-
-
Atlasiet Pievienoties tūlīt.
Lai pēc pievienošanās sapulcei piekļūtu audio iestatījumiem:
-
Pievienojieties Teams sapulcei.
-
Sapulces vadīklās atlasiet Mikrofons un


-
Lai piekļūtu citiem iestatījumiem, atlasiet nolaižamo bultiņu blakus mikrofonam. Lai skatītu papildu audio iestatījumus, atlasiet Citi audio iestatījumi.
Audio iestatījumos veiktās izmaiņas sapulces laikā tiks lietotas uzreiz.
Kopīgojiet skaņu ekrāna koplietošanas laikā
Ja kopīgojat savu ekrānu sapulces laikā, varat iekļaut skaņu, lai citi varētu dzirdēt, kas tiek atskaņots jūsu koplietotajā ekrānā. Izmantojiet šo iestatījumu, ja video tiek atskaņots, kad koplietojat ekrānu, un vēlaties, lai to dzird citi.
Lai kopīgotu skaņu ekrāna koplietošanas laikā:
-
Pievienojieties Teams sapulcei.
-
Sapulces


-
Ieslēdziet pārslēgu Iekļaut skaņu.
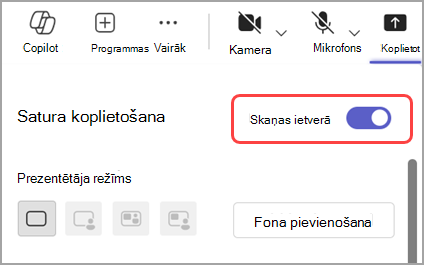
-
Atlasiet logu, ko vēlaties kopīgot, lai sāktu ekrāna koplietošanu. Koplietošanas laikā dalībnieki varēs dzirdēt audio no ekrāna satura.
Audio avotu mainīšana
Pievienojoties Teams sapulcei, sapulces pirms pievienošanās ekrānā varat izvēlēties audio avotu. Pieejamie audio iestatījumi atšķiras atkarībā no izvēlētā avota.
Piezīme.: Pārliecinieties, vai ierīces audio iestatījumi ir konfigurēti, lai teams varētu piekļūt ierīces skaļruņiem un mikrofonam.
Ja pievienojaties Teams sapulcei no savas mobilās ierīces, jūsu ierīce būs jūsu noklusējuma audio avots. Pirms pievienošanās varat mainīt savu audio avotu, sapulces pirms pievienošanās ekrānā pieskaroties pie Citas pievienošanās opcijas.
Varat izvēlēties no vairākām audio avota opcijām.
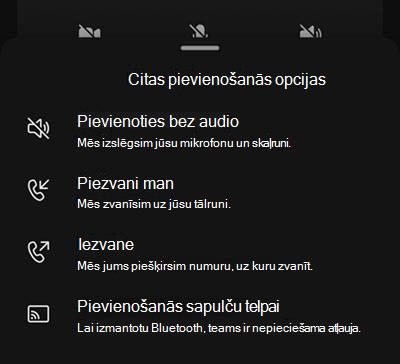
|
Audio avots |
Izvēloties šo... |
|---|---|
|
Pievienoties bez audio |
Jūs uzreiz pievienosties sapulcei, izmantojot ierīces mikrofonu un skaļruņu skaņu. |
|
Zvanīt man |
Jums tiks lūgts ievadīt tālruņa numuru uz citu ierīci. Pieskarieties vienumam Zvanīt, lai saņemtu zvanu tajā ierīcē, kas savieno jūs ar Teams sapulci. |
|
Iezvane |
Jums tiks piešķirts tālruņa numurs, no kā zvanīt uz sapulci. Pieskaroties vienumam Zvanīt, jums tiks lūgts zvanīt Teams sapulcei, izmantojot mobilo ierīci. Piezīme.: Ja iezvanīsiet kā sapulces rīkotājs, jums būs jāievada sapulces PIN kods, lai pievienotos. Ja iezvanīsiet kā dalībnieks, jūs tiksit ievietots vestibilā, līdz kāds jums ļaus piekļūt sapulcei. |
|
Pievienošanās sapulču telpai |
Jūs saņemsit aicinājumu pievienot vai atlasīt sapulču telpu, no kuras pievienoties. Pieskarieties pie Pievienoties, lai pievienotos sapulcei. |
Izslēgt un ieslēgt sava mikrofona skaņu
Pirms sapulces
-
Pieskarieties sapulcei savā Teams kalendārā.
-
Pieskarieties pie Pievienoties.
-
Sapulces sākuma pievienošanās ekrānā:
-
Lai izslēgtu

-
Pieskarieties mikrofona

-
-
Pieskarieties pie Pievienoties tūlīt.
Sapulces laikā
-
Sapulces vadīklās:
-
Lai izslēgtu

-
Pieskarieties mikrofona

-
Skaļruņa maiņa
Pirms sapulces
-
Pieskarieties sapulcei savā Teams kalendārā.
-
Pieskarieties pie Pievienoties.
-
Pirms

-
Pieskarieties skaļrunim, kuru vēlaties izmantot.
-
Pieskarieties pie Pievienoties tūlīt.
Sapulces laikā
-
Sapulces vadīklās pieskarieties skaļruņa ikonai

-
Pieskarieties skaļrunim, kuru vēlaties izmantot.
-
Lai izslēgtu mikrofonu un skaļruni, pieskarieties pie Audio izslēgt.
Saistītās tēmas
Dalībnieku audio un video atļauju pārvaldība Microsoft Teams sapulcēs










