Pārvaldīt to, ko dalībnieki redz Teams sapulcēs
Nodrošiniet vienmērīgu sapulču un pasākumu darbību, pārvaldot to, ko redz dalībnieki. Pievērsiet uzmanību konkrētām personām, pievēršot uzmanību ekrānam un izslēdzot, paslēpjot citas personas no skata un veicot citas darbības.
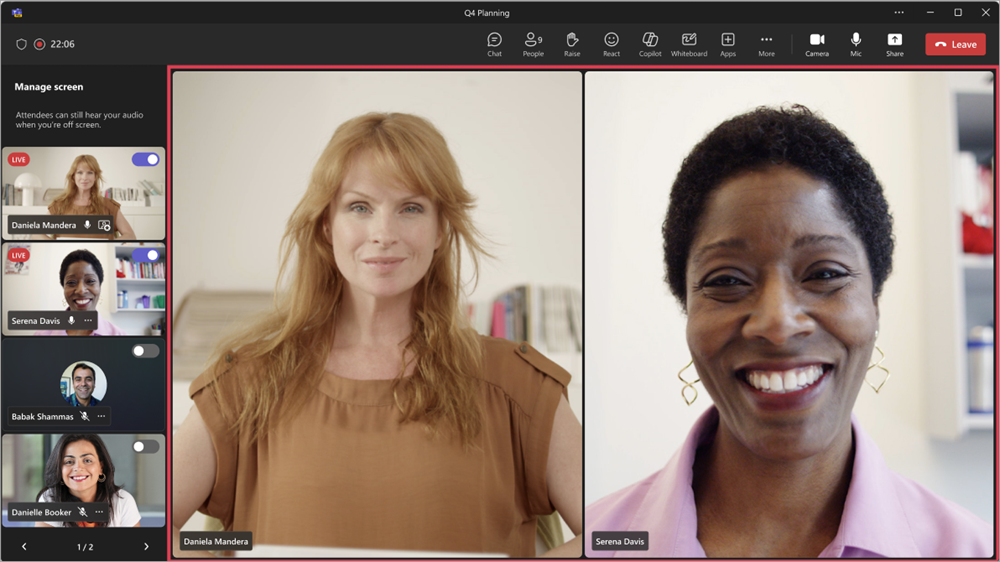
Piezīmes.:
-
Dalībnieku skata pārvaldība ir pieejama Microsoft Teams rātsnamā. Tā ir pieejama arī Teams tīmekļa semināros un sapulcēs kā daļa Teams Premium pievienojumprogrammas licence, kas nodrošina papildu līdzekļus, lai padarītu Teams sapulces personalizētas, intelektiskas un drošākas.
-
Lai piekļūtu savām Teams Premium, sazinieties ar IT administratoru.
Šajā rakstā
Pārvaldīt to, ko redz dalībnieki
Norādiet prezentētājus un ieslēdziet slēdzi Pārvaldīt to, ko dalībnieki redz, lai rādītu tikai koplietoto saturu un ekrānā parādītās personas.
-
Ieplānojiet sapulci programmā Teams.
-
Laukā Pievienot nepieciešamos dalībniekus pievienojiet personas, lai uzaicinātu uz sapulci.
-
Atlasiet Opcijas

-
Lomas:
-
Iestatiet kurš var prezentēt? uz Noteiktas personas.
-
Meklējiet un atlasiet prezentētāji sadaļā Izvēlēties prezentētājus.
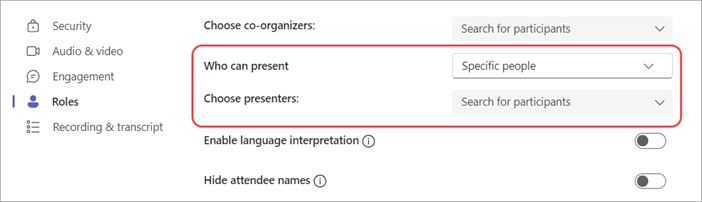
-
-
Sadaļā Iesaistīšanās ieslēdziet pārslēgu Pārvaldīt to, ko dalībnieki redz.
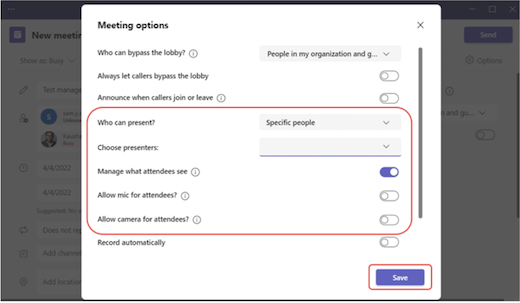
-
Atlasiet Saglabāt.
Padoms.: Šos iestatījumus var konfigurēt Teams mobilajā programmā.
-
Ieplānojiet tīmekļa semināru pakalpojumā Teams.
-
Organizācijas līdzs organizētājiem unprezentētājiem pievienojiet pasākumu līdzs organizētājus unprezentētājus.
-
Atlasiet Sapulces opcijas

-
Sadaļā Iesaistīšanās ieslēdziet pārslēgu Pārvaldīt to, ko dalībnieki redz.
Pēc noklusējuma, lietojot šo iestatījumu, dalībnieki nevar piekļūt saviem mikrofoniem un kamerām. Lodziņā audio & video to mikrofona un kameras atļaujas tiks bloķētas.
Padoms.: Šos iestatījumus var konfigurēt Teams mobilajā programmā.
Pilsētas iestatījumi automātiski pēc noklusējuma ļauj pārvaldīt to, ko redz dalībnieki. Lai piekļūtu šiem iestatījumiem:
-
Ieplānojiet rātsnamu programmā Teams.
-
Organizācijas līdzs organizētājiem unprezentētājiem pievienojiet pasākumu līdzs organizētājus unprezentētājus.
-
Atlasiet Sapulces opcijas

-
Iesaistīšanās gadījumā tiks ieslēgts slēdzis Pārvaldīt to, ko dalībnieki redz.
Pēc noklusējuma dalībniekiem nav piekļuves saviem mikrofoniem un kamerām. Lodziņā audio & video to mikrofona un kameras atļaujas tiks bloķētas.
Padoms.: Šos iestatījumus var konfigurēt Teams mobilajā programmā.
Prezentētāja prezentētāja atvede uz ekrāna
Prezentētāji, rīkotāji un līdzs rīkotāji tiks parādīti kreisajā rūtī sadaļā Pārvaldīt ekrānu. Ja vedīsiet kādu personu uz ekrāna, šīs personas video plūsma tiks rādīta pārvaldības ekrāna rūtī un sapulces loga centrā vienlaikus. Tas atbalsta konsekventu skatīšanu un palīdz notikumu organizētājiem skatīt, kas tiek rādīts dalībniekiem.
Lai kādu atvērtu ekrānā:
-
Kreisās puses rūts sadaļā Pārvaldīt ekrānu atrodiet prezentētāju, ko vēlaties parādīt ekrānā.
-
Ieslēdziet opciju Ieslēgt dalībnieku ekrānā, kas tiek rādīts virs dalībnieka video plūsmas vai profila attēla.
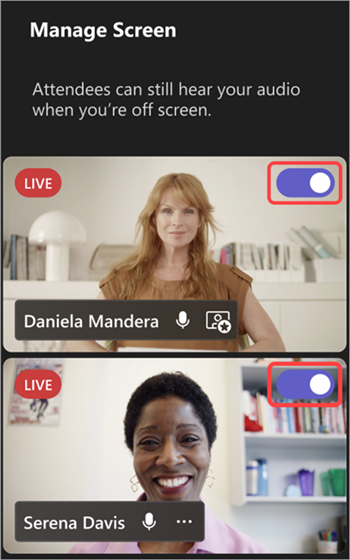
Padoms.: Kad uz kāda lietotāja video plūsmas vai profila attēla tiek rādīts LIVE indikators, tas pašlaik ir redzams sapulces ekrānā un to var redzēt dalībnieki. LIVE indikators ir redzams tikai rūtī Pārvaldīt ekrānu, un to nevar redzēt dalībnieki.
Varat arī parādīt prezentētāju ekrānā, norādot uz tā video vai profila attēlu un atlasot Papildu opcijas 

Piezīmes.:
-
Prezentētāja skats pašlaik tiek atbalstīts tikai Teams datoram un tīmekļam.
-
Firefox un Safari pašlaik netiek atbalstītas. Dalībnieki, kas pievienojas, izmantojot šīs pārlūkprogrammas, var tikai skatīt Teams standarta sapulču pieredzi.
Prezentētāja izslēgšana ekrānā
Vienkārši izmantojiet prezentētājus no ekrāna, ja viņi pabeidz runāt, koplietot saturu vai ir radušās tehniskas problēmas.
Lai paņemtu prezentētāju no ekrāna:
-
Ekrāna pārvaldības rūtī atrodiet prezentētāju, ko vēlaties izslēgt no ekrāna.
-
Izslēdziet opciju Ieslēgt dalībnieku ekrānā , kas tiek rādīts virs dalībnieka video plūsmas vai profila attēla.
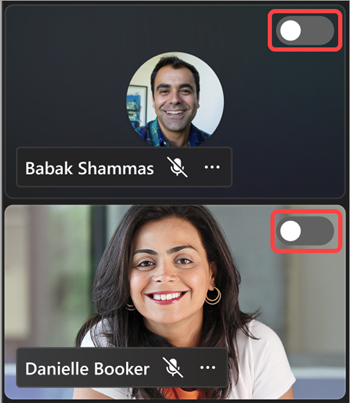
Varat arī izslēgt prezentētāja ekrānu, norādot uz tā video vai avatāru un atlasot Papildu opcijas 

Ja prezentētājs tiek noņēmis ekrānu, LIVE indikators savā video plūsmā vai profila attēlā pazūd.
Svarīgi!: Ja prezentētāji tiek izslēgti ekrānā, viņu mikrofoni netiks izslēgti automātiski. Dalībnieki joprojām varēs tos dzirdēt, līdz viņi izslēdz paši savu mikrofonu manuāli.
Prezentētāja piesprau jūsu prezentētājs
Sagatavojieties konkrēta prezentētāja atvēršanai ekrānā, piespraujot tos pārvaldības ekrāna rūtī. Sapulces vai pasākumi, kuros ir daudzi prezentētāji, kādas personas piespraušana ļauj tos viegli atrast.
Lai piespraustu prezentētāju:
-
Ekrāna pārvaldības rūtī atrodiet prezentētāju .
Padoms.: Atlasiet bultiņas ekrāna pārvaldības rūts lejasdaļā, lai skatītu vairāk personu un atrastu meklēto.
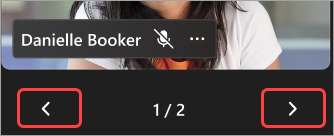
-
Norādiet uz prezentētāja video vai profila attēlu, kuru vēlaties piespraust.
-
Atlasiet Citas opcijas


Piezīme.: Ja piesprauzīsit prezentētājus, tie ir piesprausti tikai ekrāna pārvaldības rūtī.
Ja prezentētājs ir piesprausts, tas tiks parādīts zem jūsu personiskā video pārvaldības ekrāna rūtī, ja vien tos nepiesprausiet.
Lai atspraustu prezentētāju:
-
Ekrāna pārvaldības rūtī atrodiet prezentētāju .
-
Norādiet uz prezentētāja video vai profila attēlu, kuru vēlaties atspraust.
-
Atlasiet Citas opcijas


Dalībnieka atsāciet uz ekrāna
Parasti dalībnieki uzņemsies auditorijas lomu šajā sapulces vai pasākuma stilā un nevarēs piekļūt saviem mikrofoniem un kamerām. Tomēr rīkotāji dalībnieks ekrānā var parādīt manuāli.
Lai dalībnieku atvērtu ekrānā:
-
Atlasiet personas

-
Novietojiet kursoru virs personas, kuru vēlaties parādīt ekrānā.
-
Atlasiet Vairāk opciju


Dalībnieka izslēgšana ekrānā
Ja kādu dalībnieku izslēdzat no ekrāna, viņu mikrofoni un kameras tiks izslēgti automātiski.
Lai dalībnieku izslēgtu ekrānā:
-
Atlasiet personas

-
Novietojiet kursoru virs personas, kuru vēlaties noņemt.
-
Atlasiet Papildu opcijas












