Mana kamera nedarbojas nedarbojas lietojumprogrammā Microsoft Teams
Ja radušās problēmas ar kameru lietojumprogrammā Microsoft Teams, mums ir daži ieteikumi, kā palīdzēt jums atgriezties pie datora.
Padoms.: Windows 10 arī skatīt šeit, lai iegūtupapildinformāciju par biežāk sastopamo kameras problēmu novēršanu.
Datu joslas, kas izceļ pozitīvās un negatīvās vērtības
Pārliecinieties, vai jums ir instalēts jaunākais Windows atjauninājums vai Mac OS atjauninājums un Teams programmas versija.
Lai pārbaudītu, vai nav atjauninājumu Programmā Teams, dodieties uz savu profila attēlu programmas Teams augšējā labajā stūrī, tad atlasiet Iestatījumi un daudz ko citu ... > Pārbaudīt, vai nav atjauninājumu. Atjauninājumi fonā, ja tie ir pieejami.
Piezīme.: Lai novērstu problēmas saistībā ar Teams izmantošanu virtuālās darbvirsmas infrastruktūrā (VDI), sazinieties ar IT administratoru vai dodieties šeit,lai iegūtu papildinformāciju.
Pārbaudiet, vai kamera tiek izmantota
Lai pārliecinātos, vai varat izmantot kameru programmā Teams:
-
Aizveriet visas pārējās programmas, kas, iespējams, izmanto jūsu kameru (piemēram, Skype vai FaceTime).
-
Ja izmantojat ārēju kameru, mēģiniet to atvienot un atkal pievienot.
-
Ierīces restartēšana bieži vien ļauj ietaupīt laiku un darbu.
Veiciet pārbaudes zvanu
Lai veiktu pārbaudes zvanu:
-
Programmas Teams

-
Atlasiet Iestatījumi


-
Sadaļā Audio iestatījumi atlasiet Veikt pārbaudes zvanu vai

Pārbaudes zvanā jūs redzēsit, kā darbojas jūsu mikrofons, skaļrunis un kamera. Izpildiet norādījumus no Testa zvana robots un ierakstiet īsu ziņojumu. Ziņojums tiks atskaņots jūsu ziņā. Pēc tam jūs saņemsit kopsavilkumu par testa zvanu un varat doties uz ierīces iestatījumiem, lai veiktu izmaiņas.
Piezīmes.:
-
Testa zvana līdzeklis pašlaik ir pieejams tikai angļu valodā. Drīzumā būs pieejamas arī citas valodas.
-
Testa ieraksts tiks izdzēsts uzreiz pēc zvana. Microsoft to nepaturēs un neizmantos.
-
Testa zvana funkcija pašlaik nav pieejama pakalpojumā Teams tīmeklī.
Windows problēmu novēršana
Ja joprojām rodas problēmas ar kameru, piedāvājam dažus risinājumus, ko izmēģināt.
Pārbaudiet savas lietojumprogrammas atļaujas
Iespējams, būs jāmaina atļaujas mobilajā ierīcē.
Lai mainītu atļaujas savā Windows ierīcē:
-
Savā ierīcē atveriet programmu Iestatījumi.
-
Atlasiet Konfidencialitātes & kamera > Kamera.
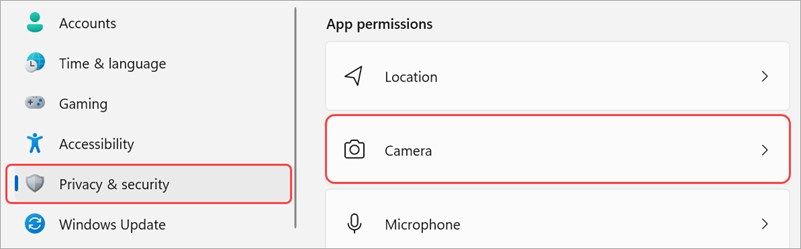
-
Pārslēdzietslēdzi Ļaut programmām piekļūt jūsu kamerai.

-
Sadaļā Ļaut programmām piekļūt jūsu kamerai ieslēdziet Microsoft Teams(darba vai mācību iestādes) slēdzi
-
Ja slēdzis jau ir ieslēgts, izslēdziet un atkal ieslēdziet.
-
-
Aizveriet visas programmas un restartējiet ierīci.
Draiveru pārbaude
Ja kamera nedarbojas operētājsistēmā Windows 10 (vai, ja izmantojat ārēju tīmekļa kameru), iespējams, radusies problēma ar draiveriem. Dodietiesšeit, lai iegūtu pakāpeniskas instrukcijas par Windows draiveru pārbaudi.
Problēmu novēršana operētājsistēmā Mac OS
Ja joprojām rodas problēmas ar kameru, varat izmēģināt tālāko risinājumu.
Pārbaudiet savas lietojumprogrammas atļaujas
Iespējams, būs jāmaina kādas ierīces atļaujas.
Lai mainītu atļaujas savā OS ierīcē:
-
Savā ierīcē atveriet Sistēmas iestatījumi.
-
Atlasiet Drošības & konfidencialitāte.
-
Sadaļā Privacy (Konfidencialitāte) atlasiet Camera (Kamera).
-
Pārliecinieties, vai Microsoft Teams (darbam vai mācībām) atlasīta izvēles rūtiņa.
-
Aizveriet visas programmas un restartējiet ierīci.
Piezīme.: Šie iestatījumi attiecas uz Mac OS 10.14 un jaunāku versiju.
Pakalpojuma Teams tīmeklī problēmu novēršana
Ja izmantojat Pakalpojumu Teams tīmeklī, varat nodrošināt, lai kamera būtu iestatīta pareizi.
-
Pārbaudiet pārlūkprogrammas iestatījumus: Iespējams, vajadzēs "atļaut" kameru un/vai mikrofonu strādāt programmā Teams.
-
Sazinieties ar savu IT administratoru. Dažus iestatījumus, iespējams, pārvalda jūsu IT administrators. sazinieties ar to, lai iegūtu papildinformāciju.
Piezīme.: Microsoft Teams tīmeklī pašlaik tiek atbalstīta pārlūkprogrammā Chrome, Safari, Edge, Firefox un Internet Explorer 11.
-
Atlasiet Iestatījumi un citas iespējas


-
Atlasiet Sīkfaili un vietņu atļaujas.
-
Atlasiet Kamera.
-
Ieslēdziet pārslēgu Jautāt pirms piekļuves (ieteicams ).
Piezīme.: Ja šī funkcija ir izslēgta, piekļuve jūsu kamerai tiks bloķēta programmā Edge.
-
-
Atveriet iestatījumus.
-
Sadaļā Vietnes iestatījumi atlasiet > drošība un > Atļaujas.
-
Atlasiet Kamera.
-
Pārliecinieties, vai nolaižamajā izvēlnē ir atlasīta pareizā ierīce.
-
Sadaļā Noklusējuma darbība atlasiet Vietnes var lūgt izmantot jūsu kameru.
-
-
Pārlūkā Safari atveriet Preferences.
-
Atlasiet Tīmekļa vietnes.
-
Sadaļā Vispārīgi atlasiet Kamera.
-
Blakus vienumam Apmeklējot citas tīmekļa vietnes: atlasiet Jautāt vai Atļaut.










