Sapulces plānošana darbvietā Microsoft Teams
Kad ieplānosit sapulci programmā Outlook, tā tiks parādīta programmā Teams un otrādi. Katra Teams ieplānotā sapulce tiek automātiski pārvērsta par tiešsaistes sapulci.
Vai ieplānojaties no programmas Outlook? Uzziniet, kā pievienot Teams Outlook sapulcei.
Piezīme.: Līdz pat 1000 uzaicinātās personas var pievienoties Teams sapulcei un mijiedarboties, izmantojot tērzēšanu, audio un video. Uzaicinātās personas var arī pievienoties sapulcei, kurā jau ir 1000 dalībnieku (līdz 10 000) kā tikai skatīšanas dalībnieki.
Sapulces plānošana
Pastāv vairāki veidi, kā ieplānot sapulci programmā Teams:
-
Lai ieplānotu sapulci ar tērzēšanas dalībniekiem, atveriet tērzēšanu un atlasiet


-
Ieplānojiet sapulci no sava Teams kalendāra. Atlasiet Kalendāra


Plānošanas veidlapa ir vieta, kur piešķirsit sapulcei nosaukumu, uzaicināsit personas un pievienosit sapulces informāciju. Izmantojiet plānošanas palīgu, lai atrastu visiem darba laiku.
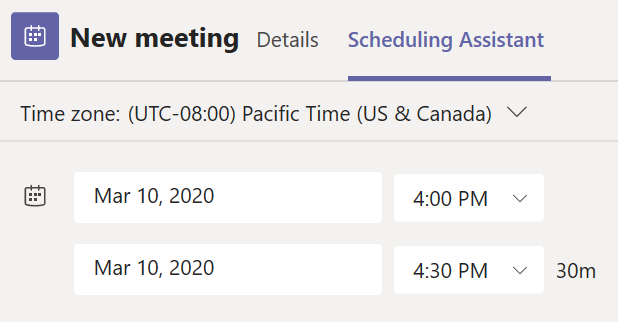
Plānošanas asistentā varat skatīt dalībnieku laika joslas, grafikus un pieejamību dažādos laika ieplānos. Plānošanas asistenta režģī tiek rādīts katra dalībnieka grafiks. Ieēnotie apgabali tiek rādīti, kad dalībnieki ir aizņemti vai ir varbūtēji sapulces. Neapstibenti apgabali tiek rādīti, kad dalībnieki ir bez maksas.
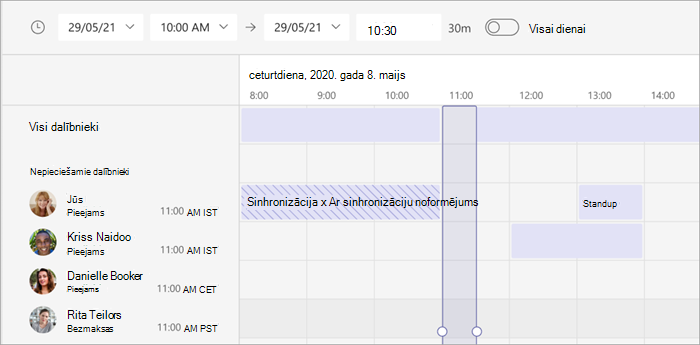
Kad esat pabeidzis detalizētas informācijas aizpildīšanu , atlasiet Saglabāt, lai aizvērtu plānošanas veidlapu un uzaicinātu dalībniekus uz sapulci.
Iezvanes numura pievienošana
Iekļaujiet iezvanes numuru un konferences ID, lai dalībnieki varētu zvanīt uz Teams sapulci. Ja plānojat sapulci no programmas Outlook, iezvanes numurs un konferences ID automātiski tiek rādīts ieplānotajā sapulces uzaicinājumā. Informāciju par to, kā pievienot šo detalizēto informāciju, ieplānojot programmā Teams, skatiet rakstā Iezvanes numura pievienošana sapulcei programmā Teams.
Kategoriju piešķiršana sapulcei
Kalendāra krāsas kods ar kategorijām. Līdzīgi kā programmā Outlook arī jūs varat piešķirt vienu vai vairākas kategorijas katrai sapulcei savā kalendārā. Ir vairāki veidi, kā piešķirt kategorijas:
-
Ar peles labo pogu noklikšķiniet uz notikuma kalendārā.
-
Atlasiet Kategorizēt

-
Atlasiet krāsu.
Varat arī kategorizēt sapulci pēc tās ieplānošanas , plānošanas formas augšdaļā atlasot Kategorija.
Piezīme.: Kanāla sapulces nevar kategorizēt.
Uzaicināt personas ārpus jūsu organizācijas
Teams ļauj uzaicināt personas ārpus jūsu organizācijas, tostarp tās personas, kurām nav Teams licences. Lai uzaicinātu personu, jums būs nepieciešama pilna e-pasta adrese.
-
Jaunrade sapulci vai atveriet esošu savā Teams kalendārā.
-
Ievadiet vārdus laukā Nepieciešamo dalībnieku

-
Ja dalībnieks nav obligāts, laukā Pievienot nepieciešamos dalībniekus atlasiet Neobligāts

-
-
Ierakstiet personas pilnu e-pasta adresi (piemēram, Joe@example.com).
-
Atlasiet Nosūtīt vai Nosūtīt atjauninājumu. Šīs adreses saņems e-pasta ziņojumu ar saiti uz sapulci.
Personu uzaicinā lūgt, izmantojot saiti
Teams ļauj uzaicināt personas uz sapulci, izmantojot sapulces saiti. Lai kopīgotu šo saiti:
-
Jaunrade sapulci vai atveriet esošu savā Teams kalendārā.
-
Sapulces saite būs redzama kā vietrādis URL. Atlasiet Kopēt, lai kopētu vietrādi URL.
Līdzs rīkotāja pievienošana
Kad esat uzaicinājis personas uz sapulci, varat pievienot līdz 10 līdzās organizētājiem, lai palīdzētu pārvaldīt sapulci. Pirms pievienojat līdzs organizētājus, pārliecinieties, vai personas, kuras vēlaties pievienot, jau ir pievienotas kā obligātie dalībnieki, un pēc tam veiciet tālāk norādītās darbības.
-
Jaunrade sapulci vai atveriet esošu savā Teams kalendārā.
-
Pārliecinieties, vai personas, kuras vēlaties pievienot kā līdzs rīkotājus, ir uzaicinātas uz sapulci.
-
Atlasiet Opcijas

-
Sadaļā Lomas

-
Atlasiet Saglabāt.
Piezīme.: Papildinformāciju skatiet rakstā Līdz rīkotāju pievienošana sapulcei.
Kanāla sapulces padaršana par kanālu
-
Atlasiet Jauna sapulces

-
Laukā Pievienot kanālu ierakstiet kanāla nosaukumu.
Kanālus nevar rediģēt vai pievienot pēc uzaicinājuma nosūtīšanas. Jums būs jānosūta jauns uzaicinājums ar atjaunināto kanālu.
Piezīme.: Ja jums ir sapulce kanālā, ikviens grupas dalībnieks varēs to skatīt un pievienoties tai šajā kanālā. Šis līdzeklis nav pieejams privātajiem kanāliem.
Kad esat pievienojis personas, atlasiet Plānošanas palīgs, lai atrastu vislabāko laiku.
Ja tā ir periodiska sapulce, atveriet nolaižamo izvēlni blakus Neatkārtot (tieši zem datuma). Izvēlieties, cik bieži vēlaties to redzēt noklusējuma opcijās, vai atlasiet Pielāgots, lai izveidotu savu laiku.
Sapulču ieplānošana kanāla kalendārā
Ja nezināt, kā kanālam pievienot kalendāru, darbības ir norādītas rakstā Visu sapulču skatīšana programmā Teams. Pēc tam varat pievienot notikumus kopīgotajā kalendārā vairākos veidos.
-
Teams

-
Augšējā labajā stūrī atlasiet nolaižamo bultiņu blakus vienumam Tikties tūlīt

-
Atlasiet Ieplānot sapulces

-
Pievienojiet citus dalībniekus, kuri neietilpst grupā, kurā ieplānoju sapulci.
-
Atlasiet Nosūtīt.
Atlasot Sūtīt, visi grupas dalībnieki, kuru ieplānojām sapulci, saņems personisku uzaicinājumu.
Ja pievienojāt viesus un partnerus ārpus jūsu organizācijas, viņiem nebūs piekļuves kanāla kalendāram.
Klikšķis ar peles labo pogu, lai iegūtu papildu opcijas
Ar peles labo pogu noklikšķiniet uz pasākuma kalendārā, lai:
-
Rediģēt

-
Tērzēt ar

-
Pievienoties tiešsaistes

-
Kopēt saites

-
Atceliet

-
Rādīt kā , lai iestatītu statusu, kas sapulces laikā atspoguļos dalībnieku kalendārus, ja sapulces dalībnieks VVP akceptē sapulci.
-
Kategorizēt

Pievienošanās sapulcei
Grupu sapulcēs redzama pievienošanās poga pasākumam jūsu kalendārā piecas minūtes pirms sapulces sākuma. Kad kāds pievienojas sapulcei, pasākums mainīs krāsas, lai jūs varētu zināt, ka viņš ir tiešsaistē.
Atlasiet Pievienoties, lai atvērtu sapulces iestatījumu logu un apstiprinātu vēlamos kameras un mikrofona iestatījumus pirms pievienošanās tiešsaistes sapulcei.
Piezīme.: Ja jūsu kalendārā ir sapulces, kas pārklājas, pievienošanās poga nav pieejama. Tomēr jūs joprojām varat ar peles labo pogu noklikšķināt uz pasākuma un atlasīt Pievienoties tiešsaistē.
Sapulces pārplānot
Savā Teams kalendārā varat pārplānot organizētās sapulces un pasākumus. Lai ātri atjauninātu sapulces laiku, atlasiet to savā Teams kalendārā, velciet to jaunā laika lodziņā un nometiet.
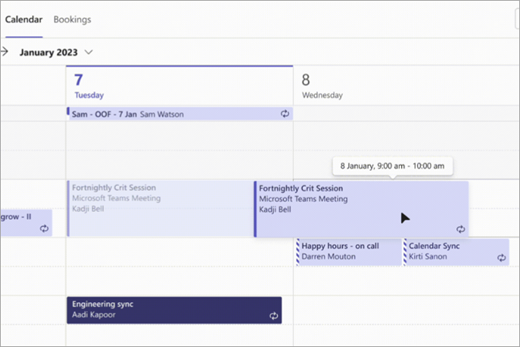
Pirms sapulces laika atjaunināšanas tiksit informēts par uzaicināto personu pieejamību.
Varat arī mainīt sapulces laiku, atverot detalizēto informāciju par sapulci, izvēloties jaunu laiku un atlasot Sūtīt atjauninājumu. Dalībnieki automātiski saņems paziņojumu ar atjaunināto laiku.
Statusa Rādīt kā iestatīšana Teams sapulcē
Kā rīkotājs varat iestatīt sapulces statusu Rādīt kā darbību joslā. Kad dalībnieki RSVP, viņu statuss automātiski atspoguļo organizatora iestatīto statusu.
Kā dalībnieks varat izvēlēties iestatīt savu individuālo sapulces statusu, izmantojot opciju Rādīt kā neatkarīgi no organizatora iestatītā statusa. Atjauninātais statuss tiks atspoguļots jūsu kalendārā. Noklusējuma vērtība Rādīt kā visām sapulcēm, kurās rīkotāja grafiks ir Aizņemts.
Varat iestatīt savu statusu Rādīt kā vairākos veidos:
Lapā Detalizēta informācija par plānošanas formu
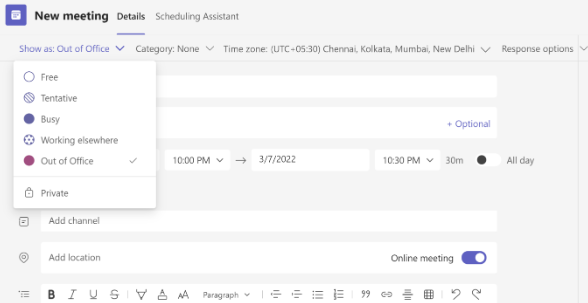
Sapulces Ieskats ekrānā (Microsoft Surface)
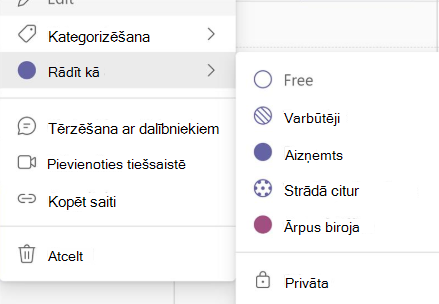
Sapulces detalizētas informācijas skatā (kā dalībnieks)
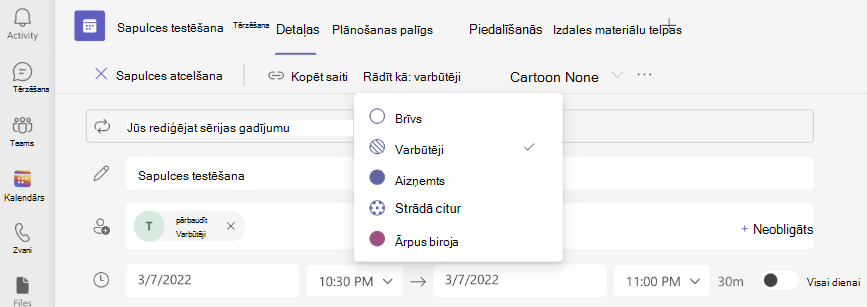
Sapulces plānošana
Lai ieplānotu sapulci:
-
Atveriet Teams mobilo programmu.
-
Pieskarieties pie Kalendāra

-
Pieskarieties pie Ieplānot sapulces

-
Pieskarieties pie Pievienoties ar sapulces ID



-
Pieskarieties pie Pievienot

-
Pieskarieties pie Kopīgot kanālā,

-
Ievadiet citu sapulces informāciju.
-
Pieskarieties pie Gatavs, lai ieplānotu sapulci un uzaicinātu dalībniekus.
Piezīme.: Kad jums būs sapulce kanālā, lietotāji varēs tai skatīt un pievienoties šajā kanālā.
Detalizēta informācija par sapulci
Lai skatītu un rediģētu detalizēto informāciju par sapulci:
-
Atveriet Teams mobilo programmu.
-
Pieskarieties pie Kalendāra

-
Pieskarieties sapulcei, lai skatītu detalizētu informāciju.
-
Pieskarieties pie Rediģēt , lai rediģētu detalizēto informāciju par sapulci, ja esat rīkotājs.
-
Ja atjaunināt detalizēto informāciju par sapulci, pieskarieties pie Gatavs , lai nosūtītu atjauninājumus.










