Beheren wat deelnemers zien in Teams-vergaderingen
Laat vergaderingen en gebeurtenissen soepel verlopen door te beheren wat deelnemers zien. Breng de focus naar specifieke personen door ze op en buiten het scherm te brengen, anderen uit het zicht te verbergen en meer.
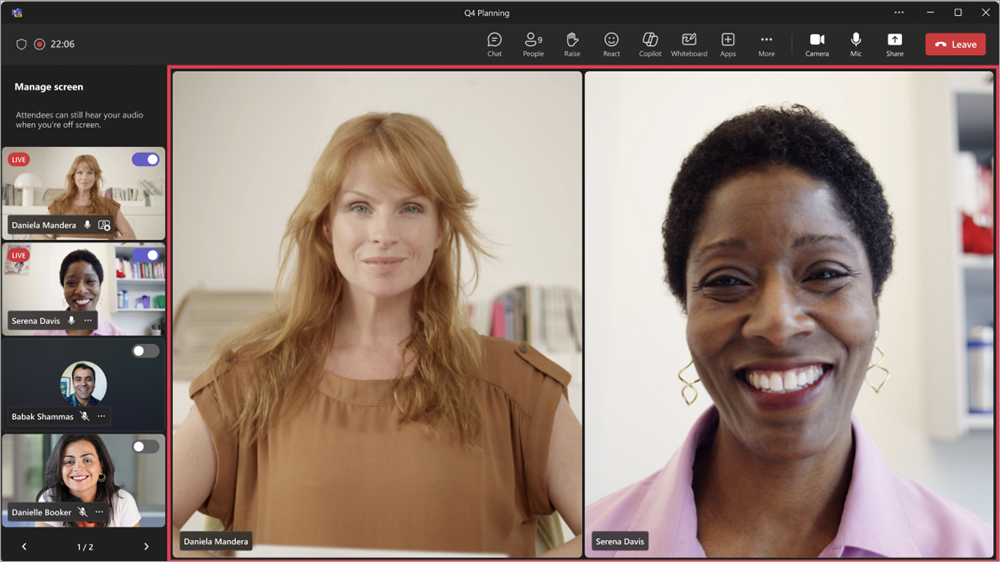
Notities:
-
Het beheren van de deelnemersweergave is beschikbaar in de gemeentehuizen van Microsoft Teams. Het is ook beschikbaar in Teams-webinars en -vergaderingen als onderdeel van Teams Premium, een invoegtoepassingslicentie die extra functies biedt om Teams-vergaderingen persoonlijker, intelligenter en veiliger te maken.
-
Neem contact op met uw IT-beheerder om toegang te krijgen tot Teams Premium.
In dit artikel
Beheren wat deelnemers zien
Geef presentatoren op en schakel de wisselknop Beheren wat deelnemers zien in om alleen gedeelde inhoud en personen op het scherm weer te geven.
-
Plan een vergadering in Teams.
-
Voeg in het veld Vereiste deelnemers toevoegen personen toe om uit te nodigen voor uw vergadering.
-
Selecteer Opties

-
In rollen:
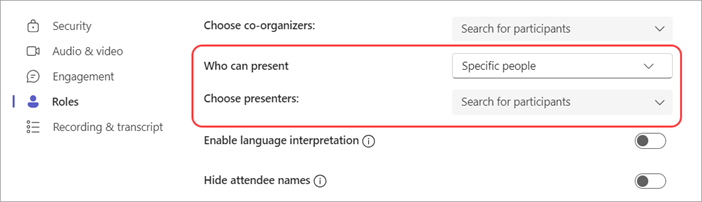
-
Stel Wie kan presenteren? in op Specifieke personen.
Opmerking: Afhankelijk van het type vergadering kunnen verschillende vergaderopties beschikbaar zijn.
-
Zoek en selecteer presentatoren in Presentatoren kiezen.
-
-
Schakel in Engagement de wisselknop Beheren wat deelnemers zien in.
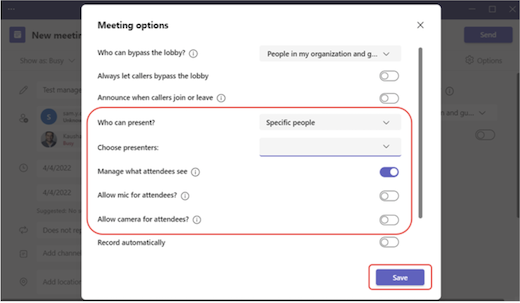
-
Selecteer Opslaan.
Tip: Deze instellingen kunnen worden geconfigureerd in de mobiele Teams-app.
-
Plan een webinar in Teams.
-
Voeg in Co-organisatoren en presentatoren van uw organisatieco-organisatoren en presentatoren van gebeurtenissen toe.
-
Selecteer Opties voor vergadering

-
Schakel in Engagement de wisselknop Beheren wat deelnemers zien in.
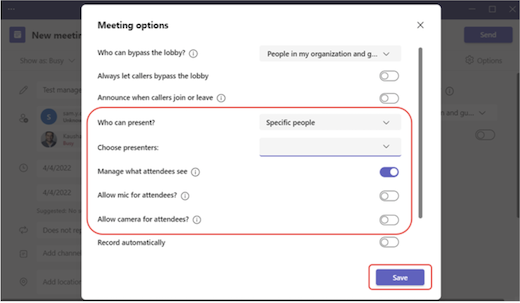
Tip: Deze instellingen kunnen worden geconfigureerd in de mobiele Teams-app.
De instellingen van het stadhuis zijn standaard ingesteld op het beheren van wat deelnemers zien. Om deze instellingen te openen:
-
Plan een gemeentehuis in Teams.
-
Voeg in Co-organisatoren en presentatorenvan uw organisatieco-organisatoren en presentatoren van gebeurtenissen toe.
-
Selecteer Opties voor vergadering

-
In Engagement wordt de wisselknop Beheren wat deelnemers zien ingeschakeld.
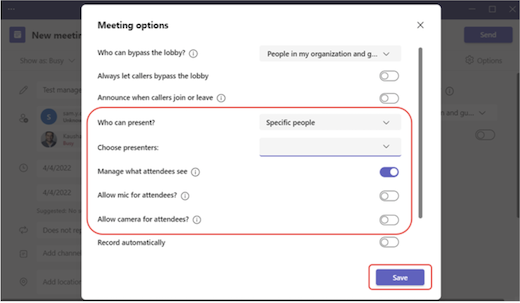
Tip: Deze instellingen kunnen worden geconfigureerd in de mobiele Teams-app.
Een presentator op het scherm brengen
Presentatoren, organisatoren en mede-organisatoren worden weergegeven in het linkerdeelvenster onder Het scherm Beheren. Wanneer u iemand op het scherm brengt, wordt de videofeed tegelijkertijd weergegeven in het schermvenster Beheren en in het midden van het vergadervenster. Dit ondersteunt consistente weergave en helpt organisatoren van gebeurtenissen te zien wat er aan deelnemers wordt weergegeven.
Iemand op het scherm brengen:
-
Zoek onder Scherm Beheren in het linkerdeelvenster de presentator die u op het scherm wilt weergeven.
-
Schakel de wisselknop Deelnemer op scherm weergeven in die wordt weergegeven boven de videofeed of profielfoto.
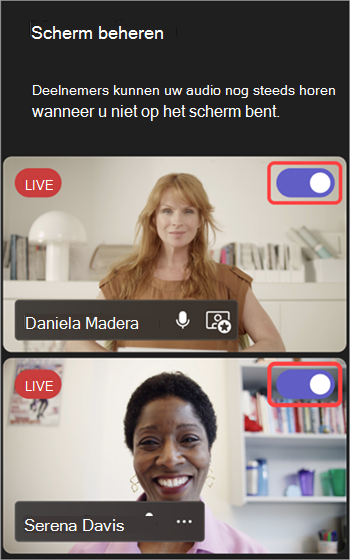
Tip: Wanneer de LIVE-indicator wordt weergegeven op de videofeed of profielfoto van iemand, bevindt deze zich momenteel op het scherm van de vergadering en kan deze worden bekeken door deelnemers. De LIVE-indicator is alleen zichtbaar in het schermvenster Beheren en kan niet worden weergegeven door deelnemers.
U kunt een presentator ook op het scherm brengen door de muisaanwijzer over de video of profielafbeelding te bewegen en Meer opties te selecteren 

Notities:
-
De weergave voor presentator wordt momenteel alleen ondersteund in Teams voor desktop en web.
-
Firefox en Safari worden momenteel niet ondersteund. Deelnemers die deelnemen met deze browsers, kunnen alleen de standaardervaring van Teams-vergaderingen bekijken.
Een presentator van het scherm halen
Haal presentatoren eenvoudig van het scherm als ze klaar zijn met spreken, inhoud delen of technische problemen ondervinden.
Een presentator van het scherm halen:
-
Zoek in het deelvenster Scherm beheren de presentator die u van het scherm wilt halen.
-
Schakel de wisselknop Deelnemer op scherm weergeven uit die wordt weergegeven boven de videofeed of profielfoto.
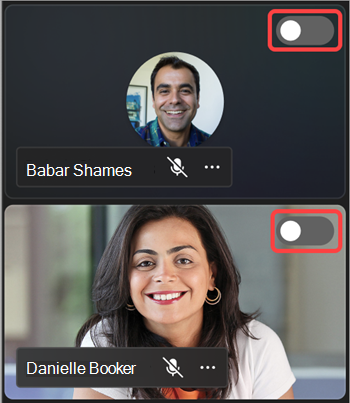
U kunt een presentator ook van het scherm halen door de muisaanwijzer over de video of avatar te bewegen en Meer opties te selecteren 

Wanneer een presentator van het scherm wordt gehaald, verdwijnt de LIVE-indicator in de videofeed of profielfoto.
Belangrijk: Wanneer u presentatoren van het scherm haalt, worden hun microfoons niet automatisch gedempt. Deelnemers kunnen ze nog steeds horen totdat ze zichzelf handmatig dempen.
Een presentator vastmaken
Bereid u voor om een specifieke presentator op het scherm te plaatsen door deze vast te maken in het schermvenster Beheren . In vergaderingen of gebeurtenissen met veel presentatoren zijn ze gemakkelijk te vinden door iemand vast te maken.
Een presentator vastmaken:
-
Zoek de presentator in het schermvenster Beheren .
Tip: Selecteer de pijlen onder aan het schermvenster Beheren om meer personen te zien en te vinden wie u zoekt.
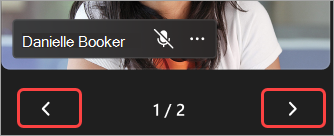
-
Beweeg de muisaanwijzer over de video of profielfoto van de presentator die u wilt vastmaken.
-
Selecteer Meer opties


Opmerking: Wanneer u presentatoren vastmaakt, ziet u alleen dat ze zijn vastgemaakt in het schermvenster Beheren .
Wanneer u een presentator vastzet, wordt deze weergegeven onder uw persoonlijke video in het schermvenster Beheren , tenzij u deze loskoppelt.
Een presentator losmaken:
-
Zoek de presentator in het schermvenster Beheren .
-
Beweeg de muisaanwijzer over de video of profielfoto van de presentator die u wilt losmaken.
-
Selecteer Meer opties


Een deelnemer op het scherm brengen
Normaal gesproken krijgen deelnemers een publieksrol in deze stijl van vergadering of gebeurtenis en hebben ze geen toegang tot hun microfoons of camera's. Organisatoren kunnen een deelnemer echter handmatig op het scherm brengen.
Een deelnemer op het scherm brengen:
-
Selecteer Mensen

-
Plaats de muisaanwijzer op de persoon die u op het scherm wilt weergeven.
-
Selecteer Meer opties


Een deelnemer uit het scherm halen
Wanneer u een deelnemer van het scherm verwijdert, worden de microfoons en camera's automatisch uitgeschakeld.
Een deelnemer uit het scherm halen:
-
Selecteer Mensen

-
Beweeg de muisaanwijzer over de persoon die u wilt laten opstijgen.
-
Selecteer Meer opties












