Mijn camera werkt niet in Microsoft Teams
Als u problemen hebt met de camera in Microsoft Teams, hebben we enkele suggesties om u te helpen weer op het juiste spoor te komen.
Tip: Windows 10 gebruikers kunnen hierook terecht voor meer informatie over het oplossen van veelvoorkomende cameraproblemen.
Naar updates zoeken
Zorg ervoor dat u de meest recente Windows-update of Mac OS-update en de versie van de Teams-app hebt geïnstalleerd.
Als u wilt controleren op updates in Teams, gaat u naar uw profielfoto in de rechterbovenhoek van de Teams-app en selecteert u vervolgens Instellingen en meer ... > Controleren op updates. Updates op de achtergrond installeren als deze beschikbaar zijn.
Opmerking: Als u problemen wilt oplossen met Teams in Virtual Desktop Infrastructures (VDI), neemt u contact op met uw IT-beheerder of gaat u hierheenvoor meer informatie.
Controleren of uw camera in gebruik is
Ga als volgende te werk om ervoor te zorgen dat u uw camera in Teams kunt gebruiken:
-
Sluit alle andere apps die mogelijk uw camera gebruiken (zoals Skype of FaceTime).
-
Als u een externe camera gebruikt, koppelt u deze los en sluit u deze weer aan.
-
U kunt vaak tijd en moeite besparen door uw apparaat opnieuw op te starten.
Een testgesprek starten
Een testgesprek uitvoeren:
-
Selecteer Instellingen en meer

-
Selecteer Instellingen


-
Selecteer onder Audio-instellingende optie Een testgesprek voeren

In een testgesprek ziet u hoe uw microfoon, luidspreker en camera werken. Volg de instructies in Test Call Bot en neem een kort bericht op. Het bericht wordt voor u afgespeeld. Daarna krijgt u een samenvatting van het testgesprek en kunt u naar Apparaatinstellingen gaan om wijzigingen aan te brengen.
Notities:
-
De functie testgesprek is voorlopig alleen beschikbaar in het Engels. Er komen binnenkort extra talen beschikbaar.
-
De testopname wordt direct na het gesprek verwijderd. De opname wordt niet bewaard of gebruikt door Microsoft.
-
De functie voor testgesprekken is momenteel niet beschikbaar voor teams op het web.
Problemen met Windows oplossen
Als je nog steeds problemen ondervindt met je camera, zijn hier nog enkele oplossingen die je kunt proberen.
Uw app-machtigingen controleren
Mogelijk moet u machtigingen op uw mobiele apparaat wijzigen.
Machtigingen wijzigen op uw Windows-apparaat:
-
Open de app Instellingen op uw apparaat.
-
Selecteer Privacy & beveiliging > Camera.
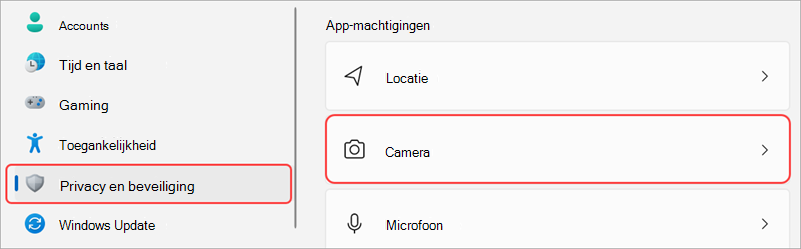
-
Schakel de wisselknopApps toegang geven tot uw camerain.

-
Schakel onder Apps toegang geven tot uw camera de wisselknop Microsoft Teams(werk of school) in
-
Als de wisselknop al is ingeschakeld, schakelt u deze uit en weer in.
-
-
Sluit alle apps en start uw apparaat opnieuw op.
Uw stuurprogramma's controleren
Wanneer uw camera niet werkt in Windows 10 (of als u een externe webcam gebruikt), kan dit een probleem zijn met uw stuurprogramma's. Ga hierheenvoor stapsgewijze instructies voor het controleren van uw Windows-stuurprogramma's.
Problemen met Mac OS oplossen
Als u nog steeds problemen ondervindt met uw camera, kunt u het hier nog proberen.
Uw app-machtigingen controleren
Mogelijk moet u een van uw apparaatmachtigingen wijzigen.
Machtigingen wijzigen op uw besturingssysteemapparaat:
-
Open Systeeminstellingen op uw apparaat.
-
Selecteer Beveiliging & Privacy.
-
Selecteer onder Privacyde optie Camera.
-
Zorg ervoor dat de Microsoft Teams (werk of school) is geselecteerd.
-
Sluit alle apps en start uw apparaat opnieuw op.
Opmerking: Deze instellingen zijn van toepassing op Mac OS 10.14 en hoger.
Problemen oplossen voor de webversie van Teams
Als u teams op het web gebruikt, kunt u het volgende doen om ervoor te zorgen dat uw camera correct is ingesteld.
-
Controleer uw browserinstellingen: mogelijk moet u toestaan dat uw camera en/of microfoon in Teams werken.
-
Neem contact op met uw IT-beheerder: sommige instellingen worden mogelijk beheerd door uw IT-beheerder; neem contact met hen op voor meer informatie.
Opmerking: Microsoft Teams op het web wordt momenteel ondersteund in Chrome, Safari, Edge, Firefox en Internet Explorer 11.
-
Selecteer Instellingen en meer


-
Selecteer Cookies en sitemachtigingen.
-
Selecteer Camera.
-
Schakel de wisselknop Vragen voor toegang tot (aanbevolen) in.
Opmerking: Als dit is uitgeschakeld, wordt de toegang tot uw camera geblokkeerd in Edge.
-
-
Open Instellingen.
-
Selecteer Privacy en beveiliging > Site-instellingen > Machtigingen.
-
Selecteer Camera.
-
Controleer bovenaan dit scherm of het juiste apparaat is geselecteerd in de vervolgkeuzelijst.
-
Selecteer onder Standaardgedragde optie Sites kunnen vragen om uw camera te gebruiken.
-
-
Open Voorkeuren in Safari.
-
Selecteer Websites.
-
Selecteer in Algemeende optie Camera.
-
Selecteer vragen of Toestaan naast Bij het bezoeken van andere websites.










