Het verzenden van e-mailberichten in Outlook vertragen of plannen
U kunt de bezorging van een afzonderlijk bericht uitstellen door dit een opgegeven tijd in het Postvak UIT te laten houden nadat u op Verzenden hebt geklikt.
Selecteer hieronder een taboptie voor de versie van Outlook die u gebruikt. Welke versie van Outlook heb ik?
Opmerking: Als de stappen onder dit tabbladNieuwe Outlook niet werken, gebruikt u mogelijk nog geen nieuwe Outlook voor Windows. Selecteer het tabblad Klassieke Outlook en volg in plaats daarvan deze stappen.
Een bericht plannen voor later
-
Selecteer tijdens het opstellen van een bericht de vervolgkeuzelijst naast Verzenden en selecteer Verzenden plannen.
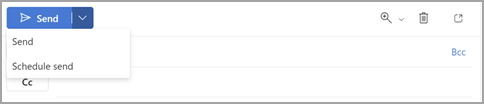
-
Selecteer een van de standaardopties, selecteer vervolgens Verzenden of kies een aangepast tijdstip en selecteer vervolgens Verzenden.
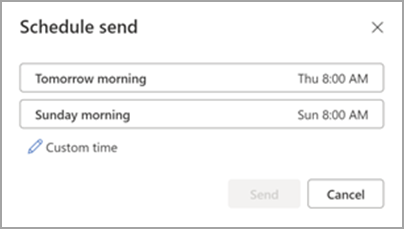
-
Nadat u Verzenden hebt geselecteerd, blijft het bericht in de map Concept tot de bezorgingstijd.
Het bericht onmiddellijk verzenden
Als u besluit dat u het bericht onmiddellijk wilt verzenden, gaat u als volgt te werk:
-
Ga naar de map Concept .
-
Open het geplande bericht en selecteer het pictogram Potlood bewerken .
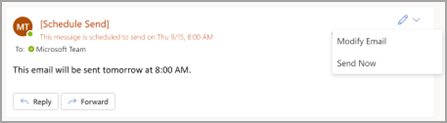
-
Selecteer Nu verzenden.
Een bericht plannen voor later
-
Selecteer tijdens het opstellen van een bericht de pijl Meer opties in de groep Tags op het lint.
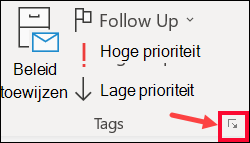
Als u deze opties niet ziet, hebt u waarschijnlijk het vereenvoudigde lint: selecteer op het lint het tabblad Opties en selecteer vervolgens Meer opdrachten > Levering vertragen.
-
Schakel onder Bezorgingsopties het selectievakje Niet bezorgen vóór in en kies vervolgens de gewenste leverdatum en -tijd.

-
Klik op Sluiten.
-
Wanneer u klaar bent met het opstellen van uw e-mailbericht, selecteert u Verzenden.
Nadat u op Verzenden hebt geklikt, blijft het bericht in de map Postvak UIT staan tot op het moment van bezorging.
Het bericht onmiddellijk verzenden
Als u besluit dat u het bericht onmiddellijk wilt verzenden, gaat u als volgt te werk:
-
Ga naar de map Postvak UIT .
-
Open het uitgestelde bericht.
-
Selecteer de pijl Meer opties in de groep Tags op het lint.
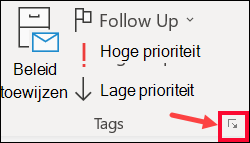
Als u deze opties niet ziet, hebt u waarschijnlijk het vereenvoudigde lint: selecteer op het lint het tabblad Opties en selecteer vervolgens Meer opdrachten > Levering vertragen.
-
Schakel onder Bezorgingsopties het selectievakje Niet bezorgen vóór uit.
-
Klik op Sluiten en klik vervolgens op Verzenden.
Opmerking: Outlook moet online en verbonden zijn om deze functie te laten werken.
De bezorging van alle berichten uitstellen
U kunt de bezorging van alle berichten met maximaal twee uur uitstellen door een regel te maken.
-
Selecteer in Mail op het lint het tabblad Bestand .
-
Klik op

-
Klik op

-
Klik in het vak Stap 1: selecteer een sjabloon onder Beginnen met een lege regel op Regel toepassen op berichten die ik verzend en klik vervolgens op Volgende.
-
Schakel in de lijst van Stap 1: selecteer een of meerdere voorwaarden de selectievakjes van de gewenste opties in en klik vervolgens op Volgende.
Als u geen selectievakjes inschakelt, wordt er een bevestigingsdialoogvenster weergegeven. Wanneer u op Ja klikt, wordt de regel die u hebt gemaakt, toegepast op alle berichten die u verzendt.
-
Schakel in de lijst van Stap 1: selecteer een of meerdere acties het selectievakje aflevering van het bericht een aantal minuten uitstellen in .
-
Klik in het vak Stap 2: bewerk de beschrijving van de regel (klik op een onderstreepte waarde) op de onderstreepte tekst een aantal en geef het aantal minuten op waarmee de verzending van berichten wilt vertragen.
De bezorging kan maximaal 120 minuten worden uitgesteld.
-
Klik op OK en daarna op Volgende.
-
Schakel de selectievakjes in voor uitzonderingen die u wilt toepassen.
-
Klik op Volgende.
-
Typ in het vak Stap 1: geef een naam op voor deze regel een naam voor de regel.
-
Schakel het selectievakje Schakel deze regel in in.
-
Klik op Voltooien.
Nadat u op Verzenden hebt geklikt, blijft elk bericht gedurende de opgegeven tijdsduur in de map Postvak UIT staan.
Een bericht plannen voor later
-
Selecteer tijdens het opstellen van een bericht de vervolgkeuzelijst naast Verzenden en selecteer Verzenden plannen.
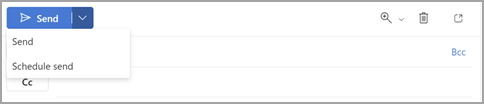
-
Selecteer een van de standaardopties, selecteer vervolgens Verzenden of kies een aangepast tijdstip en selecteer vervolgens Verzenden.
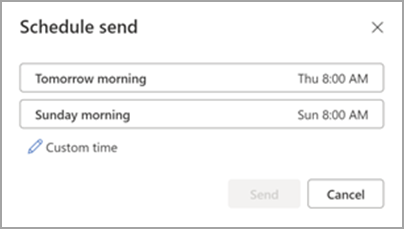
-
Nadat u Verzenden hebt geselecteerd, blijft het bericht in de map Concept tot de bezorgingstijd.
Het bericht onmiddellijk verzenden
Als u besluit dat u het bericht onmiddellijk wilt verzenden, gaat u als volgt te werk:
-
Ga naar de map Concept .
-
Open het geplande bericht en selecteer het pictogram Potlood bewerken .
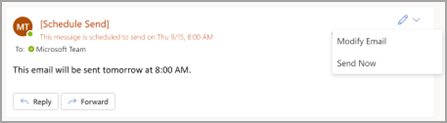
-
Selecteer Nu verzenden.











