Spelling controleren voordat u een bericht verzendt
Microsoft-editor is handig geïntegreerd in veel versies van Outlook. Editor biedt voorgestelde verfijningen voor duidelijkheid, beknoptheid, inclusieve taal en meer. U kunt het deelvenster Editor Instellingen gebruiken om uw Editor voorkeuren aan te passen, inclusief de taal voor het controleren van de spelling.
Opmerking: Editor is mogelijk niet beschikbaar in alle klassieke versies van Outlook. In deze versies kunt u de spelling in uw e-mailbericht op elk gewenst moment controleren door te klikken op Controleren > Spelling & Grammatica.
Weet u niet zeker welke versie u gebruikt? Zie Welke versie van Outlook heb ik?
Opmerking: Als de stappen onder dit tabblad Nieuwe Outlook niet werken, gebruikt u mogelijk nog geen nieuwe Outlook voor Windows. Selecteer Klassieke Outlook en volg in plaats daarvan deze stappen.
Gebruik Editor bij het opstellen van een bericht
-
Als u Editor wilt gebruiken, selecteert u op het tabblad Bericht in de groep Opties de optie Editor.
-
In het deelvenster Editor worden spelling, grammatica en stilistische problemen in categorieën weergegeven.
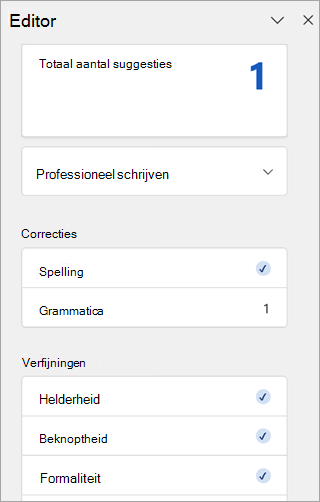
-
Klik op elke categorie om de problemen op te lossen.
Opmerking: Als u van gedachten verandert over een genegeerd probleem, sluit u het document, opent u het opnieuw en gaat u terug naar Editor. Het probleem wordt weer gevonden in de editor.
Suggesties controleren
Kies een type correctie of verfijning, als Grammatica of Beknoptheid om u te richten op de problemen die u het belangrijkst vindt. Gebruik vervolgens de pijlen bovenin het deelvenster om door elk probleem van dat type te bladeren.
Kies een suggestie om in uw document op te nemen. Als de suggestie u niet bevalt, kiest u Eenmaal negeren. Of, als u dit type suggestie niet wilt ontvangen, kiest u Niet controleren op dit probleem.
Opmerking: Als u van gedachten verandert over een genegeerd probleem, sluit u het document, opent u het opnieuw en gaat u terug naar de editor. Het probleem wordt weer gevonden in de editor.

Specifieke typen suggesties voor Editor in- of uitschakelen
-
Selecteer in een e-mailconcept op het vereenvoudigde lint het menu (...) overloop.
Selecteer op het klassieke lint het pictogram Editor. -
Selecteer in de menulijst Editor > Editor Instellingen.
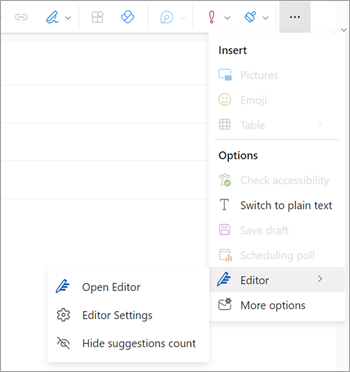
-
Het deelvenster Microsoft-editor Instellingen wordt weergegeven. Selecteer de knoppen in- of uitschakelen volgens uw voorkeuren. Indien nodig kunt u Standaardinstelling opnieuw instellen selecteren.
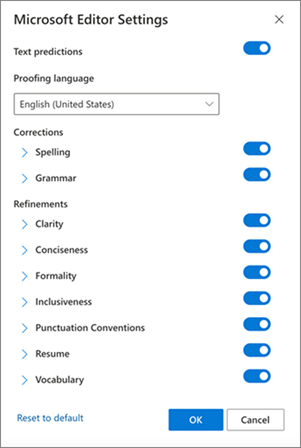
-
Selecteer OK om terug te keren naar uw concept.
De Editor suggesties beheren
Terwijl u uw e-mail opstelt, biedt Microsoft-editor een realtime telling van voorgestelde bewerkingen. Dit nummer wordt weergegeven onder het gebied voor e-mailcompositie. Wanneer er geen suggesties worden geïdentificeerd, wordt het pictogram Editor op dezelfde locatie weergegeven.


U kunt de weergave van de Editor suggesties als volgt uitschakelen.
-
Selecteer op het lint van Outlook het overloopmenu (...).
-
Selecteer Editor in de lijst met overloopmenu's.
-
Selecteer in de aangrenzende lijst Het aantal suggesties verbergen.
De controletaal wijzigen
Selecteer bij het opstellen van een e-mailbericht met behulp van het vereenvoudigde lint het overloopmenu (...) . Selecteer op het klassieke lint Editor.
-
Ga naar Editor > Editor Instellingen.
-
Zoek het vak Taal voor controle .
-
Selecteer de pijl-omlaag om de lijst met beschikbare talen weer te geven.
-
Schuif naar behoefte om een taal te zoeken en te selecteren.
-
Geef het systeem enige tijd om opnieuw te controleren met de zojuist geselecteerde taal.
Opmerking: De taalselectie die wordt uitgevoerd in de e-mailcompositie, is alleen van toepassing op dat specifieke e-mailconcept.
Klassieke Microsoft 365 Outlook: gebruik Editor bij het opstellen van een bericht
Als u Outlook voor Microsoft 365 hebt, hebt u toegang tot Microsoft-editor.
-
Selecteer bij het opstellen van een e-mailbericht met behulp van het vereenvoudigde lint het overloopmenu (...) . Selecteer op het klassieke lint Editor.
-
Bekijk de suggesties in het deelvenster Editor.
Klassieke Outlook 2019-2016: Spelling & grammatica gebruiken
Als u de opdracht Spelling- en grammaticacontrole altijd binnen handbereik wilt hebben, kunt u deze toevoegen aan de werkbalk Snelle toegang.
Als u dit niet telkens handmatig voor elk bericht wilt uitvoeren (of als u het controleren nooit wilt vergeten), kunt u instellen dat de controle automatisch wordt uitgevoerd.
-
Klik op Bestand > Opties > E-mail.
-
Schakel onder Berichten opstellen het selectievakje Altijd spelling controleren voor verzenden in.
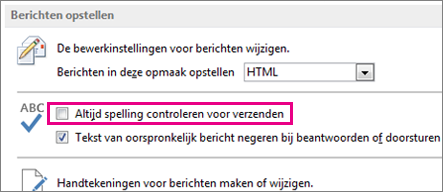
Als u vervolgens op Verzenden klikt, wordt de spelling automatisch gecontroleerd. Als er geen spelfouten zijn, wordt het bericht direct verzonden. Als u zich bedenkt en u het bericht eerst nog wilt bewerken, klikt u op Annuleren om de spellingcontrole te stoppen en klikt u vervolgens op Nee.
Zoekt u instructies voor spellingcontrole voorMicrosoft 365 Outlook - webversie van Outlook of Outlook.com? Zie Spelling, grammatica en duidelijkheid controleren in Outlook.com en webversie van Outlook.
Gebruik Editor bij het opstellen van een bericht
-
Als u Editor wilt gebruiken, selecteert u op het tabblad Bericht in de groep Opties de optie Editor.
-
In het deelvenster Editor worden spelling, grammatica en stilistische problemen in categorieën weergegeven.
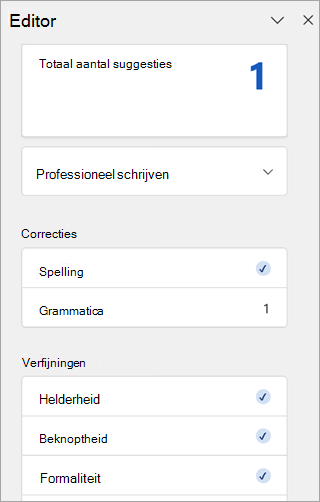
-
Klik op elke categorie om de problemen op te lossen.
Opmerking: Als u van gedachten verandert over een genegeerd probleem, sluit u het document, opent u het opnieuw en gaat u terug naar Editor. Het probleem wordt weer gevonden in de editor.
Suggesties controleren
Kies een type correctie of verfijning, als Grammatica of Beknoptheid om u te richten op de problemen die u het belangrijkst vindt. Gebruik vervolgens de pijlen bovenin het deelvenster om door elk probleem van dat type te bladeren.
Kies een suggestie om in uw document op te nemen. Als de suggestie u niet bevalt, kiest u Eenmaal negeren. Of, als u dit type suggestie niet wilt ontvangen, kiest u Niet controleren op dit probleem.
Opmerking: Als u van gedachten verandert over een genegeerd probleem, sluit u het document, opent u het opnieuw en gaat u terug naar de editor. Het probleem wordt weer gevonden in de editor.
Specifieke typen suggesties voor Editor in- of uitschakelen
-
Selecteer in een e-mailconcept op het vereenvoudigde lint het menu (...) overloop.
Selecteer op het klassieke lint het pictogram Editor. -
Selecteer in de menulijst Editor > Editor Instellingen.
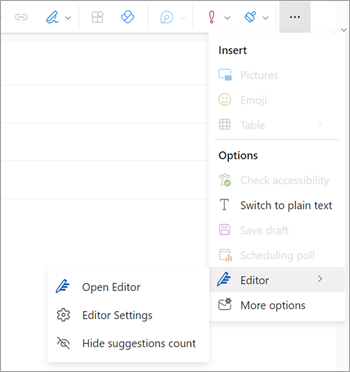
-
Het deelvenster Microsoft-editor Instellingen wordt weergegeven. Selecteer de knoppen in- of uitschakelen volgens uw voorkeuren. Indien nodig kunt u Standaardinstelling opnieuw instellen selecteren.
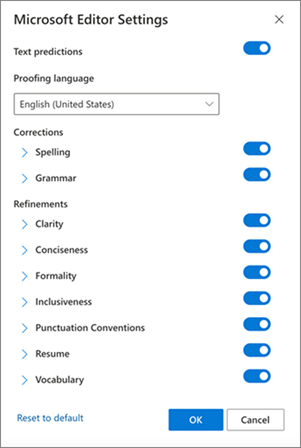
-
Selecteer OK om terug te keren naar uw concept.
De Editor suggesties beheren
Terwijl u uw e-mail opstelt, biedt Microsoft-editor een realtime telling van voorgestelde bewerkingen. Dit nummer wordt weergegeven onder het gebied voor e-mailcompositie. Wanneer er geen suggesties worden geïdentificeerd, wordt het pictogram Editor op dezelfde locatie weergegeven.


U kunt de weergave van de Editor suggesties als volgt uitschakelen.
-
Selecteer op het lint van Outlook het overloopmenu (...).
-
Selecteer Editor in de lijst met overloopmenu's.
-
Selecteer in de aangrenzende lijst Het aantal suggesties verbergen.
De controletaal wijzigen
Selecteer bij het opstellen van een e-mailbericht met behulp van het vereenvoudigde lint het overloopmenu (...) . Selecteer op het klassieke lint Editor.
-
Ga naar Editor > Editor Instellingen.
-
Zoek het vak Taal voor controle .
-
Selecteer de pijl-omlaag om de lijst met beschikbare talen weer te geven.
-
Schuif naar behoefte om een taal te zoeken en te selecteren.
-
Geef het systeem enige tijd om opnieuw te controleren met de zojuist geselecteerde taal.
Opmerking: De taalselectie die wordt uitgevoerd in de e-mailcompositie, is alleen van toepassing op dat specifieke e-mailconcept.
Verwante artikelen
Controleer de grammatica, de spelling en meer in Word
Met Microsoft editor controleert u grammatica en meer in documenten, e-mail en het web










