Wat u kunt proberen als uw Surface-pen geen inkt heeft
Als uw Surface-pen niet schrijft, kunt u er zeker van zijn dat er enkele stappen zijn die u kunt proberen om de pen weer te laten werken.
Voordat u begint, moet u het volgende controleren.
-
Surface Laptop Go-modellen zijn niet compatibel met inktfuncties van de Surface-pen.
-
Controleer of de Surface-pen nieuwe batterijen heeft of is opgeladen (indien nodig).
Oplossing 1: Start je Surface-apparaat opnieuw op
Soms ligt het probleem niet bij je Surface-pen. Het kan het apparaat zelf zijn. Een herstart kan vaak de verbindingen tussen het apparaat en het accessoire verbeteren. Als u de Surface opnieuw wilt opstarten, selecteert u Start , selecteert u aan / uit en selecteert u vervolgens Opnieuw opstarten.
Oplossing 2: Uw penfuncties testen in een andere app
Probeer te tekenen, schrijven of wissen in OneNote, Plaknotities of Paint. Als uw pen in een van deze apps werkt, is de app die u gebruikte mogelijk niet compatibel met uw pen. Als deze niet compatibel is, neemt u contact op met uw app-provider voor aanvullende ondersteuning.
Oplossing 3: het touchscreenstuurprogramma opnieuw installeren
De Surface-pen is afhankelijk van touchscreenfunctionaliteit. Zorg ervoor dat de stuurprogramma's voor het touchscreen correct zijn geïnstalleerd en goed werken. Dit kan ook uw pen oplossen.
Waarschuwing: Voer deze oplossing niet uit op Surface Pro X. Het kan je Surface in een onbruikbare status brengen en je gegevens in gevaar brengen. Je kunt doorgaan met het oplossen van problemen door de Surface opnieuw in te stellen.
-
Klik op je Surface met de rechtermuisknop op Start en selecteer vervolgens Apparaatbeheer.
-
Selecteer Weergave rechtsboven in het Apparaatbeheer venster > Verborgen apparaten weergeven.
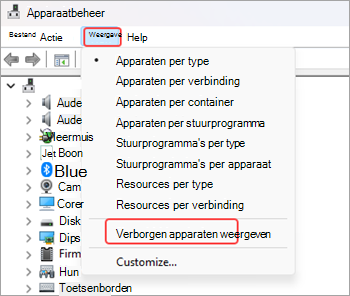
-
Zoek Human Interface Devices in de lijst met weergegeven apparaten en selecteer de pijl om de sectie uit te vouwen.
-
Verwijder stuurprogramma's voor HET HID-klacht touchscreen die worden vermeld.
-
Klik met de rechtermuisknop op Intel (R) Precise Touch Device en selecteer Apparaat verwijderen. Selecteer vervolgens Verwijderen in het dialoogvenster Apparaat verwijderen .
-
Klik met de rechtermuisknop op HID-compatibel touchscreen en selecteer Apparaat verwijderen. Selecteer vervolgens Verwijderen in het dialoogvenster Apparaat verwijderen .
-
Herhaal dit proces als u extra HID-compatibele stuurprogramma's voor aanraakscherm ziet.
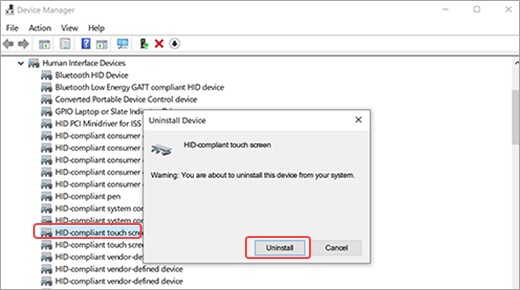
-
-
Selecteer Actie in de rechterbovenhoek van het venster Apparaatbeheer > Zoeken naar hardwarewijzigingen. Het stuurprogramma voor touchscreens wordt automatisch gedownload en geïnstalleerd op de Surface wanneer verbinding met internet wordt gemaakt.
-
Start de Surface opnieuw op, selecteer Start , selecteer Aan/ uit en selecteer vervolgens Opnieuw opstarten. Nadat je Surface opnieuw is opgestart, probeer je je pen te gebruiken.
Oplossing 4: stuurprogramma's handmatig installeren
Op je Surface-apparaat ontbreken mogelijk bepaalde stuurprogramma's, zoals Surface Touch-firmware of HID-Compliant touchscreen. Deze stuurprogramma's zijn nodig om uw touchscreen te laten werken. Als u stuurprogramma's downloadt en installeert die specifiek zijn voor uw apparaatmodel en Windows-versie, wordt de functionaliteit van uw touchscreen mogelijk hersteld. Zie Surface-stuurprogramma's en firmware handmatig bijwerken voor meer informatie.
Oplossing 5: De Surface opnieuw instellen
Als je nog steeds een probleem hebt met je touchscreen of inktmogelijkheden, probeer je je Surface opnieuw in te stellen. Zie Surface voor Windows herstellen of opnieuw instellen voor meer informatie en volg de aanbevolen stappen voor Surface opnieuw instellen. Nadat je de Surface opnieuw hebt ingesteld en opnieuw hebt ingesteld, probeer je de pen opnieuw te gebruiken.
Een vervangende pen aanvragen
Als deze stappen het probleem niet oplossen, kun je een vervangende Surface-pen aanvragen. Ga naar Apparaatservice en -reparatie, meld u aan met uw Microsoft-account en selecteer een Surface of registreer een nieuw apparaat.
Nadat u een geregistreerd apparaat hebt geselecteerd, ziet u vervangende aanbiedingen op basis van uw garantiestatus en geschiktheid voor inwisseling. Zie Surface-garantie: veelgestelde vragen voor meer informatie.
Opmerking: Onze premium Surface Slim Pen 2 is uitgerust met een gemakkelijk verwijderbare penpunt. Verwijdering is alleen bedoeld voor het vervangen van penpunt. Overmatige (500 of meer) verwijderingscycli+ herinneringscycli van de penpunt kunnen de interne delen van de pen beschadigen en leiden tot inktfouten. Penstoring vanwege overmatige verwijderings- en herplaatsingscycli valt niet onder de productgarantie.











