Dodawanie konta e-mail usługi iCloud lub zarządzanie nimi w programie Outlook
Te kroki są takie same niezależnie od tego, czy dodajesz pierwsze konto e-mail usługi iCloud, czy dodatkowe konta iCloud do programu Outlook.
Poniższe kroki pomogą Ci dodać konto usługi iCloud do nowego programu Outlook lub zarządzać istniejącym kontem przez usunięcie go lub uczynienie go kontem podstawowym.
Uwaga: Jeśli czynności na tej karcie Nowy program Outlook nie działają lub twoja wersja programu Outlook wygląda inaczej niż przedstawiona, być może nie korzystasz jeszcze z nowego programu Outlook dla systemu Windows. Wybierz pozycję Klasyczny program Outlook i zamiast tego wykonaj te czynności.
Dodawanie nowego konta usługi iCloud
-
Na karcie Widok wybierz pozycję Ustawienia widoku.
-
Wybierz pozycję Konta > konta Email.
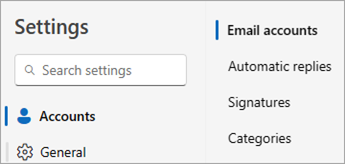
-
W okienku Konta e-mail wybierz opcję, aby dodać nowe konto.
-
Wybierz pozycję Dodaj konto, na liście rozwijanej Sugerowane konto wprowadź konto usługi iCloud, które chcesz dodać, a następnie wybierz pozycję Kontynuuj.
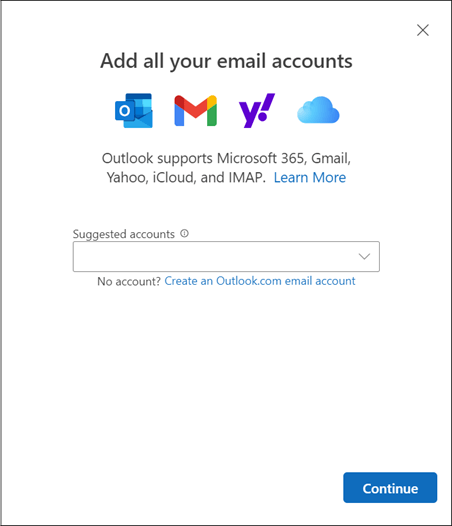
-
Na stronie Synchronizowanie konta usługi iCloud wybierz pozycję Kontynuuj.
-
Jeśli zostanie wyświetlony monit, wprowadź hasło. Jeśli jednak masz skonfigurowane uwierzytelnianie dwuskładnikowe, może zostać wyświetlone okno z prośbą o utworzenie hasła specyficznego dla aplikacji. Aby uzyskać hasło aplikacji, wykonaj następujące czynności:
-
Przejdź do witryny internetowej Apple ID w przeglądarce internetowej i wprowadź swój identyfikator Apple ID i hasło.
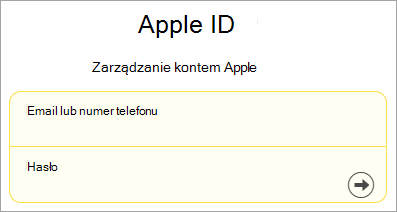
-
Jeśli zostało już włączone uwierzytelnianie dwuskładnikowe, otrzymasz kod na jednym z zaufanych urządzeń. Wprowadź ten kod, aby kontynuować. W przeciwnym razie włącz uwierzytelnianie dwuskładnikowe.
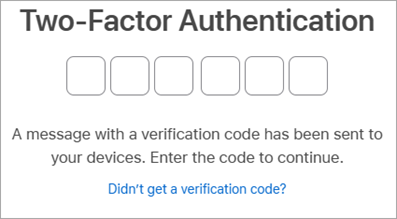
-
W obszarze Logowanie i zabezpieczenia wybierz pozycję Hasła specyficzne dla aplikacji > Wygenerujhasło specyficzne dla aplikacji.
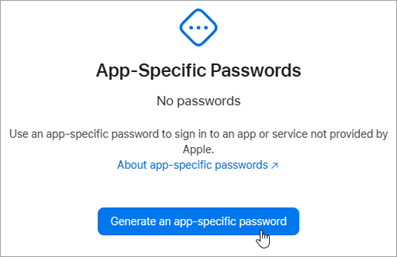
-
Wpisz nazwę hasła specyficznego dla aplikacji i wybierz pozycję Utwórz. (Jeśli zostanie wyświetlony monit, wprowadź hasło usługi iCloud i wybierz pozycję Kontynuuj).
-
Skopiuj hasło specyficzne dla aplikacji i wybierz pozycję Gotowe.
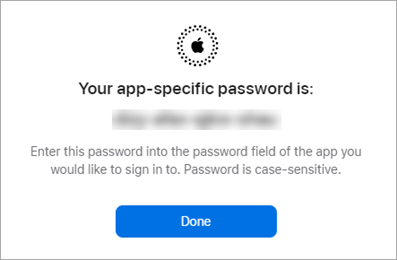
-
Wróć do nowego programu Outlook i wklej hasło aplikacji w polu Hasło aplikacji. Wybierz pozycję Kontynuuj.
-
-
Okno Sukces! wskazuje, że Twoje konto usługi iCloud zostało pomyślnie dodane do programu Outlook. Wybierz pozycję Gotowe lub dodaj kolejne konto e-mail.
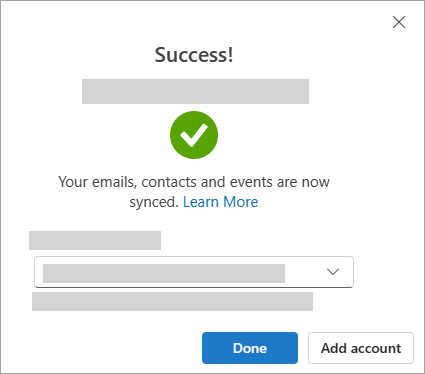
Porada: Jeśli logowanie nie powiodło się, spróbuj wykonać te czynności ponownie lub wybierz pozycję Konfiguracja zaawansowana i postępuj zgodnie z monitami.
Usuń konto lub ustaw je jako konto podstawowe:
-
Na karcie Widok wybierz pozycję Ustawienia widoku.
-
Wybierz pozycję Konta > konta Email.
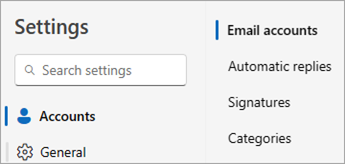
-
W okienku Konta e-mail wybierz pozycję Zarządzaj obok konta, które chcesz usunąć, lub które chcesz utworzyć jako konto podstawowe.
-
W obszarze Ustawienia > Konta znajdź konto, które chcesz usunąć lub zarządzać, a następnie obok nazwy konta wybierz pozycję Zarządzaj.
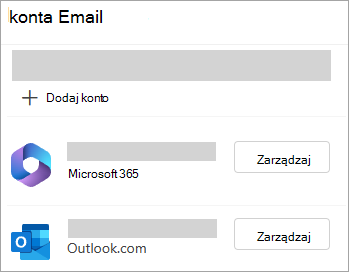
-
W obszarze Szczegóły konta wybierz pozycję Usuń lub Ustaw jako konto podstawowe.
-
Po zakończeniu wybierz pozycję Wróć do kont lub zamknij okno Ustawienia .
Dodawanie konta usługi iCloud
Uwaga: Niektórzy dostawcy poczty e-mail innych firm, tacy jak iCloud, mogą wymagać zmiany ustawień w ich witrynach internetowych, zanim będzie można dodać konto do programu Outlook.
-
Wybierz pozycję Plik > Dodaj konto.
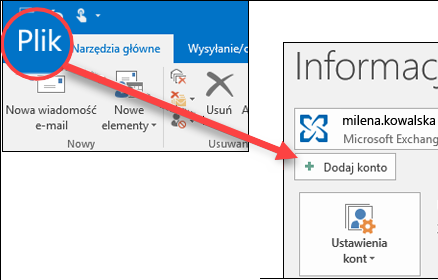
-
Wprowadź adres e-mail usługi iCloud i kliknij pozycję Połącz.
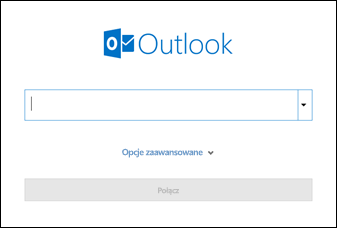
-
Hasło wprowadzone na tym ekranie zależy od tego, czy dla tego konta skonfigurowano uwierzytelnianie dwuskładnikowe w ustawieniach usługi iCloud. Jeśli nie skonfigurowano uwierzytelniania dwuskładnikowego, powinno być możliwe użycie zwykłego hasła. Wprowadź hasło i wybierz pozycję Połącz. Jeśli jednak skonfigurowano uwierzytelnianie dwuskładnikowe, musisz wygenerować hasło aplikacji. Postępuj zgodnie z instrukcjami w sekcji Program Outlook nie zaakceptuje mojego hasła.
Jeśli dodano już zwykłe hasło i zostanie wyświetlony komunikat o błędzie : Wystąpił problem, prawdopodobnie trzeba skonfigurować to konto przy użyciu hasła aplikacji. Zobacz Program Outlook nie zaakceptuje mojego hasła.
-
Jeśli nie pojawią się żadne komunikaty o błędach, postępuj zgodnie z pozostałymi monitami, aby zakończyć konfigurowanie konta.
Program Outlook nie zaakceptuje mojego hasła
Jeśli zostanie wyświetlony następujący komunikat informujący, że program Outlook nie akceptuje Twojego hasła i wiesz, że używasz prawidłowego hasła do konta iCloud, Twoje konto prawdopodobnie wymaga dodatkowych zabezpieczeń.
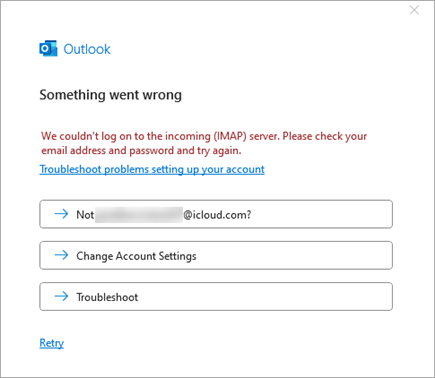
Większość kont usługi iCloud korzysta z uwierzytelniania dwuskładnikowego, aby sprawdzić, czy jesteś osobą próbującą uzyskać dostęp do twojego konta e-mail.
Aby dodać konto e-mail do programu Outlook, musisz mieć hasło aplikacji, nazywane również hasłem aplikacji. Jest to hasło inne niż zwykłe hasło do konta usługi iCloud.
-
Zamknij okno komunikatu o błędzie programu Outlook.
-
Otwórz przeglądarkę internetową i przejdź do witryny internetowej Apple ID. Wprowadź identyfikator Apple ID i hasło.
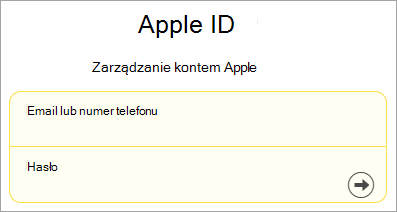
-
Jeśli zostało już włączone uwierzytelnianie dwuskładnikowe, otrzymasz kod na jednym z zaufanych urządzeń. Wprowadź ten kod, aby kontynuować. W przeciwnym razie włącz uwierzytelnianie dwuskładnikowe.
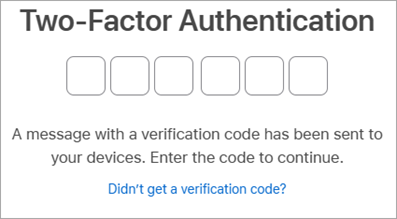
-
W obszarze Logowanie i zabezpieczenia wybierz pozycję Hasła specyficzne dla aplikacji > Wygenerujhasło specyficzne dla aplikacji.
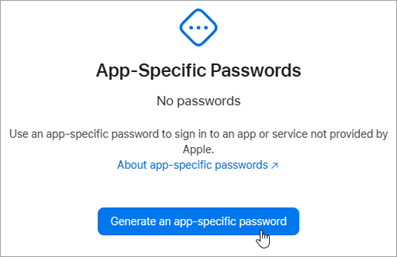
-
Wpisz nazwę hasła specyficznego dla aplikacji i wybierz pozycję Utwórz. (Jeśli zostanie wyświetlony monit, wprowadź hasło usługi iCloud i wybierz pozycję Kontynuuj).
-
Skopiuj hasło specyficzne dla aplikacji i wybierz pozycję Gotowe. Hasło aplikacji ma zazwyczaj 16 znaków rozdzielonych kreskami, na przykład xxxx-xxxx-xxxx-xxxx. W haśle aplikacji jest uwzględniana wielkość liter.
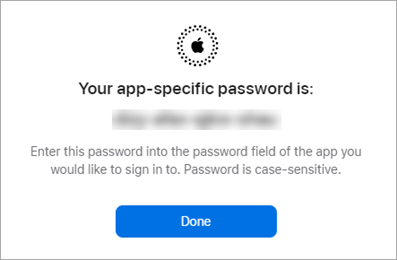
-
Wróć do programu Outlook i ponownie rozpocznij proces dodawania konta. Wybierz pozycję Plik > Dodaj konto.
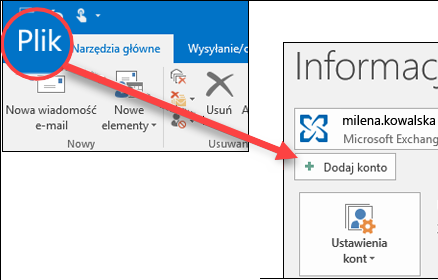
-
Wprowadź adres e-mail usługi iCloud i wybierz pozycję Połącz.
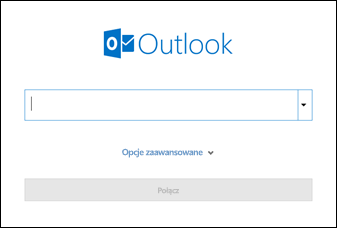
-
W polu hasła wklej hasło aplikacji utworzone w kroku 6. (W haśle aplikacji jest uwzględniana wielkość liter, więc musi być dokładna). Wybierz pozycję Połącz.
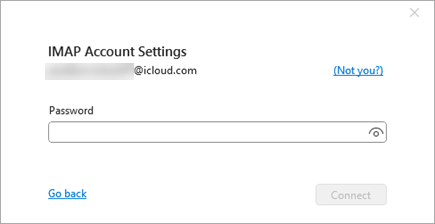
-
W oknie Konto dodane pomyślnie wybierz pozycję Gotowe lub dodaj inny adres e-mail.










