Dodawanie konta Gmail do programu Outlook
Dzięki najnowszym aktualizacjom łatwiej jest teraz dodać konto Gmail do programu Outlook.
Wybieranie karty dla danej wersji programu Outlook
Porada: Nie masz pewności, której wersji używasz? Zobacz Która wersja programu Outlook jest posiadana?
Poniższe czynności pomogą Ci dodać konto Gmail do nowego programu Outlook lub zarządzać istniejącym kontem, usuwając je lub tworząc jako konto podstawowe.
Uwaga: Jeśli czynności na tej karcie Nowy program Outlook nie działają, być może nie korzystasz jeszcze z nowego programu Outlook dla systemu Windows. Wybierz pozycję Klasyczny program Outlook i zamiast tego wykonaj te czynności.
Dodawanie nowego konta Gmail
-
Na karcie Widok wybierz pozycję Ustawienia widoku.
-
Wybierz pozycję Konta > konta Email.
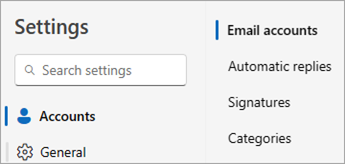
-
W okienku konta e-mail możesz teraz wybrać opcję dodania nowego konta lub zarządzać istniejącym kontem lub je usunąć.
-
Wybierz pozycję Dodaj konto, na liście rozwijanej Sugerowane konto dodaj konto Gmail, które chcesz dodać, a następnie wybierz pozycję Kontynuuj.
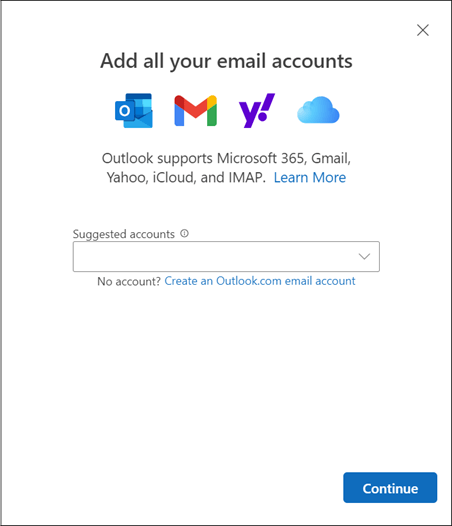
-
Na stronie Synchronizowanie konta Gmail wybierz pozycję Kontynuuj.
-
W przeglądarce internetowej zostanie otwarta nowa karta umożliwiająca logowanie się za pomocą usługi Google. Postępuj zgodnie z monitami, aby zakończyć logowanie, w tym wszelkie monity o uwierzytelnienie dwuskładnikowe skonfigurowane dla tego konta.
-
Po dodaniu hasła i wykonaniu wszystkich monitów o uwierzytelnienie dwuskładnikowe (zobaczysz to tylko wtedy, gdy wcześniej dodano uwierzytelnianie dwuskładnikowe dla tego konta w ustawieniach Google), zostanie wyświetlone okno uprawnień konta Google. Wybierz pozycję Zezwól.
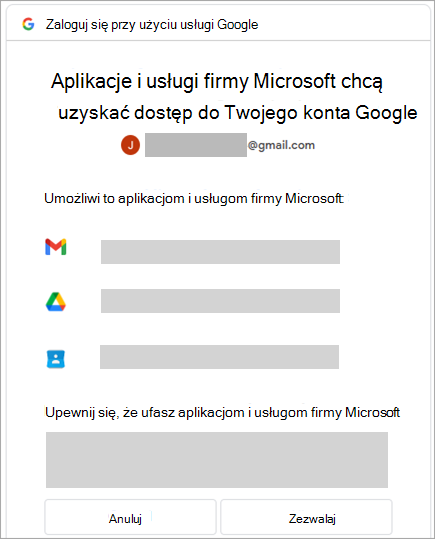
-
W oknie podręcznym przeglądarki internetowej z wiadomością https://outlook.office.com chce otworzyć tę aplikację, wybierz pozycję Otwórz.
-
Wróć do programu Outlook. Okno Sukces! wskazuje, że Konto Gmail zostało pomyślnie dodane do programu Outlook. Wybierz pozycję Gotowe lub dodaj kolejne konto e-mail.
Usuwanie konta lub ustawianie konta podstawowego
-
Na karcie Widok wybierz pozycję Ustawienia widoku.
-
Wybierz pozycję Konta > konta Email.
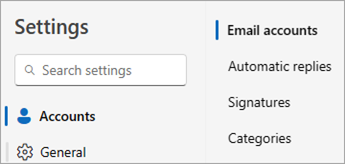
-
W okienku konta e-mail możesz teraz wybrać opcję dodania nowego konta lub zarządzać istniejącym kontem lub je usunąć.
-
W sekcji Email konta znajdź konto, które chcesz usunąć lub zarządzać, a następnie obok nazwy konta wybierz pozycję Zarządzaj.
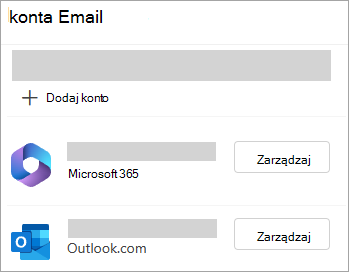
-
W obszarze Szczegóły konta wybierz opcję, taką jak Usuń lub Ustaw jako konto podstawowe.
-
Po zakończeniu wybierz pozycję Wróć do kont lub zamknij okno Ustawienia .
Te kroki są takie same niezależnie od tego, czy dodajesz swoje pierwsze konto Gmail, czy dodatkowe konta Gmail do programu Outlook.
-
Wybierz pozycję Plik > Dodaj konto.
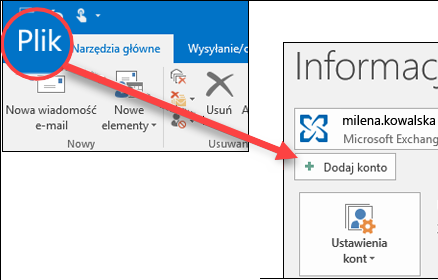
-
Wprowadź swój adres e-mail i kliknij przycisk Połącz.
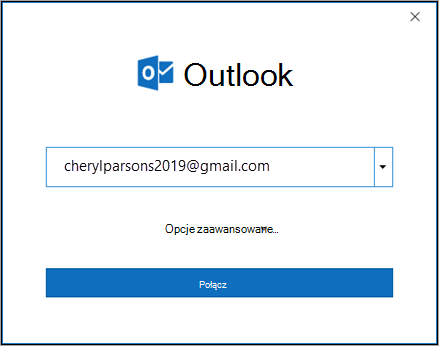
-
Program Outlook uruchomi okno Logowania w usłudze Gmail. Potwierdź dodana wiadomość e-mail i wybierz pozycję Dalej.
Uwaga: Jeśli zostanie wyświetlony komunikat o błędzie Wystąpił problem , wybierz pozycję Ponów próbę i jeśli zostanie wyświetlony monit o ponowne dodanie informacji o koncie Gmail.
-
Dodaj hasło i postępuj zgodnie z wyświetlonymi monitami o uwierzytelnienie dwuskładnikowe. (Ten monit zostanie wyświetlony tylko wtedy, gdy do tego konta dodano wcześniej uwierzytelnianie dwuskładnikowe).
-
W oknie uprawnień konta Google wybierz pozycję Zezwalaj.
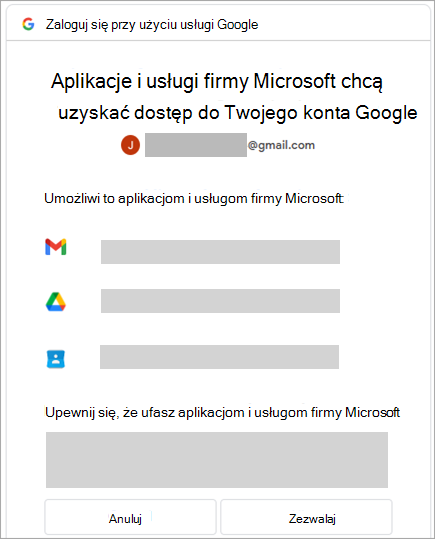
Ważne: Po połączeniu konta Gmail z programem Outlook w skrzynce odbiorczej usługi Gmail może zostać wyświetlony komunikat ostrzegawczy z informacją o wykryciu nowego logowania. Jest to oczekiwane zachowanie.
-
Po zakończeniu dodawania konta Gmail w programie Outlook możesz dodać kolejne konto e-mail lub wybrać pozycję Gotowe.
-
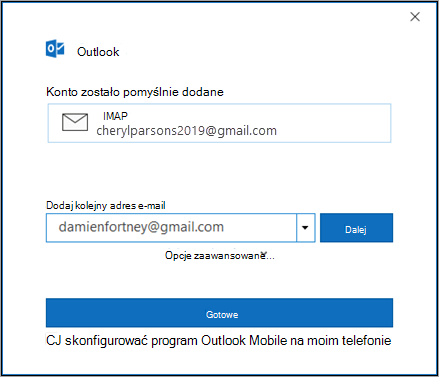
Porada: Jeśli zaznaczysz pole wyboru Konfiguruj aplikację Outlook Mobile na moim telefonie, nastąpi przejście do witryny internetowej, w której możesz wprowadzić swój numer telefonu komórkowego i otrzymasz link umożliwiający pobranie aplikacji Outlook dla systemu iOS lub aplikacji Outlook dla systemu Android. Instalowanie aplikacji Outlook Mobile to świetny sposób na bycie na bieżąco w podróży.
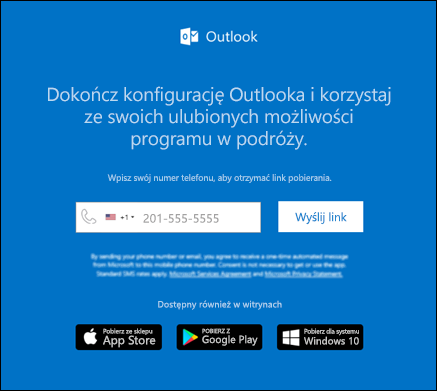
Jeśli potrzebujesz instrukcji dotyczących dodawania konta e-mail z użyciem ustawień zaawansowanych, zobacz Dodawanie konta e-mail POP lub IMAP w programie Outlook dla komputerów PC przy użyciu konfiguracji zaawansowanej.
Program Outlook nie przyjmuje hasła
Jeśli program Outlook nie zaakceptuje Twojego hasła i wiesz, że używasz odpowiedniego hasła do konta Gmail, być może masz starszą wersję programu Outlook, która obecnie nie obsługuje tej szybszej opcji konfiguracji usługi Gmail. W takim przypadku musisz użyć uwierzytelniania dwuskładnikowego i hasła aplikacji, aby sprawdzić, czy jesteś osobą próbującą uzyskać dostęp do konta Gmail.
Usługa Gmail umożliwia dodanie konta do programu Outlook bez konfigurowania uwierzytelniania dwuskładnikowego i używania hasła aplikacji, ale w tym celu należy włączyć ustawienie umożliwiające „,mniej bezpiecznym aplikacjom” łączenie się z kontem. Nie zalecamy korzystania z tego ustawienia. Zalecane rozwiązanie to włączenie uwierzytelniania dwuskładnikowego i użycie hasła aplikacji.
Aby włączyć uwierzytelnianie dwuskładnikowe i uzyskać hasło aplikacji, wykonaj następujące czynności.
-
W przeglądarce przejdź do usługi Gmail, a następnie wybierz ikonę aplikacji Google w prawym górnym rogu ekranu.

-
Wybierz swoje konto.
-
Po lewej stronie wybierz pozycję Zabezpieczenia.
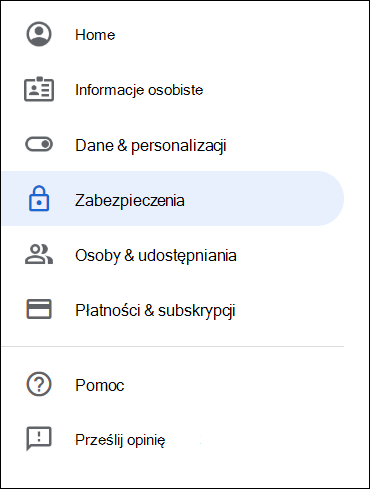
-
W obszarze Logowanie do usługi Google, jeśli weryfikacja dwuetapowa jest wyłączona, kliknij>obok pozycji WYŁĄCZ , aby włączyć tę funkcję. W przeciwnym razie przejdź do kroku 4.
-
Na pierwszym ekranie kliknij pozycję KONTYNUUJ.
-
Jeśli zostanie wyświetlony monit, wprowadź hasło usługi Gmail, a następnie wybierz pozycję DALEJ.
-
Wprowadź numer telefonu i wybierz, czy chcesz otrzymywać kody weryfikacyjne za pośrednictwem wiadomości SMS, czy połączenia telefonicznego. Następnie wybierz pozycję DALEJ.
-
Wprowadź otrzymany kod i wybierz pozycję DALEJ.
-
Wybierz pozycję WŁĄCZ , aby zakończyć konfigurowanie weryfikacji dwuetapowej.
-
Aby wrócić do poprzedniego ekranu, kliknij strzałkę w lewo obok pozycji Weryfikacja dwuetapowa w górnej części ekranu.

-
-
Wybierz > po prawej stronie wiersza Hasła aplikacji .
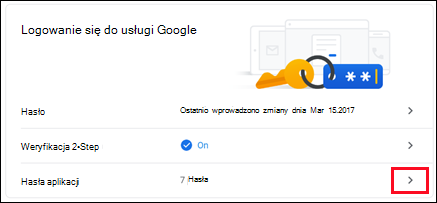
-
Wprowadź hasło Google, a następnie wybierz pozycję Zaloguj się. U dołu następnego ekranu wybierz z list rozwijanych pozycje Poczta i Komputer z systemem Windows, a następnie wybierz pozycję Generuj.
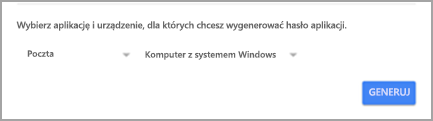
-
Usługa firmy Google wyświetli Twoje hasło aplikacji. Skopiuj to hasło (bez spacji) i wprowadź je, gdy w programie Outlook zostanie wyświetlony monit o podanie hasła.
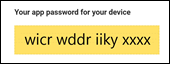
Dodawanie konta Gmail
-
Wybierz pozycję Outlook > Preferencje > Konta.
-
Kliknij znak plus (+) i następnie Nowe konto.
-
Wpisz swój adres e-mail i wybierz pozycję Kontynuuj.
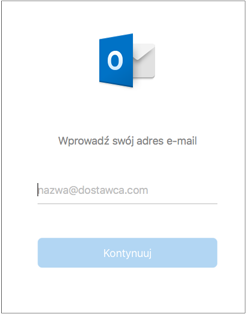
-
Wpisz swoje hasło i wybierz pozycję Dodaj konto.
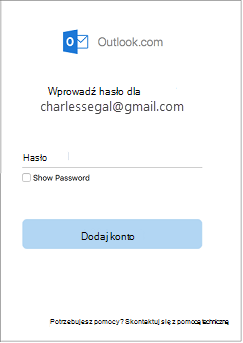
-
Kliknij pozycję Continue (Kontynuuj).
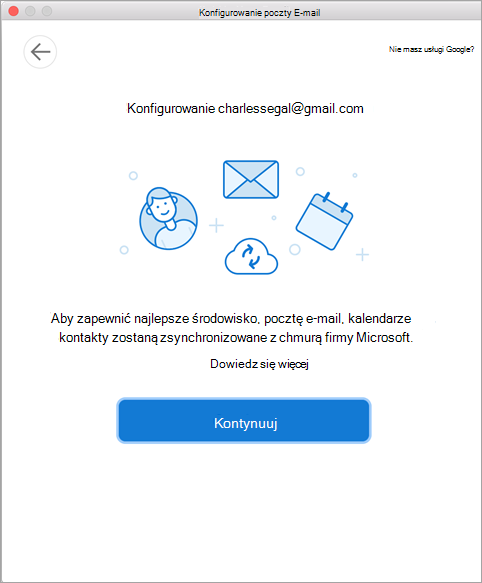
-
Zaloguj się do konta Gmail w Outlook dla komputerów Mac. Dotyczy to użytkowników korzystających z kompilacji 16.15.18070902 lub nowszej.
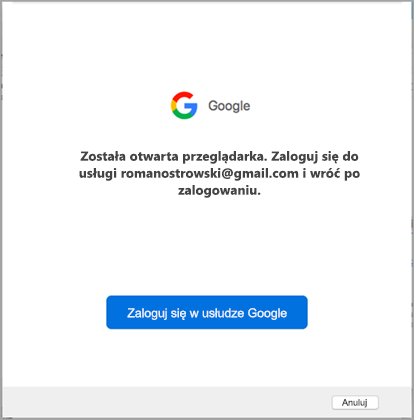
Czy twoje konto Gmail zostało już dodane do programu Outlook, a następnie zobacz Ulepszone auth dla istniejących użytkowników usługi Gmail.
-
Wybierz konto, do zalogowania się.
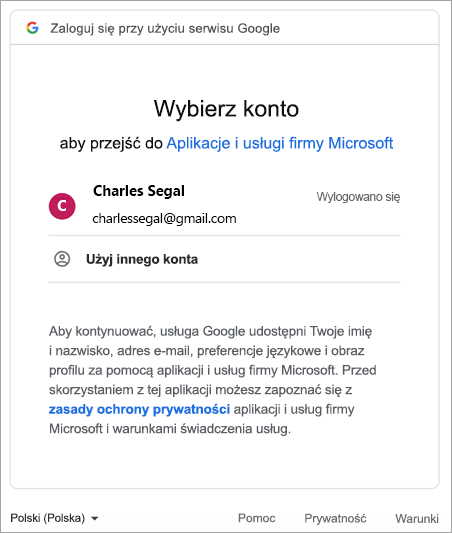
-
Wpisz hasło do konta.
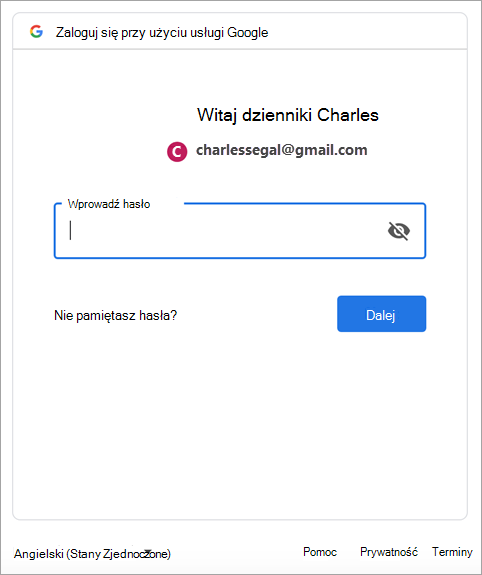
-
Zostanie wyświetlone okno uprawnień konta Google. Kliknij pozycję Zezwalaj.
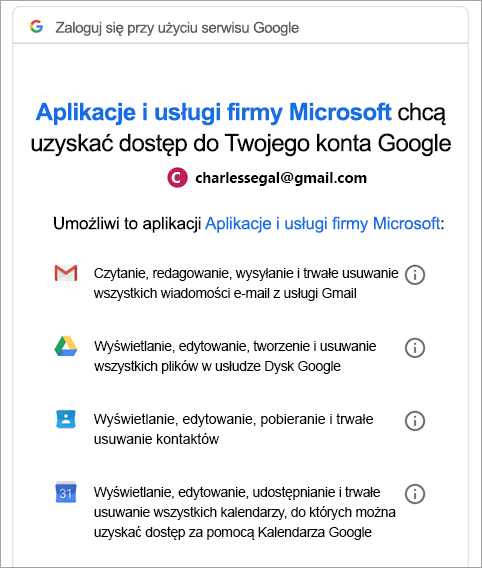
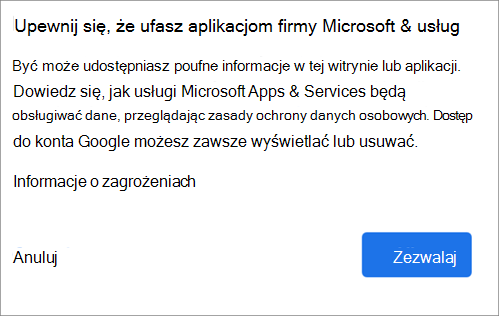
-
Kliknij pozycję Otwórz program Microsoft Outlook.
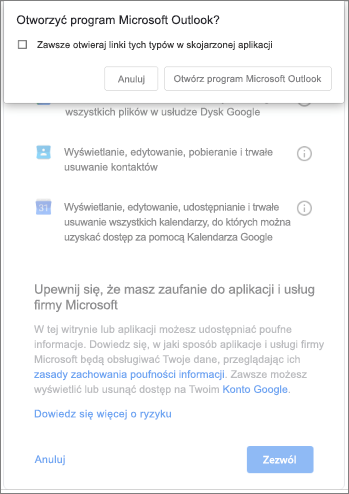
-
Wybierz pozycję Gotowe.
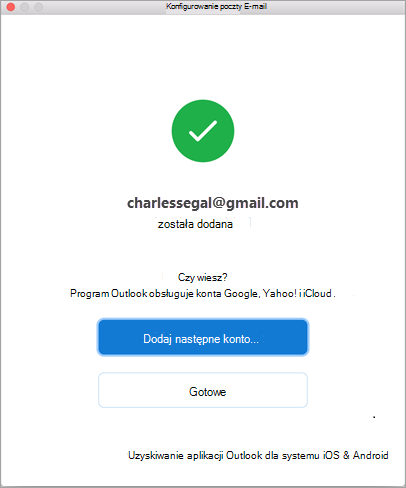
Jeśli konto Google dodano wcześniej do programu Outlook dla komputerów Mac w wersji z ulepszonym środowiskiem uwierzytelniania dla kont IMAP Google, będzie konieczne zalogowanie się przy użyciu przeglądarki w celu nawiązania połączenia z kontem.
-
Wybierz pozycję Zaloguj się w usłudze Google.
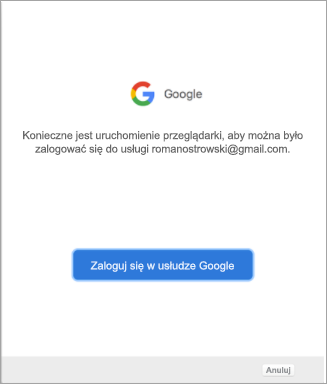
-
Wybierz konto.
-
Zostanie wyświetlony monit o zezwolenie programowi Outlook na uzyskiwanie dostępu do poczty, kontaktów i kalendarzy. Wybierz pozycję Zezwalaj.
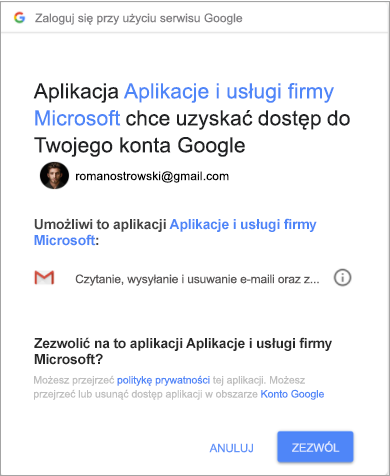
-
Zostanie wyświetlony monit o powrót do programu Outlook. Wybierz pozycję Zezwalaj.
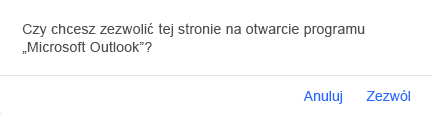
-
Wybierz pozycję Gotowe.
-
Wybierz pozycję Narzędzia > Konta.
-
Zaznacz konto e-mail, które chcesz zmienić.
-
Zaktualizuj opis konta, informacje osobiste, nazwę użytkownika i hasło lub inne ustawienia w zależności od rodzaju edytowanego konta.
-
Po zakończeniu aktualizacji wybierz przycisk OK.
Uwierzytelnianie dwuskładnikowe to kolejna warstwa zabezpieczeń dla Twojego konta. Za każdym razem, gdy logujesz się do konta Gmail z nowego urządzenia, na telefonie zostanie wyświetlony kod jednorazowy. Wprowadź ten kod, aby ukończyć logowanie się.
-
W przeglądarce przejdź do usługi Gmail, a następnie wybierz ikonę aplikacji Google w prawym górnym rogu ekranu.

-
Wybierz pozycję Moje konto. W obszarze Logowanie się i zabezpieczenia wybierz pozycję Logowanie się w Google.
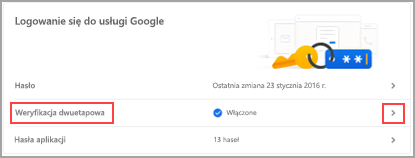
-
Wybierz opcję Weryfikacja dwuetapowa i postępuj zgodnie z monitami.










