Adăugarea sau ștergerea notificărilor sau mementourilor în Outlook
Mementourile Outlook vor apărea în e-mail sau în calendar pentru a vă anunța că un eveniment planificat este pe punctul de a începe.
Selectați o opțiune filă de mai jos pentru versiunea Outlook pe care o utilizați. Ce versiune Outlook utilizez?
Notă: Dacă pașii de sub această filă Outlook nou nu funcționează pentru dvs., este posibil să nu utilizați încă noul Outlook pentru Windows. Selectați fila Outlook clasic și urmați acești pași în schimb.
În Outlook, aveți opțiunea:
Amânați sau îndepărtați evenimente sau activități | Activarea sau dezactivarea notificărilor | Adăugarea mementourilor la evenimente | Adăugarea de mementouri la activități | Depanarea notificărilor
Amânați sau îndepărtați un eveniment sau o activitate
Cu fereastra de mementouri, puteți să selectați să amânați evenimentele și activitățile din calendar, să vă asociați la o întâlnire Teams sau să îndepărtați evenimentele și activitățile.
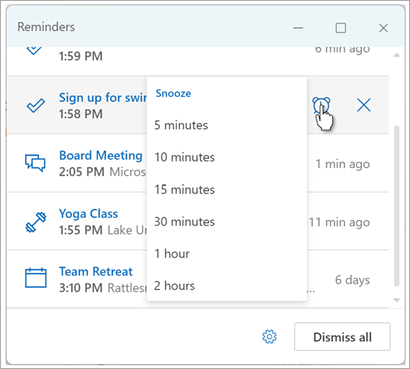
Puteți alege să activați sau să dezactivați această fereastră de memento.
Activarea sau dezactivarea ferestrei de notificări pentru evenimentele din Calendar
Puteți alege să configurați Outlook să afișeze calendarul și mementourile De făcut (sau Activitate) într-o fereastră separată care se deschide deasupra altor programe în care lucrați.
-
Accesați Setări > Notificărigenerale >.
-
Sub Doresc notificare despre, accesați secțiunea Calendar și setați comutatorul la Dezactivat dacă nu doriți să vedeți aceste notificări.
Pentru a activa notificările, setați comutatorul la Activat și extindeți secțiunea Calendar . Selectați modul în care doriți să vizualizați mementourile, de exemplu, doriți să primiți un memento pop-up și dacă doriți un sunet de notificare. -
Dacă alegeți stilul Memento pentru notificare, aveți opțiunea de a respinge mementourile pentru evenimentele trecute (de exemplu, ați fost plecat și nu doriți să reveniți la mementouri pentru evenimentele care au avut loc în timp ce erați plecat). Pentru a face acest lucru, selectați comutatorul Respingeți automat mementourile pentru evenimentele anterioare . (Notă: această opțiune este disponibilă doar dacă setați stilul Notificare la Memento.)
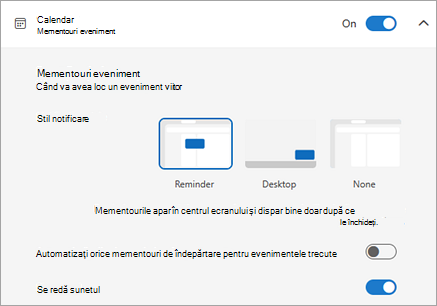
Adăugarea sau eliminarea mementourilor pentru toate evenimentele din calendar sau doar pentru unele
Setați un memento implicit pentru toate evenimentele din calendar
Această setare se aplică la întâlnirile existente și la toate întâlnirile noi pe care le creați.
-
Accesați Setări > Calendar > Evenimente și invitații.
-
Sub Evenimente pe care le creați, selectați lista verticală Memento implicit , apoi selectați perioada implicită de timp în care doriți să vi se reamintească despre evenimentele viitoare. Selectați Salvare dacă vi se solicită.
Setarea unui memento pentru o singură întâlnire sau serie
Puteți înlocui setarea implicită de memento pentru o singură întâlnire sau o serie de întâlniri.
-
Selectați Calendar din Panoul de navigare.
-
În fereastra Calendar, selectați și deschideți întâlnirea pe care doriți să o modificați.
-
Dacă modificați o serie de întâlniri, selectați mai întâi Vizualizare serie. Dacă modificați un singur eveniment (sau o serie de evenimente dacă ați selectat Vizualizare serie), în grupul Opțiuni , selectați lista verticală

Adăugarea sau eliminarea unui memento de activitate
-
Selectați De făcut din Panoul de navigare.
-
Selectați o activitate la care doriți să adăugați un memento și, din panoul de activități, selectați Amintește-mi.
Pentru a elimina mementoul, selectați activitatea, apoi treceți cu mouse-ul peste memento până când este evidențiat și apare butonul Anulare . Selectați-l pentru a respinge mementoul.
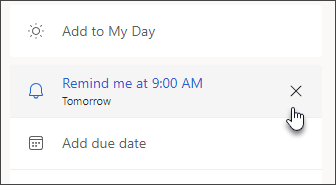
Notificările Outlook nu funcționează
Alte aplicații sau setări specifice din Windows interferează ocazional cu livrarea notificărilor Outlook. De exemplu, starea dvs. din Teams poate fi setată la Nu deranjați sau este posibil ca o setare Windows, cum ar fi Notificări, Asistență pentru concentrare sau Nu deranjați , să fie activată.
Consultați Depanarea notificărilor Outlook.
În Outlook, aveți opțiunea:
Afișare mementouri peste alte ferestre | Adăugarea de mementouri la întâlniri | Ignorați mementourile pentru evenimentele trecute | Setați mementouri pentru mesajele de e-mail | Setarea mementourilor pentru activități
Afișarea mementourilor în alte programe sau aplicații
Puteți configura Outlook să afișeze fereastra memento deasupra altor programe în care lucrați.
Notă: Această caracteristică este disponibilă doar pentruMicrosoft 365 abonați la versiunea 1804 (compilarea 9226.2114) sau o versiune ulterioară. Nu este disponibilă pentru Outlook 2021 sau o versiune mai veche.
-
Selectați Opțiuni > fișier > Complex.
-
În secțiunea Mementouri , bifați caseta marcată Afișați mementouri deasupra altor ferestre.
-
Selectați OK.
Adăugarea sau eliminarea mementourilor pentru întâlniri
Setați mementouri pentru toate întâlnirile noi
Acest lucru se aplică tuturor rezervărilor și întâlnirilor existente din calendar. Salvați această setare pentru rezervările și întâlnirile viitoare.
-
Faceți clic pe Fișier > Opțiuni > Calendar.
-
Sub Opțiuni calendar, bifați sau debifați Mementouri implicite.
-
Setați intervalul implicit de timp la care doriți să primiți mementouri înainte de noile elemente de calendar (de exemplu, 15 minute, 30 de minute etc.).
Setarea unui memento pentru o întâlnire existentă
Acest lucru se aplică doar întâlnirii selectate din calendar.
-
Selectați Calendar.
-
Deschideți întâlnirea. Dacă apare caseta de dialog Deschidere element recurent, alegeți una dintre următoarele:
-
Pentru a seta mementoul pentru o singură rezervare sau întâlnire dintr-o serie, selectați Doar aceasta.
-
Pentru a seta mementoul pentru o toate rezervările sau întâlnirile dintr-o serie, selectați Întreaga serie.
-
-
Pe fila Rezervare (pentru o întâlnire recurentă, este fila Eveniment recurent ), selectați lista verticală Memento și selectați cu cât timp înainte de rezervare sau întâlnire doriți să primiți un memento. Pentru a dezactiva un memento, selectați Fără.
Respingeți automat mementourile pentru evenimentele trecute
Dacă nu doriți să vedeți mementouri pentru evenimente din trecut, puteți spune programului Outlook să respingă automat mementourile pentru evenimentele trecute. De exemplu, dacă sunteți absent de la birou timp de trei zile, se recomandă să nu reveniți și să vedeți mementouri pentru întâlnirile care au avut loc în timp ce erați plecat.
-
Selectați Opțiuni > fișier > Complex.
-
În secțiunea Mementouri , selectați Respingeți automat mementourile pentru evenimentele trecute.
Setarea mementourilor pentru mesajele de e-mail
-
Selectați Corespondență.
-
Selectați un mesaj de e-mail.
-
Selectați Pornire > Urmărire > Adăugare memento.
-
În caseta de dialog Particularizat, bifați sau debifați Memento.
Setarea mementourilor pentru activități
-
Selectați De făcut.
-
Pentru a vizualiza activitățile, selectați Activități.
-
Selectați o activitate din listă.
-
Alegeți una dintre următoarele:
-
Pentru a adăuga un memento de activitate la activitățile dvs., selectați

-
Pentru a elimina un memento de activitate din activitate, selectați

-
Notă: Outlook pe web este versiunea web Outlook pentru utilizatorii de business cu un cont de la locul de muncă sau de la școală.
În Outlook, aveți opțiunea:
Amânați sau îndepărtați evenimente sau activități | Activarea sau dezactivarea notificărilor | Adăugarea mementourilor la evenimente | Adăugarea de mementouri la activități | Depanarea notificărilor
Amânați sau îndepărtați un eveniment sau o activitate
Cu fereastra de mementouri, puteți să selectați să amânați evenimentele și activitățile din calendar, să vă asociați la o întâlnire Teams sau să îndepărtați evenimentele și activitățile.
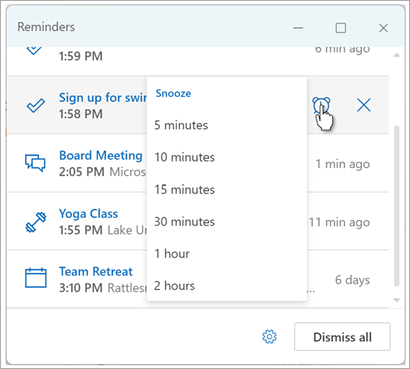
Puteți alege să activați sau să dezactivați această fereastră de memento.
Activarea sau dezactivarea ferestrei de notificări pentru evenimentele din Calendar
Puteți alege să configurați Outlook să afișeze calendarul și mementourile De făcut (sau Activitate) într-o fereastră separată care se deschide deasupra altor programe în care lucrați.
-
Accesați Setări > Notificărigenerale >.
-
Sub Doresc notificare despre, accesați secțiunea Calendar și setați comutatorul la Dezactivat dacă nu doriți să vedeți aceste notificări.
Pentru a activa notificările, setați comutatorul la Activat și extindeți secțiunea Calendar . Selectați modul în care doriți să vizualizați mementourile, de exemplu, doriți să primiți un memento pop-up și dacă doriți un sunet de notificare.Important: Notificările apar doar atunci când Outlook pentru web este deschis în browser. Dacă închideți Outlook pentru web, nu veți primi notificări pentru evenimentele din calendar până când nu deschideți Outlook din nou.
Adăugarea sau eliminarea mementourilor pentru toate evenimentele din calendar sau doar pentru unele
Setați un memento implicit pentru toate evenimentele din calendar
Această setare se aplică la întâlnirile existente și la toate întâlnirile noi pe care le creați.
-
Accesați Setări > Calendar > Evenimente și invitații.
-
Sub Evenimente pe care le creați, selectați lista verticală Memento implicit , apoi selectați perioada implicită de timp în care doriți să vi se reamintească despre evenimentele viitoare. Selectați Salvare dacă vi se solicită.
Setarea unui memento pentru o singură întâlnire sau serie
Puteți înlocui setarea implicită de memento pentru o singură întâlnire sau o serie de întâlniri.
-
Selectați Calendar din Panoul de navigare.
-
În fereastra Calendar, selectați și deschideți întâlnirea pe care doriți să o modificați.
-
Dacă modificați o serie de întâlniri, selectați mai întâi Vizualizare serie. Dacă modificați un singur eveniment (sau o serie de evenimente dacă ați selectat Vizualizare serie), pe bara de instrumente, în grupul Opțiuni , selectați lista verticală

Adăugarea sau eliminarea unui memento de activitate
-
Selectați De făcut din Panoul de navigare.
-
Selectați o activitate la care doriți să adăugați un memento și, din panoul de activități, selectați Amintește-mi.
Pentru a elimina mementoul, selectați activitatea, apoi treceți cu mouse-ul peste memento până când este evidențiat și apare butonul Anulare . Selectați-l pentru a respinge mementoul.
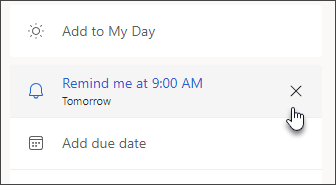
Notificările Outlook nu funcționează
Alte aplicații sau setări specifice din Windows interferează ocazional cu livrarea notificărilor Outlook. De exemplu, starea dvs. din Teams poate fi setată la Nu deranjați sau este posibil ca o setare Windows, cum ar fi Notificări, Asistență pentru concentrare sau Nu deranjați , să fie activată.
Consultați Depanarea notificărilor Outlook.











