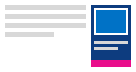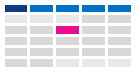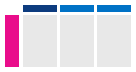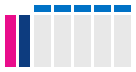Modificarea modalității de vizualizare a calendarului Outlook
Selectați o opțiune filă de mai jos pentru versiunea Outlook pe care o utilizați. Ce versiune Outlook utilizez?
Notă: Dacă pașii de sub această filă Outlook nou nu funcționează, este posibil să nu utilizați încă noul Outlook pentru Windows. Selectați Outlook clasic și urmați acești pași în schimb.
În Outlook, aveți opțiunea:
Modificare vizualizare | Modificare la începutul zilei de luni | Modificați săptămâna de lucru | Vizualizarea a două fusuri orare
Trecerea la vizualizarea Zi, Săptămână de lucru, Săptămână sau Lună
-
Pe bara de navigare, selectați Calendar.
-
Pe fila Pornire , selectați vizualizarea dorită.

Modificarea vizualizării calendarului cu un început de luni
-
Selectați Calendar.
-
În fila Vizualizare , selectați Setări calendar.
-
Sub Aspect calendar, selectați lista verticală de sub Afișați prima zi a săptămânii ca: și selectați Luni.
-
Selectați Salvați.
Modificarea vizualizării Săptămână de lucru (săptămână de lucru non-tradițională)
-
Selectați Calendar.
-
În fila Vizualizare , selectați Setări calendar.
-
Sub Afișați săptămâna de lucru ca: selectați zilele săptămânii de lucru.
-
Selectați Salvați.
Vizualizarea a două fusuri orare în vizualizarea Calendar
-
Selectați Calendar.
-
În fila Vizualizare , selectați Setări calendar.
-
Selectați Adăugați un fus orar.
-
În lista Alte fusuri orare , selectați fusul orar pe care doriți să-l adăugați.
-
Tastați o locație sau un fus orar în caseta Etichetă .
-
Selectați Salvați.
Mențineți vizibile elementele de calendar viitoare
Păstrați la vedere rezervările și întâlnirile viitoare, deschizând sumarul Calendar în partea laterală a aplicației Mail.
Din Mail sau Calendar, faceți clic dreapta pe Calendar pe Bara de navigare, apoi selectați Andocați sumarul.
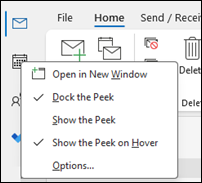
Notă: Pentru a andoca sumarul atât pentru Mail, cât și pentru Calendar, trebuie să selectați opțiunea pentru fiecare în parte.
Aflați mai multe despre menținerea la vedere a calendarului, rezervărilor și întâlnirilor.
Schimbați la vizualizarea Lună cu o dată de început de luni și afișați sărbătorile din S.U.A.
Vizualizați Calendarul după lună pentru a vedea ce faceți dintr-o privire. O modalitate obișnuită de a vizualiza calendarul este setarea ca săptămâna de lucru să înceapă într-o zi de luni, cu sărbătorile din SUA.
-
Selectați Calendar.
-
Selectați Pornire > Aranjare > Lună.
-
Selectați fila Fișier .
-
Selectați Opțiuni, apoi Calendar.
-
Sub Timp de lucru, pentru Prima zi a săptămânii, selectați Luni.
-
Sub Opțiuni calendar, pentru Adăugați sărbători la calendar, selectați Adăugare sărbători.
-
Selectați Statele Unite ale Americii, apoi OK.
Aflați mai multe despre adăugarea sărbătorilor la calendar.
Modificați vizualizarea Săptămână de lucru pentru a Sunday-Tuesday cu zilele de 12 ore (săptămână de lucru non-tradițională)
Dacă lucrați într-un program de lucru non-tradițional, puteți seta vizualizarea Săptămână de lucru să afișeze doar acele ore lucrătoare. De exemplu, dacă sunteți asistentă medicală, poate doriți să vizualizați doar tura de duminică - marți, tura de 12 ore de la spital.
-
Selectați Calendar.
-
Selectați Pornire > Aranjare > Săptămână de lucru.
-
Selectați fila Fișier .
-
Selectați Opțiuni, apoi Calendar.
-
Sub Timp de lucru, pentru Oră de început, selectați 6:00 AM.
-
Sub Timp de lucru, pentru Oră de sfârșit, selectați 18:00.
-
Pentru Săptămână de lucru, selectați Duminică, Luni și Ma și debifați toate celelalte casete de selectare bifată.
-
Pentru Prima zi a săptămânii, selectați Duminică.
-
Selectați OK.
Sfat: Pentru a vizualiza toate orele dintr-o tură lungă în vizualizarea Săptămână de lucru , utilizați Zoom în colțul de jos al Calendarului pentru a-l micșora.
Vizualizarea a două fusuri orare în vizualizarea Săptămână
Atunci când lucrați cu parteneri în fusuri orare diferite, este util să vedeți ambele fusuri orare în vizualizarea Săptămână . De exemplu, atunci când planificați întâlniri dintr-un fus orar estic, puteți vizualiza programul unui coleg australian (fusul orar Brisbane), astfel încât să nu rezervați în timpul orelor nelucrătoare.
-
Selectați Calendar.
-
Selectați Pornire > Aranjare > Săptămână.
-
Selectați fila Fișier .
-
Selectați Opțiuni, apoi Calendar.
-
Sub Fusuri orare, tastați Fus orar estic în caseta Etichetă .
-
În lista Fus orar , selectați (UTC-05:00) Ora regiunii estice (SUA & Canada).
-
Selectați Afișați un al doilea fus orar.
-
Tastați Brisbane în caseta Etichetă .
-
În lista Fus orar , selectați (UTC+ 10:00) Brisbane.
-
Selectați OK.
Aflați mai multe despre cum funcționează normalizarea fusului orar.
Căutați altceva?
Dacă vă dați seama că filtrați elemente de calendar sau modificați câmpuri, puteți crea cu ușurință o vizualizare particularizată, astfel încât informațiile de care aveți nevoie să fie întotdeauna disponibile.
-
Selectați Vizualizare.
-
În grupul Vizualizare curentă , selectați Modificare vizualizare, apoi Gestionare vizualizări.
-
Selectați Nou.
-
În caseta Numele noii vizualizări , tastați un nume pentru vizualizare.
-
În caseta Tip de vizualizare , selectați un tip de vizualizare.
-
Pentru a modifica locul unde este disponibilă vizualizarea, selectați o opțiune de sub Se poate utiliza în, apoi selectați OK.
-
În caseta de dialog Setări vizualizare complexă: Vizualizare nouă , selectați opțiunile pe care doriți să le utilizați.
-
După ce ați terminat de selectat opțiunile, selectați OK.
-
Pentru a utiliza imediat vizualizarea, selectați Aplicare vizualizare.
Aflați mai multe despre modificarea sau particularizarea unei vizualizări.