Återställa lösenordet för arbetet eller skolan med hjälp av säkerhetsinformation
Om du har glömt lösenordet för arbetet eller skolan, aldrig fått ett lösenord från din organisation eller har blivit utelåst från ditt konto kan du använda din säkerhetsinformation och din mobila enhet för att återställa lösenordet för arbetet eller skolan. Administratören måste aktivera den här funktionen för att du ska kunna konfigurera din information och återställa ditt eget lösenord.
Om du känner till ditt lösenord och vill ändra det läser du avsnitten "Så här ändrar du ditt lösenord" i den här artikeln.
Viktigt!: Den här artikeln är avsedd för användare som försöker använda återställa ett glömt eller okänt lösenord för arbets- eller skolkontot. Om du är administratör och vill ha information om hur du aktiverar självbetjäning för återställning av lösenord för anställda eller andra användare kan du läsa artikeln Distribuera Azure AD självbetjäning för lösenordsåterställning och andra artiklar.
Återställa eller låsa upp lösenordet för ett arbets- eller skolkonto
Om du inte kan komma åt ditt Azure Active Directory-konto (Azure AD) kan det bero på att antingen:
-
Ditt lösenord fungerar inte och du vill återställa det, eller
-
Du kan ditt lösenord, men ditt konto är utelåst och du måste låsa upp det.
-
Välj Glömt mitt lösenord på skärmen Ange lösenord.
-
På skärmen Kom in på ditt konto igen skriver du ditt användar-ID för arbetet eller skolan (till exempel din e-postadress), bevisar att du inte är en robot genom att ange de tecken du ser på skärmen och sedan välja Nästa.
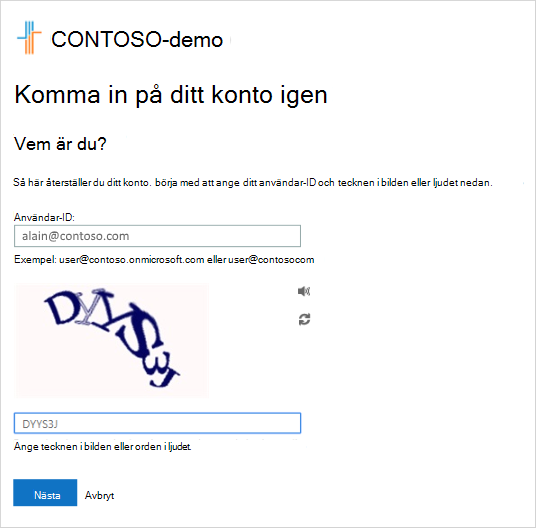
Obs!: Om administratören inte har aktiverat möjligheten att återställa ditt eget lösenord visas länken Kontakta administratören i stället för skärmen Komma åt ditt konto igen. Med den här länken kan du kontakta administratören om hur du återställer ditt lösenord via e-post eller en webbportal.
-
Välj en av metoderna för att verifiera din identitet och ändra ditt lösenord och lägga till den begärda informationen.. Beroende på hur administratören har konfigurerat organisationen kan du behöva gå igenom den här processen en andra gång och lägga till information för ett andra verifieringssteg. Om du vill veta mer om en av metoderna beskrivs de i avsnittet "Återställningsmetoder" i den här artikeln.
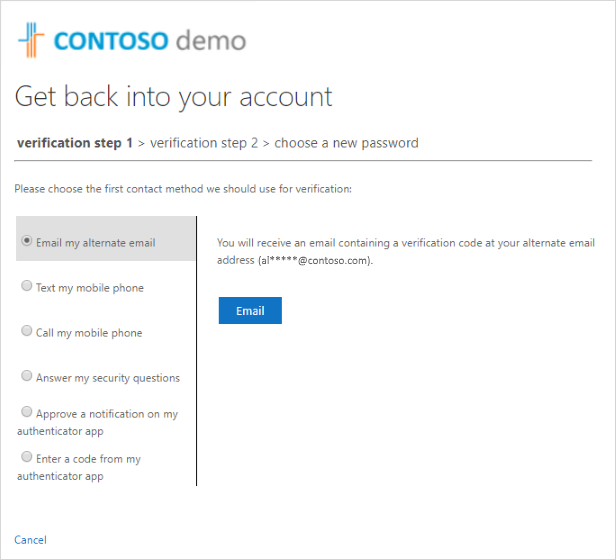
Meddelanden:
-
Beroende på hur administratören har konfigurerat organisationen kanske vissa av de här verifieringsalternativen inte är tillgängliga. Du måste tidigare ha konfigurerat din mobila enhet för verifiering med minst en av dessa metoder.
-
Dessutom kan ditt nya lösenord behöva uppfylla vissa krav på styrka. Starka lösenord har vanligtvis 8 till 16 tecken, inklusive versaler och gemener, minst ett tal och minst ett specialtecken.
-
Återställningsmetoder
Återställa lösenordet med en e-postadress
Skickar ett e-postmeddelande till den e-postadress som du tidigare konfigurerat i tvåstegsverifiering eller säkerhetsinformation. Om administratören har aktiverat säkerhetsinformationen hittar du mer information om hur du konfigurerar en e-postadress i artikeln Konfigurera säkerhetsinformation för att använda e-post (förhandsversion). Om du inte använder säkerhetsinformation ännu hittar du mer information om hur du konfigurerar en e-postadress i artikeln Konfigurera mitt konto för tvåstegsverifiering.
-
Välj Email min alternativa e-postadress och välj sedan Email.
-
Skriv verifieringskoden från e-postmeddelandet i rutan och välj sedan Nästa.
-
Skriv och bekräfta ditt nya lösenord och välj sedan Slutför.
Återställa ditt lösenord med hjälp av ett sms
Skickar ett sms till det telefonnummer som du tidigare konfigurerat i säkerhetsinformationen. Om administratören har aktiverat säkerhetsinformationsfunktionen hittar du mer information om hur du konfigurerar sms i artikeln Konfigurera säkerhetsinformation för användning av sms (förhandsversion). Om du inte använder säkerhetsinformation ännu hittar du mer information om hur du konfigurerar sms i artikeln Konfigurera mitt konto för tvåstegsverifiering.
-
Välj Sms:a min mobiltelefon, skriv ditt telefonnummer och välj sedan Text.
-
Skriv verifieringskoden från sms:et i rutan och välj sedan Nästa.
-
Skriv och bekräfta ditt nya lösenord och välj sedan Slutför.
Återställa lösenordet med hjälp av ett telefonnummer
Placerar ett automatiskt röstsamtal till det telefonnummer som du tidigare konfigurerat i säkerhetsinformationen. Om administratören har aktiverat säkerhetsinformationen hittar du mer information om hur du konfigurerar ett telefonnummer i artikeln Konfigurera säkerhetsinformation för att använda ett telefonsamtal (förhandsversion).
-
Välj Ring min mobiltelefon, skriv ditt telefonnummer och välj sedan Ring upp.
-
Besvara telefonsamtalet och följ anvisningarna för att verifiera din identitet och välj sedan Nästa.
-
Skriv och bekräfta ditt nya lösenord och välj sedan Slutför.
Återställa ditt lösenord med hjälp av säkerhetsfrågor
Visar en lista med säkerhetsfrågor som du har konfigurerat i säkerhetsinformationen. Om administratören har aktiverat säkerhetsinformationsfunktionen hittar du mer information om hur du konfigurerar säkerhetsfrågor i artikeln Konfigurera säkerhetsinformation för användning av fördefinierade säkerhetsfrågor (förhandsversion).
-
Välj Svara på mina säkerhetsfrågor, svara på frågorna och välj sedan Nästa.
-
Skriv och bekräfta ditt nya lösenord och välj sedan Slutför.
Återställa lösenordet med ett meddelande från autentiseringsappen
Skickar ett godkännandemeddelande till autentiseringsappen. Om administratören har aktiverat säkerhetsinformationsfunktionen hittar du mer information om hur du konfigurerar en autentiseringsapp för att skicka ett meddelande i artikeln Konfigurera säkerhetsinformation för att använda en autentiseringsapp (förhandsversion). Om du inte använder säkerhetsinformation ännu hittar du mer information om hur du konfigurerar en autentiseringsapp för att skicka ett meddelande i artikeln Konfigurera mitt konto för tvåstegsverifiering.
-
Välj Godkänn ett meddelande i min autentiseringsapp och välj sedan Skicka avisering.
-
Godkänn inloggningen från autentiseringsappen.
-
Skriv och bekräfta ditt nya lösenord och välj sedan Slutför.
Återställa lösenordet med hjälp av en kod från autentiseringsappen
Accepterar en slumpmässig kod som tillhandahålls av autentiseringsappen. Om administratören har aktiverat säkerhetsinformationsfunktionen hittar du mer information om hur du konfigurerar en autentiseringsapp för att tillhandahålla en kod i artikeln Konfigurera säkerhetsinformation för användning av en autentiseringsapp (förhandsversion). Om du inte använder säkerhetsinformation ännu hittar du mer information om hur du konfigurerar en autentiseringsapp för att tillhandahålla en kod i artikeln Konfigurera mitt konto för tvåstegsverifiering.
-
Välj Ange en kod från min autentiseringsapp och välj sedan Skicka avisering.
-
Öppna autentiseringsappen, skriv verifieringskoden för ditt konto i rutan och välj sedan Nästa.
-
Skriv och bekräfta ditt nya lösenord och välj sedan Slutför.
-
När du får meddelandet att ditt lösenord har återställts kan du logga in på ditt konto med det nya lösenordet.
-
Om du fortfarande inte kan komma åt ditt konto bör du kontakta organisationens administratör för mer hjälp.
När du har återställt lösenordet kan du få ett bekräftelsemeddelande via e-post som kommer från ett konto, till exempel "Microsoft för your_organization". Om du får ett liknande e-postmeddelande, men inte nyligen har återställt lösenordet, måste du kontakta organisationens administratör omedelbart.
Så här ändrar du ditt lösenord
Om du bara vill ändra ditt lösenord kan du göra det via Office 365-portalen, Mina appar-portalen eller inloggningssidan för Windows 10.
Så här ändrar du ditt lösenord med hjälp av Office 365-portalen
Använd den här metoden om du vanligtvis kommer åt dina appar via Office-portalen:
-
Logga in på ditt Office 365-konto med ditt befintliga lösenord.
-
Välj din profil längst upp till höger och välj sedan Visa konto.
-
Välj Säkerhet & sekretess > Lösenord.
-
Skriv ditt gamla lösenord, skapa och bekräfta ditt nya lösenord och välj sedan Skicka.
Så här ändrar du lösenordet från Mina appar-portalen
Använd den här metoden om du vanligtvis kommer åt dina appar från Mina appar-portalen:
-
Logga in på Mina appar-portalen med ditt befintliga lösenord.
-
Välj din profil längst upp till höger och välj sedan Profil.
-
Välj Ändra lösenord.
-
Skriv ditt gamla lösenord, skapa och bekräfta ditt nya lösenord och välj sedan Skicka.
Så här ändrar du ditt lösenord vid Windows-inloggning
Om administratören har aktiverat funktionen kan du se en länk till Återställ lösenord på din Windows 7-, Windows 8-, Windows 8.1- eller Windows 10 inloggningsskärm.
-
Välj länken Återställ lösenord för att starta processen för återställning av lösenord utan att behöva använda den vanliga webbaserade miljön.
-
Bekräfta ditt användar-ID och välj Nästa.
-
Välj och bekräfta en kontaktmetod för verifiering. Om det behövs väljer du ett andra verifieringsalternativ som skiljer sig från det föregående och fyller i nödvändig information.
-
På sidan Skapa ett nytt lösenord skriver du och bekräftar ditt nya lösenord och väljer sedan Nästa. Starka lösenord har vanligtvis 8 till 16 tecken, inklusive versaler och gemener, minst ett tal och minst ett specialtecken.
-
När du får meddelandet att ditt lösenord har återställts kan du välja Slutför. Om du fortfarande inte kan komma åt ditt konto bör du kontakta organisationens administratör för mer hjälp.
Vanliga problem och deras lösningar
Här är några vanliga felfall och deras lösningar:
|
Problem |
Beskrivning |
Lösning |
|
När jag försöker ändra mitt lösenord får jag ett felmeddelande. |
Ditt lösenord har ett ord, en fras eller ett mönster som gör det enkelt att gissa lösenordet. |
Försök igen med ett starkare lösenord. |
|
När jag har angett mitt användar-ID går jag till en sida där det står "Kontakta administratören. |
"Microsoft har fastställt att lösenordet för ditt användarkonto hanteras av administratören i en lokal miljö. Du kan därför inte återställa lösenordet via länken "Kan inte komma åt ditt konto". |
Administratören har inte aktiverat återställning av lösenord för din organisation via länken "Kan inte komma åt ditt konto" eller har inte licensierat dig att använda funktionen. |
|
När jag har angett mitt användar-ID får jag ett felmeddelande om att det inte gick att verifiera ditt konto. |
Inloggningsprocessen kunde inte verifiera din kontoinformation. |
Det finns två anledningar till att du kan se det här meddelandet.
|
Nästa steg
-
Läs mer om säkerhetsinformation i översiktsartikeln Säkerhetsinformation (förhandsversion ).
-
Om du försöker komma åt ett personligt konto som Xbox, hotmail.com eller outlook.com kan du prova förslagen i artikeln När du inte kan logga in på ditt Microsoft-konto .










