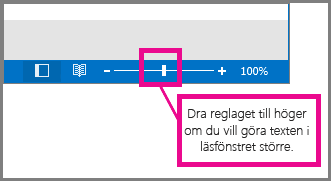Ändra teckensnitt eller teckenstorlek i meddelandelistan
Om du vill kunna ögna igenom inkorgen snabbare kan du öka storleken på texten i ämnesraderna och kolumnrubrikerna eller ändra teckensnittet så att det går lättare att läsa texten.
Ändra teckenstorleken i meddelandelistan i Outlook
-
På menyn väljer du Visa > Vyinställningar.
-
Välj E-post > Layout.
-
Under Textstorlek och textavstånd väljer du önskad textstorlek (Liten, Mellan eller Stor).
-
Välj Spara för att tillämpa ändringarna.
Öka storleken tillfälligt på ett e-postmeddelande i läsfönstret
I läsfönstret kan du också göra innehållet i ett e-postmeddelande större så att det blir lättare att läsa.
-
Välj Visa på menyn.
-
Välj Zooma. Använd + eller - för att välja önskad storlek mellan 50 % - 200 %. (Om Zooma är nedtonat markerar du ett meddelande för att visa det i läsfönstret.)
Tips: Att öka storleken på texten i läsfönstret fungerar bara på det e-postmeddelande du tittar på för närvarande. När du väljer ett annat e-postmeddelande återgår brödtexten till standardteckenstorleken.
|
Guidad support i webbläsaren kan hjälpa dig med digitala lösningar Office problem |
Ändra teckenstorleken i meddelandelistan i Outlook
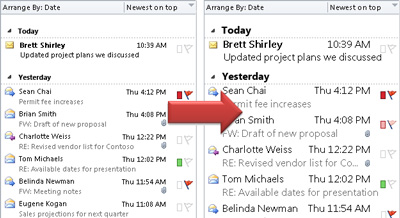
-
Klicka på E-post.
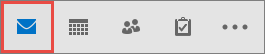
-
Klicka på Visa > Vyinställningar.
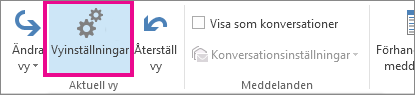
-
Klicka på Andra inställningar.
-
Om du vill ändra teckensnittet eller teckenstorleken i inkorgens kolumnrubriker (t.ex. Från och Ämne) klickar du på Kolumnteckensnitt och gör sedan önskad ändring.
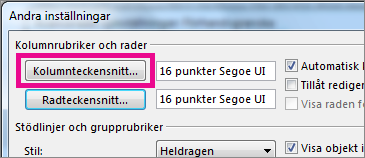
-
Om du vill ändra teckensnittet eller teckenstorleken i inkorgens ämnesrader klickar du på Radteckensnitt och gör sedan önskad ändring.
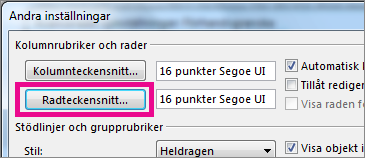
Öka storleken tillfälligt på ett e-postmeddelande i läsfönstret
I läsfönstret kan du även öka storleken på innehållet i ett meddelande så att det blir lättare att läsa.
Om du ökar textstorleken i läsfönstret gäller det bara det aktuella e-postmeddelandet som visas. När du klickar på ett annat meddelande återgår brödtexten till standardstorleken.
-
Klicka en gång på meddelandet som du vill förhandsgranska i läsfönstret.
-
Dra zoomfältet åt höger (för större text) längst ned i Outlook-fönstrets hörn.