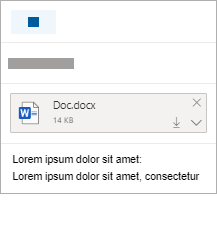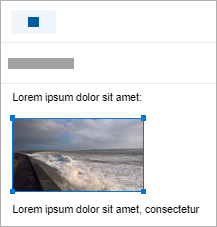Lägga till bilder eller bifoga filer i e-postmeddelanden i Outlook
Det är enkelt att bifoga bilder, filer och andra objekt i dina Outlook meddelanden. Outlook håller reda på de dokument du arbetade i senast oavsett om de är sparade på datorn eller i OneDrive (endast molnet). Oavsett var de är sparade kan du med Outlook välja om du vill skicka dokumentet som en vanlig bilaga eller ladda upp det till OneDrive och dela en länk till filen. Du kan också ange behörigheter för filer som skickas från OneDrive så att meddelandemottagare kan visa och redigera dem eller dela dem med andra.
Välj ett flikalternativ nedan för den version av Outlook du använder. Vilken version av Outlook har jag?
Obs!: Om stegen under den här Nya Outlook fliken inte fungerar kanske du inte använder nya Outlook för Windows ännu. Välj Klassisk Outlook och följ de stegen i stället.
I Outlook kan du välja att:
Bifoga en fil | Ladda upp en lokalt sparad fil till OneDrive | Infoga en bild i brödtexten i ett meddelande | Bifoga ett e-postobjekt | Lösa problem med bifogade filer
Bifoga en fil i ett e-postmeddelande
Nya Outlook håller reda på de filer som du nyligen har arbetat med och föreslår dem när du bestämmer dig för att bifoga en fil i ett e-postmeddelande. Vissa filtyper kan inte skickas eller tas emot. En komplett lista finns i Blockerade bilagor i Outlook.
-
I ett nytt meddelande, ett svar eller ett vidarebefordranmeddelande väljer du Bifoga fil från gruppen Infoga på fliken Meddelande .
Tips: Gruppen Infoga visas bara i menyfliksområdet när du väljer Nytt e-postmeddelande, eller när du har valt Svara, Svara alla eller Vidarebefordra i ett mottaget meddelande.
-
Välj din fil från någon av följande platser:
-
Föreslagna filer
De tre senaste molnfilerna som du har arbetat med visas här. De här filerna kan finnas på OneDrive, SharePoint eller något annat onlinedokumentbibliotek. Välj en fil som ska bifogas i e-postmeddelandet. -
OneDrive
Platser inkluderar OneDrive, SharePoint-webbplatser eller anslutna molnlagringsleverantörer från tredje part. Välj någon av platserna för att öppna ett nytt fönster och välj sedan den bifogade filen. -
Bläddra
Den här datorn Öppnar ett Utforskaren fönster där du kan välja en fil från datorn.
-
-
Om du väljer en fil på den lokala datorn eller gruppdokumentbiblioteket bifogas en kopia av filen i e-postmeddelandet. Om du däremot väljer en OneDrive- eller SharePoint-fil får du ytterligare behörighetsalternativ och information.
-
Skicka en länk eller skicka en kopia: Om du skickar en länk till OneDrive- eller SharePoint-filen blir storleken på e-postmeddelandet liten. Om du väljer att skicka en kopia av filen bifogas hela filen i e-postmeddelandet, precis som om du valde en fil lokalt i datorn. Om du väljer att skicka en länk till filen kan du även ange behörigheter för den.
-
I en företagsmiljö kan alla i organisationen som standard redigera den länkade filen. Om du vill ändra den här behörigheten väljer du pilen till höger om den bifogade filens namn. Då visas en listruta med olika behörighetsalternativ.
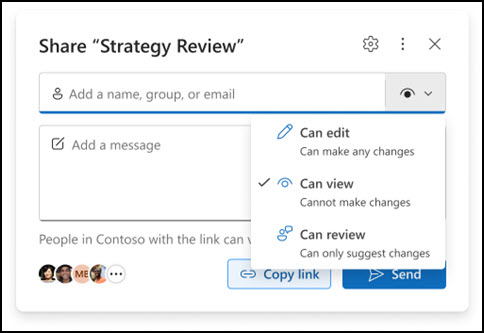
-
Organisationen kan redigera: om du vill att alla i organisationen ska kunna ändra filen. De får också dela objektet med andra.
-
Organisationen kan visa: om du vill att alla i organisationen ska kunna läsa, men inte ändra, filen. De får inte dela objektet med andra.
-
Mottagarna kan redigera: om du bara vill att mottagarna av din e-post ska kunna ändra filen. De får också dela objektet med andra.
-
Mottagarna kan visa: om du bara vill att mottagarna av e-postmeddelandet ska kunna läsa, men inte ändra, filen. De kan inte redigera eller dela filen med andra.
Mer information finns i Dela filer, mappar och listobjekt.
-
-
Omnya Outlook upptäcker att mottagarna inte kan visa filen, till exempel om den lagras på en SharePoint-webbplats som bara är tillgänglig för dig, visas länken markerad i rött med en varningsikon bredvid den. Välj Hantera åtkomst för att lösa varningsmeddelandet. Du kan också hantera behörigheter genom att välja pilen.
Obs!: Om du bifogar en fil som en kopia synkroniseras inte eventuella ändringar som mottagarna gör med versionen av filen på OneDrive eller SharePoint.
Varning om bortglömda bifogade filer
Om du nämner en bifogad fil i e-postmeddelandet men inte tar med den innan du skickar meddelandet visas en varning om den bortglömda bifogade filennya Outlook. Du kan sedan välja att lägga till en bifogad fil eller skicka meddelandet utan en.
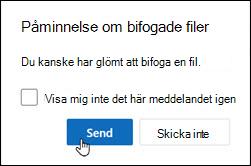
Den här funktionen är endast tillgänglig för e-posttext som är formaterad på engelska (USA) och är oberoende av språket som används för nya Outlook. Om du till exempel använder en spansk version avnya Outlook och språkverktygen för engelska (USA) kan du skapa ett e-postmeddelande med text formaterad på engelska (USA). Om du nämner en bifogad fil i det här meddelandet men inte bifogar en, visar nya Outlook en varning om den bortglömda bifogade filen.
Ladda upp en lokalt sparad fil till OneDrive
När du bifogar ett dokument som är sparat på datorn och inte på en onlineplats kan du även välja att ladda upp dokumentet till OneDrive innan e-postmeddelandet skickas. Det blir enklare att samarbeta om du laddar upp bilagan. Du kan vara säker på att alla samarbetar i samma (och mest uppdaterade) version av filen. Du kan även välja att ladda upp till OneDrive om filen är för stor att dela som en traditionell bilaga.
-
I menyfliksområdet väljer du Bifoga fil, sedan Bläddra på den här datorn och väljer den fil du vill bifoga.
-
I e-postmeddelandet väljer du nedåtpilen för bilagan.
-
Välj Ladda upp till OneDrive och välj sedan önskad plats för filen.
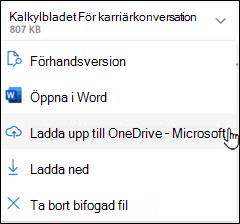
Obs!: Du kan se alternativ som OneDrive-platsen för ditt arbetskonto, OneDrive-platsen för ditt personliga konto och dokumentbibliotek för olika grupper som du tillhör.
-
Filen visas då som en egen länk. Högerklicka på den användarvänliga länken om du vill bifoga som en kopia, redigera behörigheter eller ändra till fullständig URL.
-
Om du vill ändra den här behörigheten väljer du pilen till höger om den bifogade filens namn. Då visas en listruta med olika behörighetsalternativ.
Mer information finns i Dela filer, mappar och listobjekt.
Infoga en bild i brödtexten i ett e-postmeddelande
När du skickar bilder kan du antingen bifoga bilden i e-postmeddelandet eller infoga bilden i brödtexten. Gör så här om du vill infoga en bild som ska visas i brödtexten i e-postmeddelandet:
-
Placera markören där du vill visa bilden i meddelandet.
-
I menyfliksområdet väljer du Infoga och sedan Bilder.
-
Bläddra efter bilden du vill infoga på datorn eller i någon onlinelagring. Markera bilden och välj sedan Öppna.
-
Om du vill ändra bildens storlek drar du handtagen i något av de fyra hörnen mot eller utåt från mitten av bilden.
Obs!: Mer information om att ändra storlek på bilder i Outlook finns i Minska storleken på bilder och bifogade filer i e-postmeddelanden i Outlook
Bifoga ett e-postobjekt i ett e-postmeddelande
Det går inte att bifoga kalenderinformation i ett e-postmeddelande i nya Outlook för Windows. Du kan dela eller publicera kalendern, eller så kan du skapa en schemaläggningsomröstning för enklare schemaläggning av möten.
Obs!: Om du vill dela kontakter måste du exportera dem till .csv filer och bifoga dem som en fil.
Lösa problem med bifogade filer
-
Varför kan jag inte bifoga en fil? Outlook anger att filen är osäker. Nya Outlook blockerar många filtyper som kan sprida datorvirus. Om du vill skicka en fil som nya Outlook identifierar som osäker zippar du först filen och bifogar sedan den komprimerade filen. När du ska zippa en fil navigerar du till mappen i datorn eller molnet som innehåller filen. Högerklicka på filen och välj Skicka till komprimerad mapp. Sedan ska du kunna skicka den zippade filen. Mer information finns i Blockerade bilagor i Outlook.
-
Varför visas mina bifogade filer i meddelandets brödtext och inte under ämnesraden? Nya Outlook kan du skicka e-postmeddelanden i tre format: HTML, oformaterad text och RTF. Om du använder RTF-formatet visas eventuella bifogade filer i meddelandets brödtext. Läs Ändra meddelandeformatet om du vill veta hur du växlar meddelandeformat till HTML eller oformaterad text. Du kan se meddelandeformatet i meddelandets namnlist.
-
Varför visas mina vänliga länkar som en kopia?
Användarvänliga länkar är endast för HTML-formaterade e-postmeddelanden. Om du försöker ladda upp en bifogad fil till RTF eller oformaterad text läggs den till som en kopia. Om du använder RTF-format visas alla filer som du bifogar som en kopia i meddelandets brödtext. Om du använder oformaterad text visas alla filer som du bifogar under ämnesraden. -
Alternativet Infoga > Bilder är nedtonat. Om du inte kan välja Bilder på fliken Infoga i menyfliksområdet är meddelandeformatet antagligen oformaterad text. Ändra meddelandeformatet till HTML eller RTF om du vill infoga bilder. Du kan se meddelandeformatet i meddelandets namnlist.
I Outlook kan du välja att:
Bifoga en fil | Ladda upp en lokalt sparad fil till OneDrive | Infoga en bild i brödtexten i ett meddelande | Bifoga ett e-postobjekt | Lösa problem med bifogade filer
Bifoga en fil i ett e-postmeddelande
Outlook håller reda på de filer du arbetade med senast och föreslår dem när du vill bifoga en fil till ett e-postmeddelande. Vissa filtyper kan inte skickas eller tas emot. En komplett lista finns i Blockerade bilagor i Outlook.
-
I ett nytt meddelande, ett svar eller ett vidarebefordranmeddelande väljer du Bifoga fil från gruppen Infoga på fliken Meddelande .
Tips: Gruppen Infoga visas bara i menyfliksområdet när du väljer Nytt e-postmeddelande, eller när du har valt Svara, Svara alla eller Vidarebefordra i ett mottaget meddelande.
-
Välj din fil från någon av följande platser:
-
Senaste objekt
Här visas de 12 senaste filerna du har arbetat med. Dessa filer kan finnas på datorn, på OneDrive, SharePoint eller i något annat dokumentbibliotek online. Välj filen du vill bifoga i e-postmeddelandet. -
Bläddra bland webbplatser
Platsen kan vara OneDrive, en SharePoint-webbplats eller andra platser som dokumentbibliotek för en grupp som du använt tidigare. Välj någon av platserna för att öppna ett nytt fönster och välj sedan den bifogade filen. -
Bläddra i den här datorn
Öppnar Utforskaren så att du kan välja en fil från datorn.
-
-
Om du valde en fil lokalt i datorn eller från dokumentbiblioteket för en grupp bifogas en kopia av filen. Om du däremot väljer en OneDrive- eller SharePoint-fil får du ytterligare behörighetsalternativ och information.
-
Skicka en länk eller skicka en kopia Om du skickar en länk till OneDrive- eller SharePoint-filen blir e-postmeddelandet mindre. Om du väljer att skicka en kopia av filen bifogas hela filen i e-postmeddelandet, precis som om du valde en fil lokalt i datorn. Om du väljer att skicka en länk till filen kan du även ange behörigheter för den.
-
I en företagsmiljö kan alla i organisationen som standard redigera den länkade filen. Om du vill ändra den här behörigheten väljer du pilen till höger om den bifogade filens namn. Då visas en listruta med olika behörighetsalternativ.
-
Organisationen kan redigera om du vill att alla i organisationen ska kunna ändra filen.
-
Organisationen kan visa om du vill att alla i organisationen ska kunna läsa, men inte ändra, filen.
-
Mottagarna kan redigera om du bara vill att mottagarna av ditt e-postmeddelande ska kunna redigera filen.
-
Mottagarna kan visa om du bara vill att mottagarna av ditt e-postmeddelande ska kunna läsa, men inte redigera, filen.
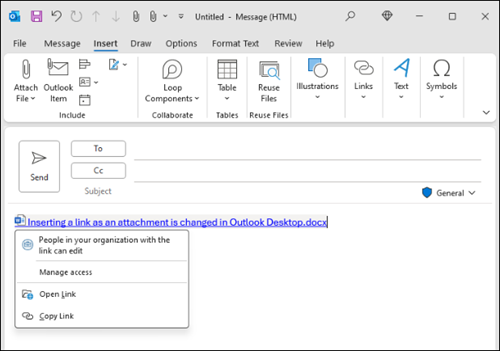
-
-
Om Outlook upptäcker att mottagarna inte kommer att kunna visa filen, till exempel om den lagras på en SharePoint-webbplats som bara du har tillgång till, visas ett varningsmeddelande direkt under filens ikon och namn. Markera Bifoga som kopia om du vill byta från en länk till filen och istället använda en kopia av filen.
Obs!: Om du bifogar en fil som en kopia synkroniseras inte eventuella ändringar som mottagarna gör med versionen av filen på OneDrive eller SharePoint.
Varning om bortglömda bifogade filer
Om du nämner en bifogad fil i e-postmeddelandet men inte tar med den innan du skickar meddelandet visas en varning om den bortglömda bifogade filen i Outlook. Du kan sedan välja att lägga till en bifogad fil eller skicka meddelandet utan en.
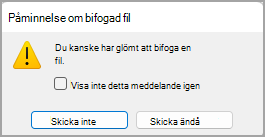
Den här funktionen är endast tillgänglig för e-posttext som är formaterad på engelska (USA) och är oberoende av det språk som används för Outlook. Om du till exempel använder en spansk version av Outlook och språkverktygen för engelska (USA) kan du skapa ett e-postmeddelande med text formaterad på engelska (USA). Om du nämner en bifogad fil i det här meddelandet men inte bifogar en, visas en varning om den bortglömda bifogade filen i Outlook.
Ladda upp en lokalt sparad fil till OneDrive
När du bifogar ett dokument som är sparat på datorn och inte på en onlineplats kan du även välja att ladda upp dokumentet till OneDrive innan e-postmeddelandet skickas. Det blir enklare att samarbeta om du laddar upp bilagan. Du kan vara säker på att alla samarbetar i samma (och mest uppdaterade) version av filen. Du kan även välja att ladda upp till OneDrive om filen är för stor att dela som en traditionell bilaga.
-
På menyfliksområdet klickar du på Bifoga fil > Bläddra i den här datorn och väljer filen du vill bifoga.
-
I e-postmeddelandet väljer du nedåtpilen för bilagan.
-
Välj Ladda upp till OneDrive och välj sedan önskad plats för filen.
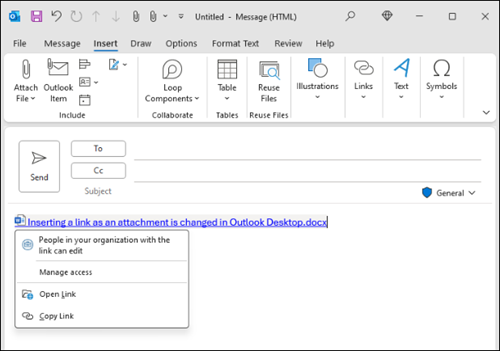
-
Obs!: Du kan se alternativ som OneDrive-platsen för ditt arbetskonto, OneDrive-platsen för ditt personliga konto och dokumentbibliotek för olika grupper som du tillhör.
-
I e-postmeddelandet väljer du åter nedåtpilen för bilagan.
-
Klicka på Ändra behörigheter och välj sedan något av följande:
-
Organisationen kan redigera om du vill att alla i organisationen ska kunna ändra filen.
-
Organisationen kan visa om du vill att alla i organisationen ska kunna läsa, men inte ändra, filen.
-
Mottagarna kan redigera om du bara vill att mottagarna av din e-post ska kunna ändra filen.
-
Mottagarna kan visa om du bara vill att mottagarna av ditt e-postmeddelande ska kunna läsa, men inte redigera, filen.
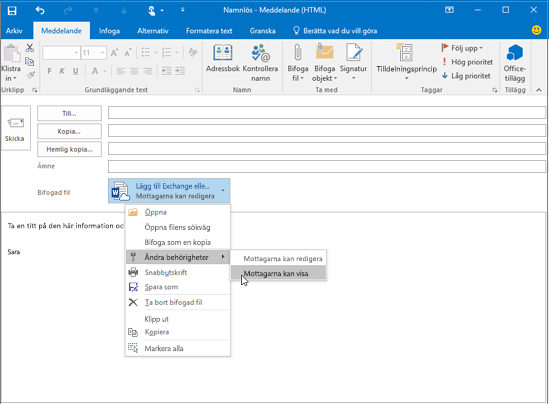
-
Infoga en bild i brödtexten i ett e-postmeddelande
När du skickar bilder kan du antingen bifoga bilden i e-postmeddelandet eller infoga bilden i brödtexten. Gör så här om du vill infoga en bild som ska visas i brödtexten i e-postmeddelandet:
-
Placera markören där du vill visa bilden i meddelandet.
-
Välj Infoga > Bilder i menyfliksområdet.
-
Bläddra efter bilden du vill infoga på datorn eller i någon onlinelagring. Markera bilden och välj sedan Infoga.
-
Om du vill ändra bildens storlek drar du handtagen i något av de fyra hörnen mot eller utåt från mitten av bilden.
Obs!: Mer information om att ändra storlek på bilder i Outlook finns i Minska storleken på bilder och bifogade filer i e-postmeddelanden i Outlook
Bifoga ett visitkort, en kalender eller andra e-postobjekt i ett e-postmeddelande
-
Välj Bifoga objekt i ett nytt meddelande.
-
Välj något av följande:
-
Visitkort
Välj ett elektroniskt visitkort från kontaktlistan. -
Kalender
Välj Datumintervall, Information och andra alternativ efter behov. -
Outlook-objekt
Välj ett eller flera e-postmeddelanden från någon av e-postmapparna.
-
-
Markera det objekt du vill bifoga och välj sedan infoga.
Lösa problem med bifogade filer
-
Varför kan jag inte bifoga en fil? Outlook anger att filen är osäker. Outlook blockerar många filtyper som kan sprida virus. Om du vill skicka en fil som Outlook identifierar som osäker kan du zippa filen först och sedan bifoga den zippade filen. När du ska zippa en fil navigerar du till mappen i datorn eller molnet som innehåller filen. Högerklicka på filen och välj Skicka till komprimerad mapp. Sedan ska du kunna skicka den zippade filen. Mer information finns i Blockerade bilagor i Outlook.
-
Varför visas mina bifogade filer i meddelandets brödtext och inte under ämnesraden? Du kan skicka e-postmeddelanden i tre format i Outlook: HTML, oformaterad text och RTF. Om du använder RTF-formatet visas eventuella bifogade filer i meddelandets brödtext. Läs Ändra meddelandeformatet om du vill veta hur du växlar meddelandeformat till HTML eller oformaterad text. Du kan se meddelandeformatet i meddelandets namnlist.
-
Varför visas mina infogade delade länkar som en kopia?
Delade länkar är endast för HTML-formaterade e-postmeddelanden. Om du försöker lägga till en delad länk i RTF eller oformaterad text läggs den till som en kopia. Om du använder RTF-format visas alla filer som du bifogar som en kopia i meddelandets brödtext. Om du använder oformaterad text visas alla filer som du bifogar under ämnesraden. -
Alternativet Infoga > Bilder är nedtonat. Om du inte kan välja Bilder på fliken Infoga i menyfliksområdet är meddelandeformatet antagligen oformaterad text. Ändra meddelandeformatet till HTML eller RTF om du vill infoga bilder. Du kan se meddelandeformatet i meddelandets namnlist.
I Outlook kan du välja att:
Bifoga en fil | Bifoga en länk från OneDrive | Infoga en bild i brödtexten i ett meddelande | Bifoga ett e-postobjekt
Du kan bifoga foton och dokument från datorn ellerOneDrive till e-postmeddelanden och kalenderhändelser. Bifogade filer visas alltid högst upp i e-postmeddelandet.
Du kan också infoga bilder var som helst i dina meddelanden, så att mottagarna ser bilden där du vill ha den och så snart de öppnar e-postmeddelandet. De behöver inte öppnas för att visas.
|
Bifogade filer ser ut så här: |
Infogade bilder ser ut så här: |
|---|---|
|
|
|
Bifoga en fil eller bild från datorn
-
Svara, Vidarebefordra eller skapa ett nytt e-postmeddelande eller en ny kalenderhändelse.
-
Välj

-
Välj den fil du vill bifoga och välj Öppna. Om du vill bifoga fler än en fil håller du ned CTRL (eller Kommando i Mac) samtidigt som du markerar flera filer.
Meddelanden:
-
När du bifogar en fil från datorn bifogar du en kopia av filen. Varje mottagare får en egen kopia av filen.
-
Du kan också dra och släppa filer från datorn i meddelandet. När du drar dem över ett nytt meddelande visas tipset Släpp filer här:

Bifoga en länk till en bild, fil eller mapp från OneDrive
-
Svara, Vidarebefordra eller skapa ett nytt e-postmeddelande eller en ny kalenderhändelse.
-
Välj

-
Välj filen från OneDrive eller annan molnlagring som du vill länka till och välj Nästa. Om du vill bifoga fler än en fil håller du ned CTRL (eller Kommando i Mac) samtidigt som du markerar flera filer.
-
Du kan också använda Kopiera länk till en OneDrive bifogad fil och klistra in den någon annanstans.
Meddelanden:
-
När du bifogar enOneDrive länk kan alla mottagare visa eller redigera samma fil.
-
Om du vill begränsa redigering väljer du

-
Om du vill lägga till en molnplats, till exempel Box, Dropbox eller Google Drive, öppnar du inställningarna för lagringskontot.
Lägga till eller infoga bilder i ett e-postmeddelande
Bifogade filer visas alltid ovanför brödtexten i meddelandet, men du kan infoga bilder var som helst i meddelandet. Infogade bilder behöver inte laddas ned för att mottagaren ska kunna se dem.
-
Svara, vidarebefordra eller skapa ett nytt e-postmeddelande eller en ny kalenderhändelse och placera markören där du vill lägga till bilderna
-
Välj

-
Dra i hörnhandtagen för att ändra storlek på bilden eller högerklicka på bilden för att visa formateringsalternativ.
Bifoga ett e-postmeddelande
-
Svara, Vidarebefordra eller skapa ett nytt e-postmeddelande eller en ny kalenderhändelse.
-
Flytta det till ett nytt fönster genom att välja

-
Ordna fönstren så att du kan se både meddelandelistan och det nya meddelandet sida vid sida.
Tips: Använd Windows-tangenten

-
Markera de e-postmeddelanden som du vill bifoga i det nya meddelandet.
-
Dra de markerade meddelandena från meddelandelistan till brödtexten i det nya meddelandet. När du drar dem över det nya meddelandet visas tipset Släpp meddelanden här: