Якщо ви ще не працювали з цією темою, наведений нижче вступ до роботи з часовою шкалою редагування допоможе вам зрозуміти, як почати роботу з проектом редагування відео. Зверніть увагу, що однакові принципи застосовуються як до Clipchamp для особистих облікових записів , так і до Clipchamp для робочих облікових записів.
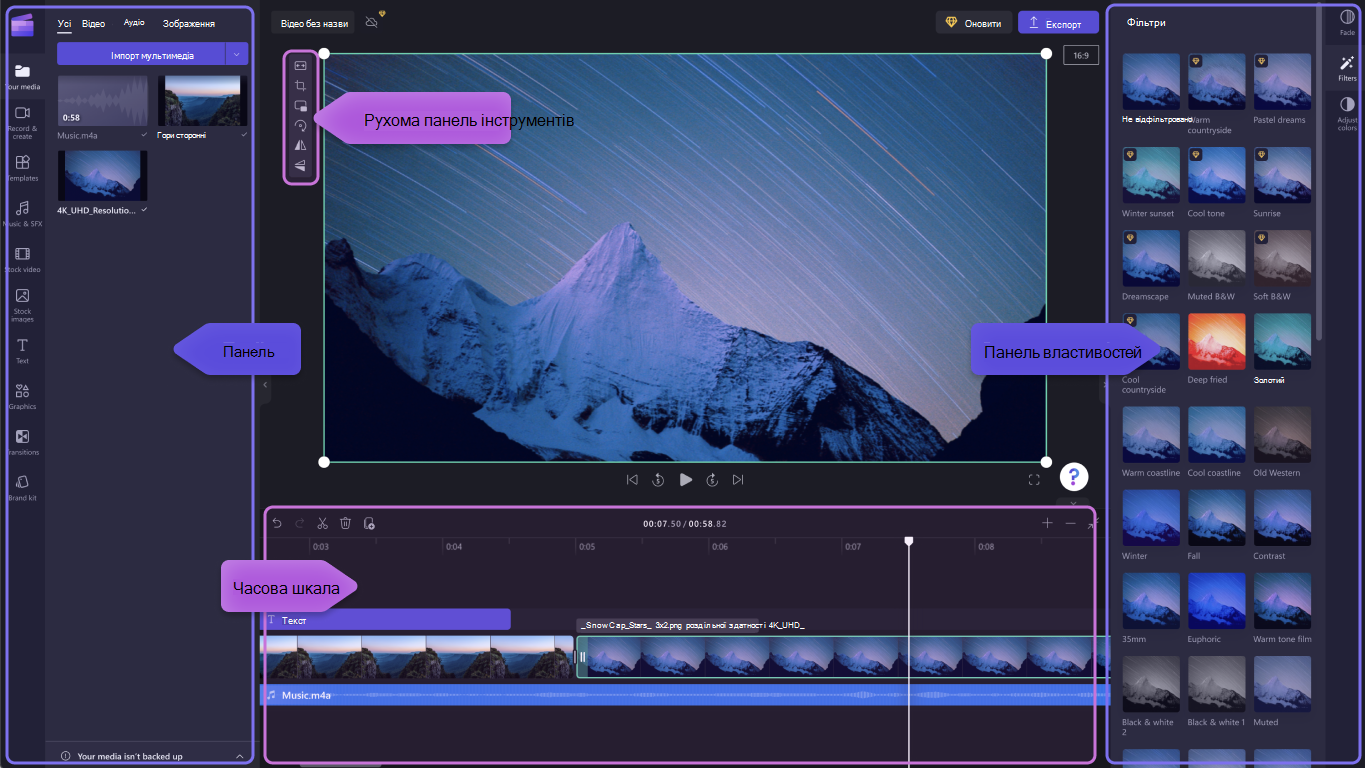
Після додавання файлів до медіатеки потрібно перемістити їх на часову шкалу, щоб почати редагувати відео.
-
Це місце, де можна редагувати відео, зображення або аудіозаписи, щоб створити останнє відео, а також де можна додавати текст і ефекти.
-
Додані до часової шкали елементи експортуються після натискання кнопки "Експортувати" та збереження готового відео.
Додавання медіафайлів до часової шкали
Часова шкала відео розташована в нижній частині редактора. Якщо медіавміст пустий, у центрі з'явиться символ і повідомлення про перетягування медіавмісту.
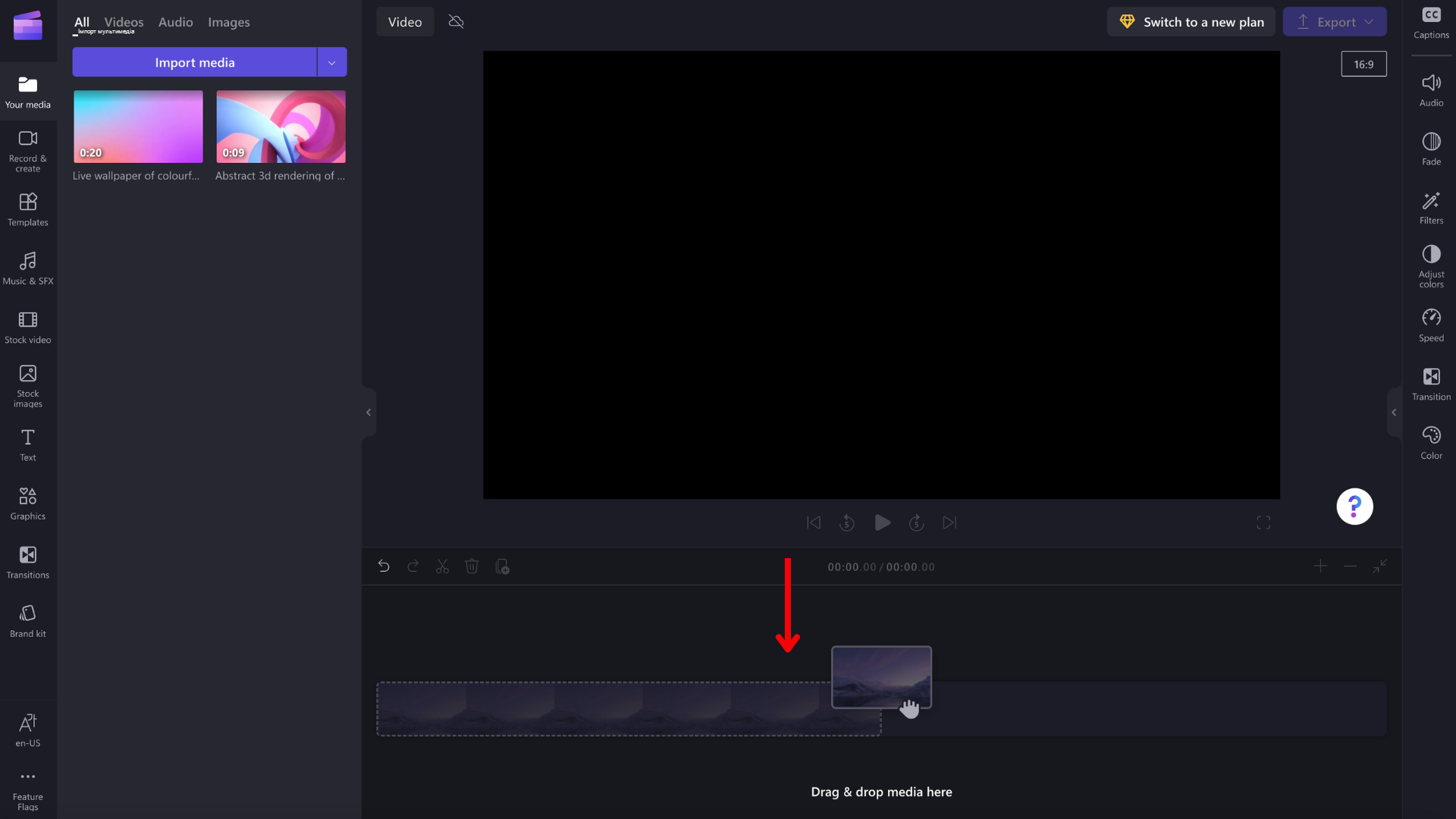
Щоб додати медіафайли до часової шкали, перетягніть медіавміст на часову шкалу або натисніть зелену кнопку +.
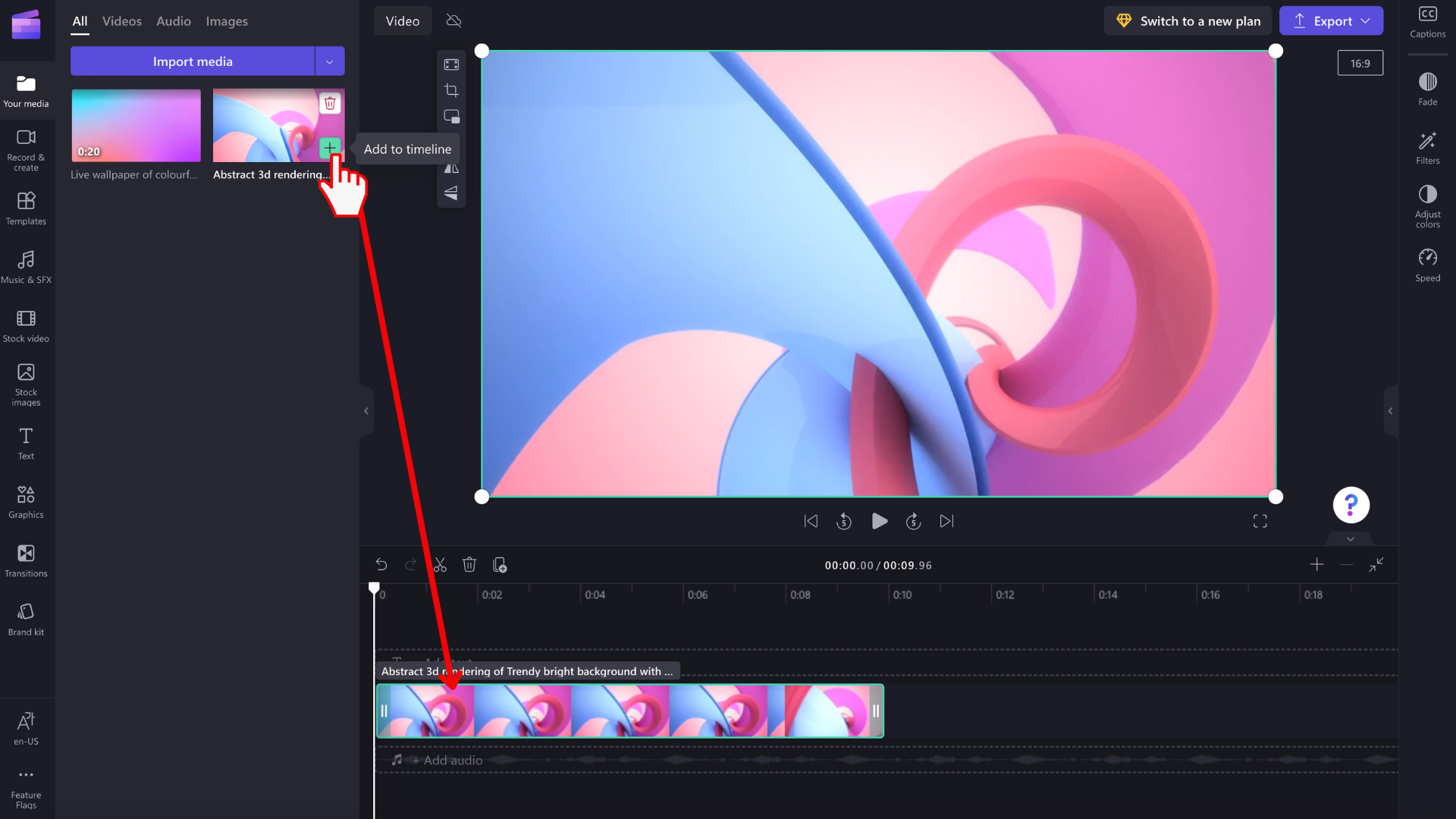
Збільшення або зменшення масштабу
Якщо додати кілька кліпів до часової шкали, вони можуть зникнути з правого краю екрана. У такому разі можна зменшити масштаб , щоб одночасно переглянути всі свої кліпи та додати інші кліпи. Крім того, можна збільшити масштаб , щоб легше редагувати певний кліп.
Для цього використовуйте кнопки масштабування у верхньому правому куті часової шкали:
Натисніть кнопку "плюс" (+), щоб збільшити масштаб, і кнопку (–), щоб зменшити масштаб. Або скористайтеся кнопкою припасування до екрана (–><), щоб вмістити всі елементи часової шкали до видимої області.
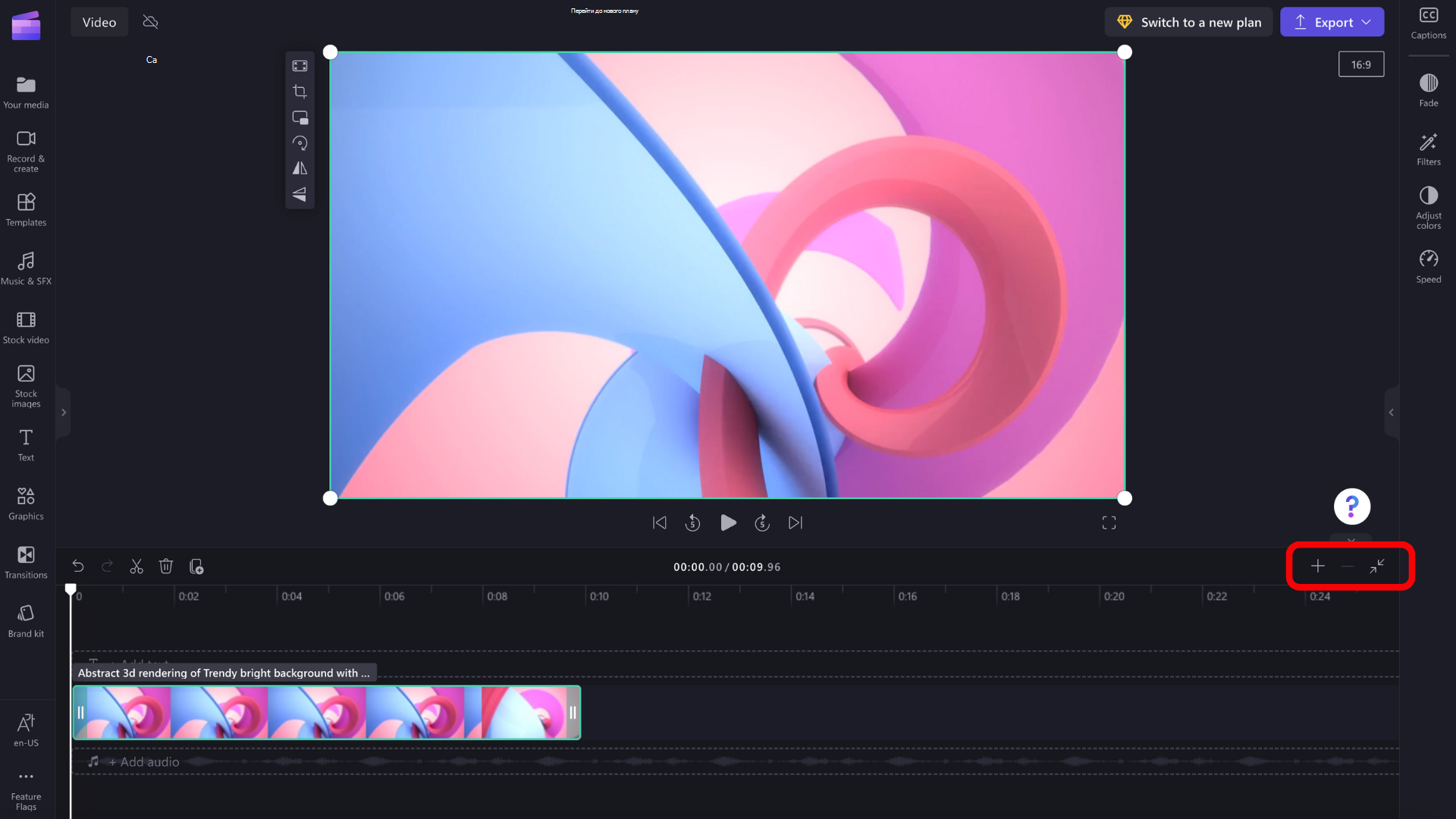
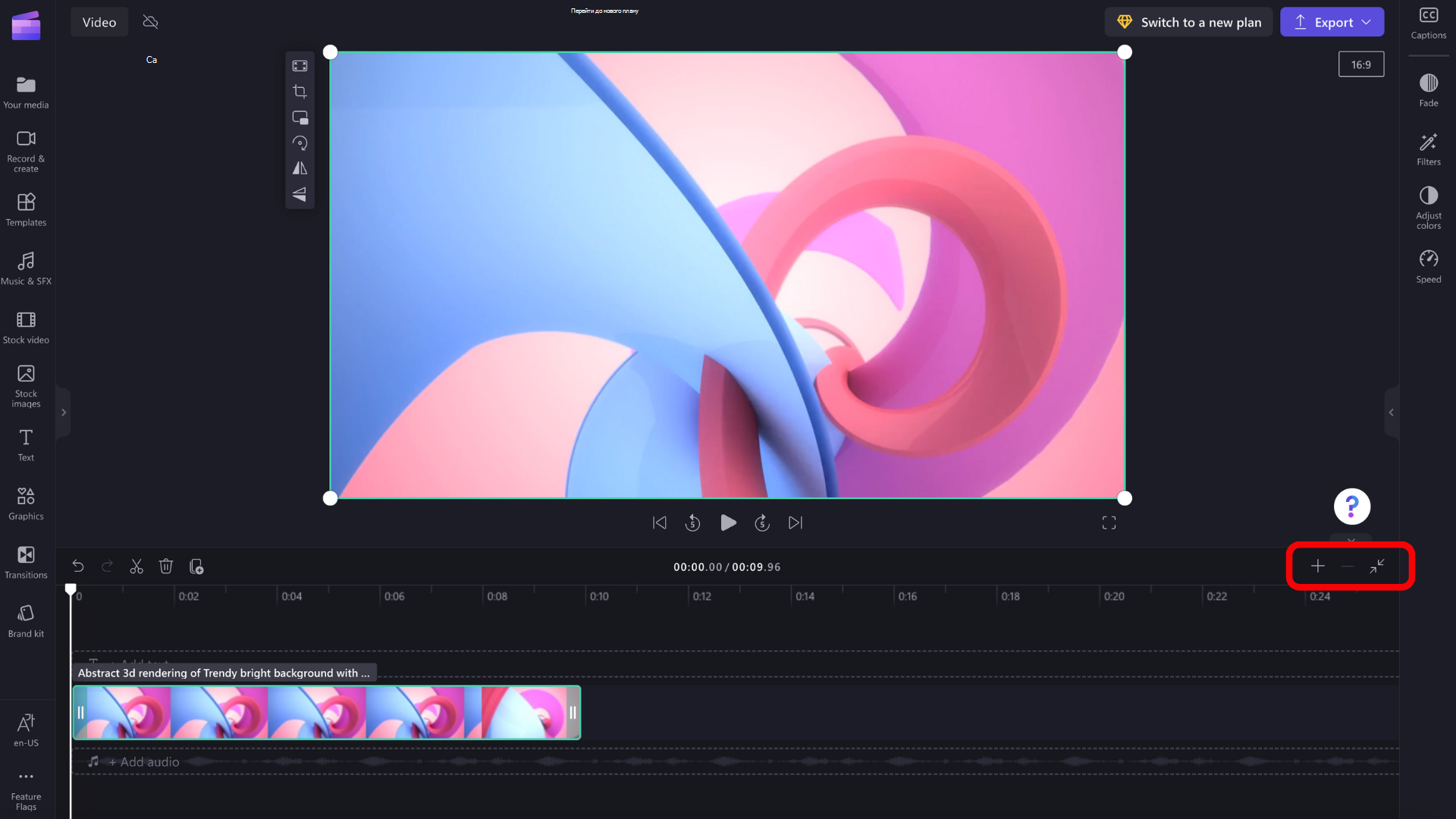
Щоб переглянути різні частини часової шкали, можна також скористатися прокручувачем у нижній частині екрана, щоб прокрутити ліворуч або праворуч.
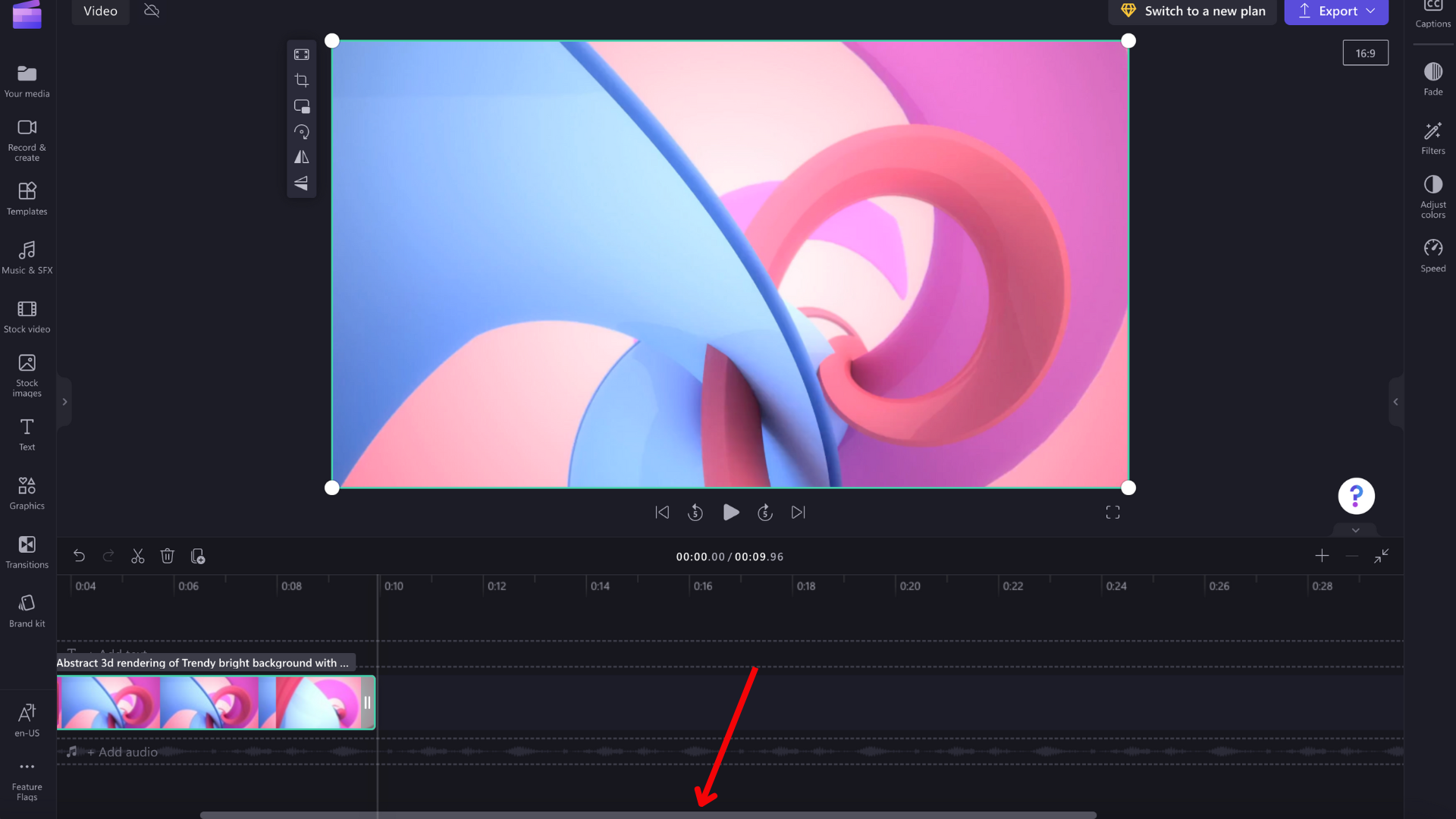
Відтворення вмісту на часовій шкалі
Щоб переглянути відео, зображення або музику на часовій шкалі, перемістіть скрубер (біла лінія з колом угорі) на початок часової шкали або в потрібне місце.
Потім натисніть кнопку Відтворити , яка з'явиться в основі вікна попереднього перегляду, якщо навести на неї вказівник миші або натиснути клавішу ПРОБІЛ на клавіатурі. Почнеться відтворення відео.
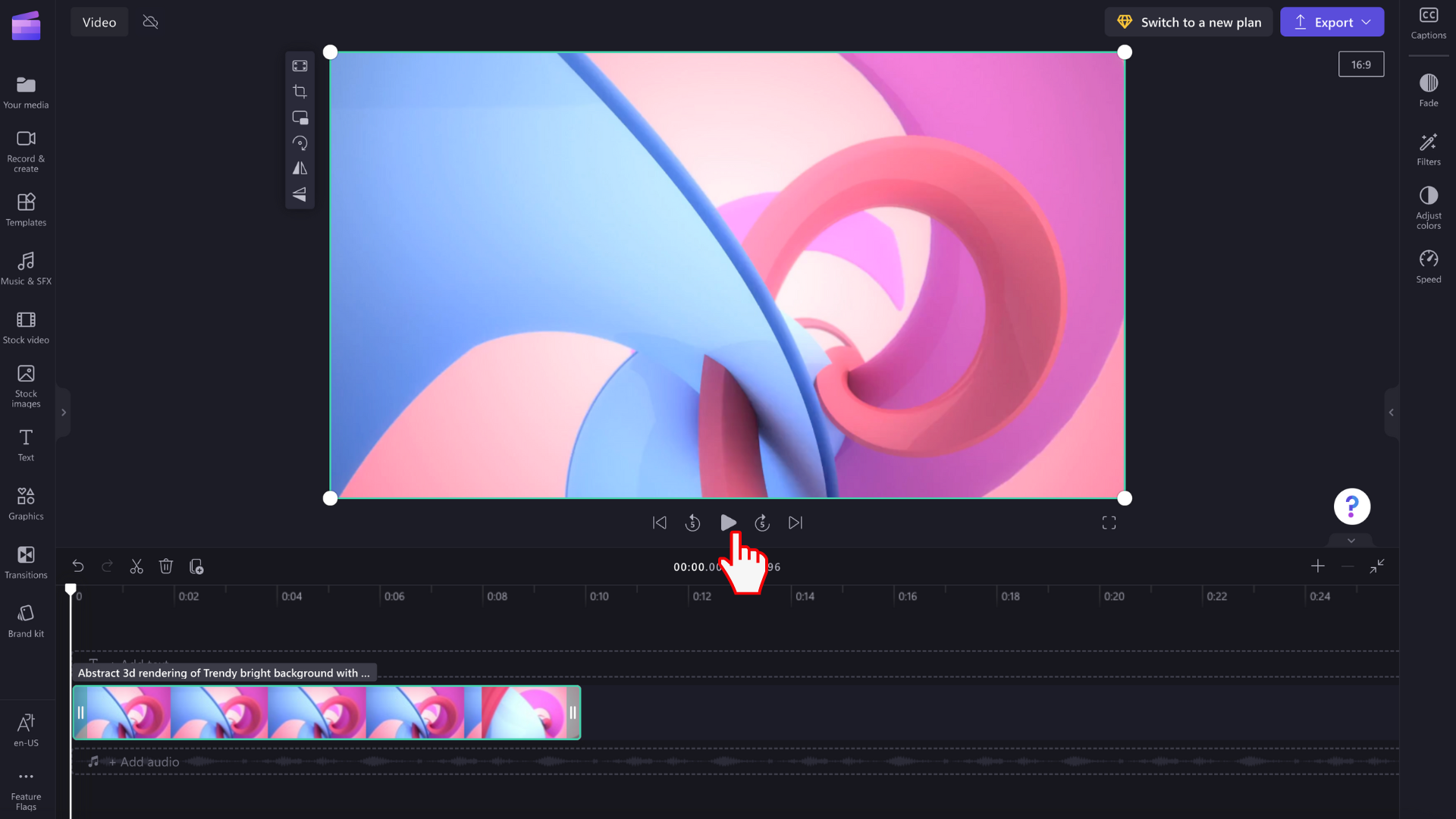
Робота з треками
Часова шкала може містити кілька треків. Наприклад, на часовій шкалі відеокліпи відображаються в окремому записі від аудіозаписів. Заголовки також відображатимуться у власному треку. Це дає змогу нашарувати свої відео, наприклад музику та назви.
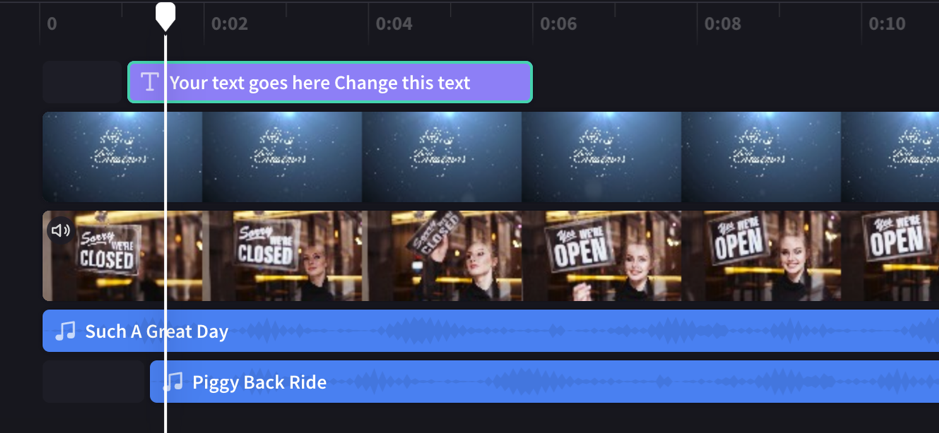
За потреби можна створити кілька відео, заголовків або аудіодоріжок . Просто перетягніть кліп угору або вниз, щоб додати його до нового запису або додати до наявного.
Якщо у вас є кілька візуальних треків (треків із відео та зображеннями), верхня доріжка завжди буде найвищою видимою, а нижні доріжки будуть покриті (наприклад, не видно, коли над ними є кліп). Їх звук все ще буде чутися, якщо вони не будуть вимкнені.
Однак, якщо кліп у верхній частині доріжки не заповнить усю рамку (наприклад, це відео або зображення, які не обітнуто для заповнення) або частково прозорі (наприклад, це назва з прозорим фоном, емблемою або зображенням png, напівпрозоре тло або відео, що згасає), ви побачите незакріплену частину кліпів у доріжках нижче.
Редагування на часовій шкалі
Якщо ви хочете дізнатися, як обтинати, розділяти та додавати ефекти до кліпів, коли вони на часовій шкалі, див. статтю Редагування відео.
Якщо файли не буде додано до часової шкали
Якщо у вас виникли проблеми з додаванням медіаактивів до проекту або часової шкали або відтворенням відео в режимі попереднього перегляду, див. статтю Що робити, якщо активи не завантажуються.
Спробуйте
Перейдіть до Clipchamp , щоб спробувати його для себе.
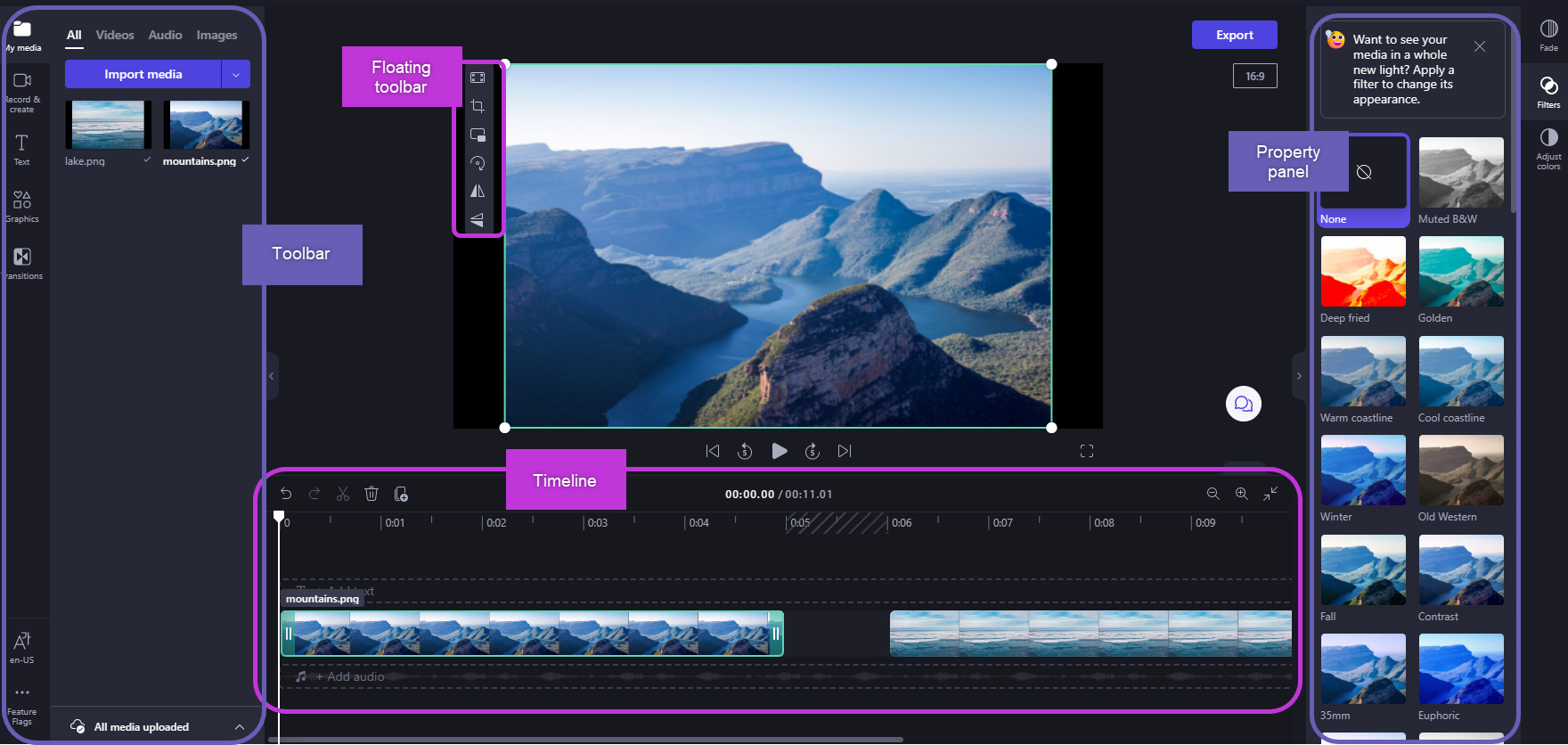
Додані файли домедіатеки потрібно перемістити на часову шкалу, щоб почати редагувати відео.
-
Це місце, де можна редагувати відео, зображення або аудіозаписи, щоб створити останнє відео, а також де можна додавати текст і ефекти.
-
Те, що ви додаєте до часової шкали, – це те, що буде експортовано, якщо натиснути кнопку Експортувати та зберегти готове відео.
Додавання медіафайлів до часової шкали
Часова шкала відео розташована в нижній частині редактора. Якщо медіавміст пустий, у центрі з'явиться символ і повідомлення про перетягування медіавмісту .
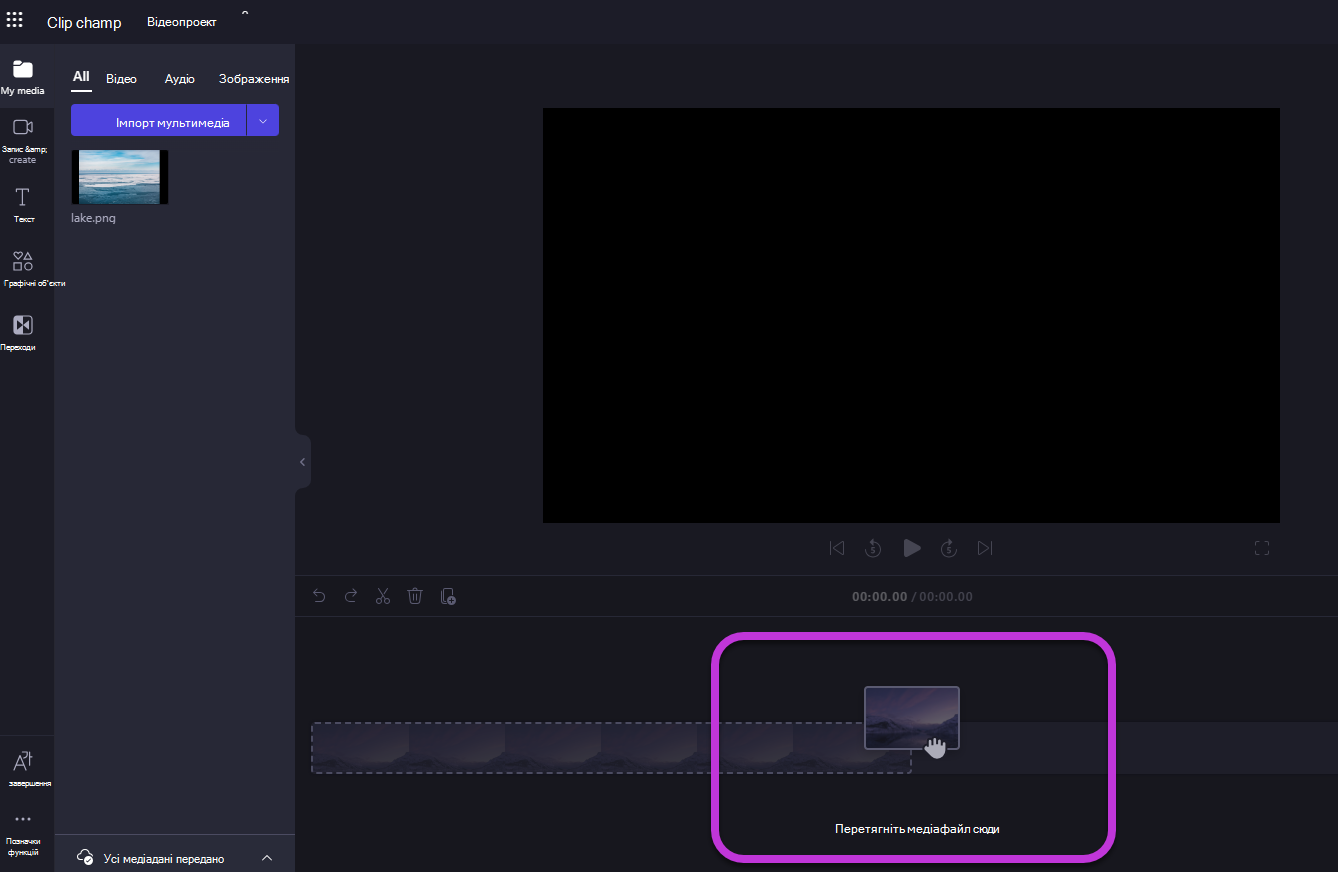
Щоб додати медіафайли до часової шкали, перетягніть медіавміст на часову шкалу або натисніть зелену кнопку + .
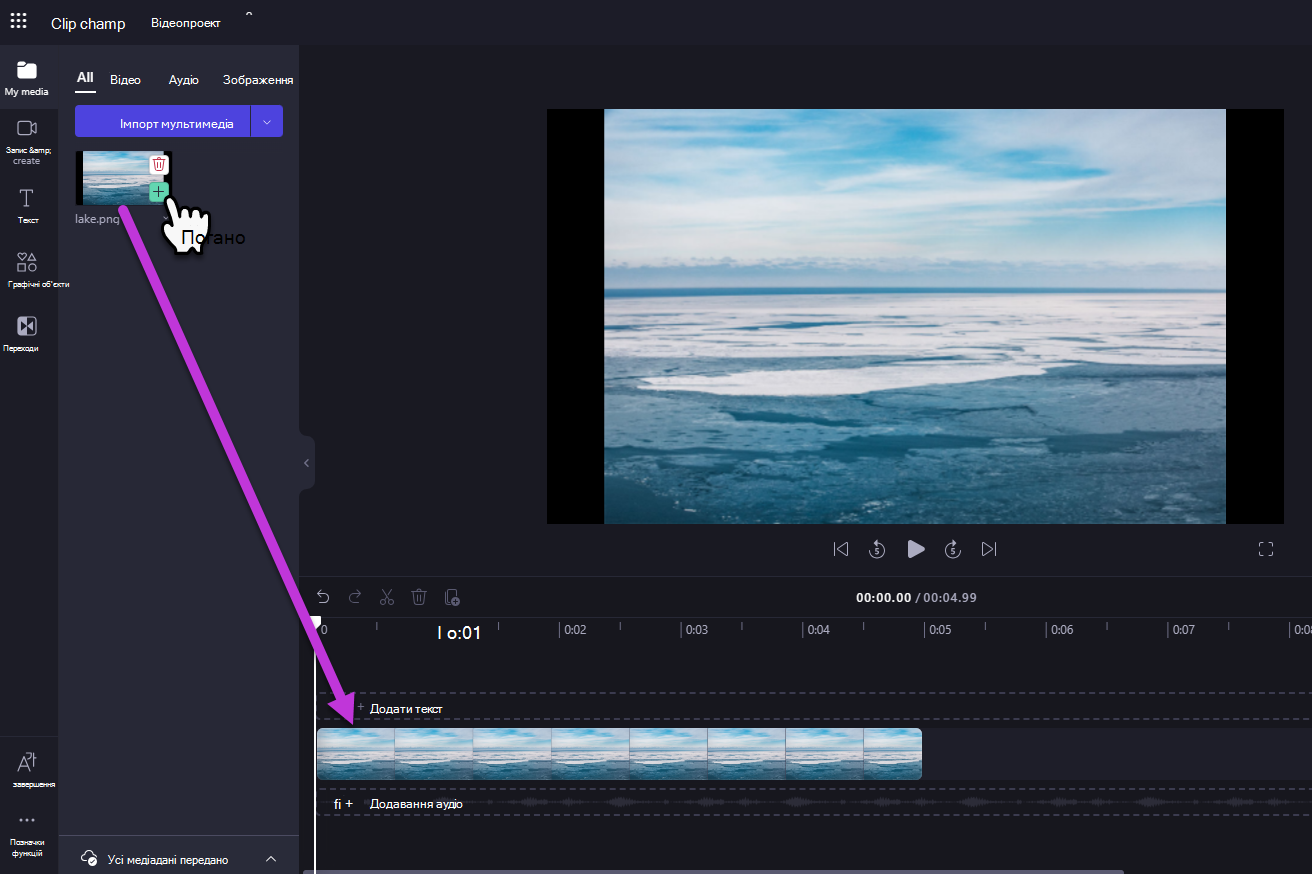
Збільшення або зменшення масштабу
Якщо додати кілька кліпів до часової шкали, вони можуть зникнути з правого краю екрана. У такому разі можна зменшити масштаб, щоб одночасно переглянути всі свої кліпи та додати інші кліпи. Крім того, можна збільшити масштаб, щоб легше редагувати певний кліп.
Для цього використовуйте кнопки масштабування у верхньому правому куті часової шкали:
Натисніть кнопку "плюс" (+), щоб збільшити масштаб, і кнопку (–), щоб зменшити масштаб. Або скористайтеся кнопкою припасування до екрана (–><),щоб вмістити всі елементи часової шкали до видимої області.
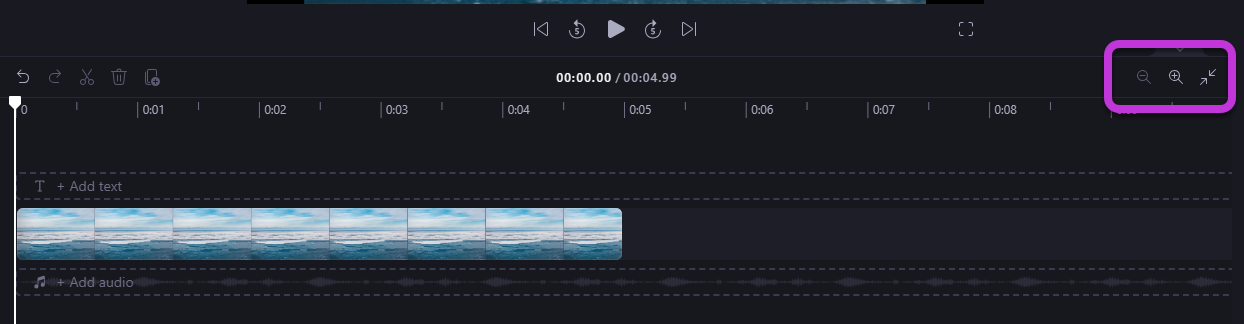
Щоб переглянути різні частини часової шкали, можна також скористатися смугою прокручування в нижній частині екрана, щоб прокрутити ліворуч або праворуч.
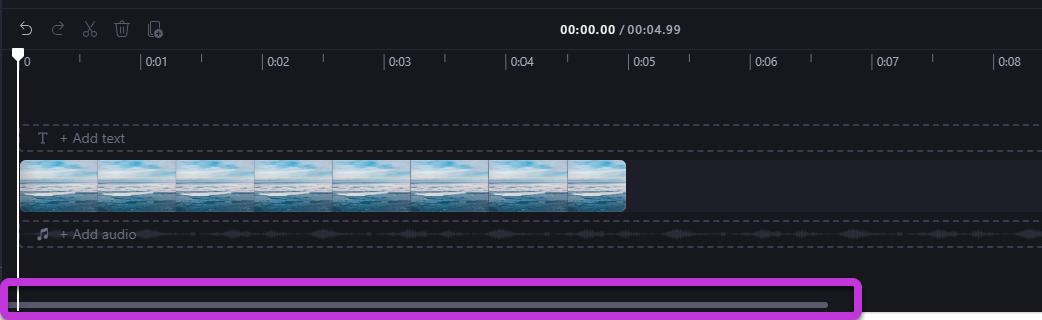
Відтворення вмісту на часовій шкалі
Щоб переглянути відео, зображення або музику на часовій шкалі, перемістіть скрубер (біла лінія з колом угорі) на початок часової шкали або в потрібне місце.
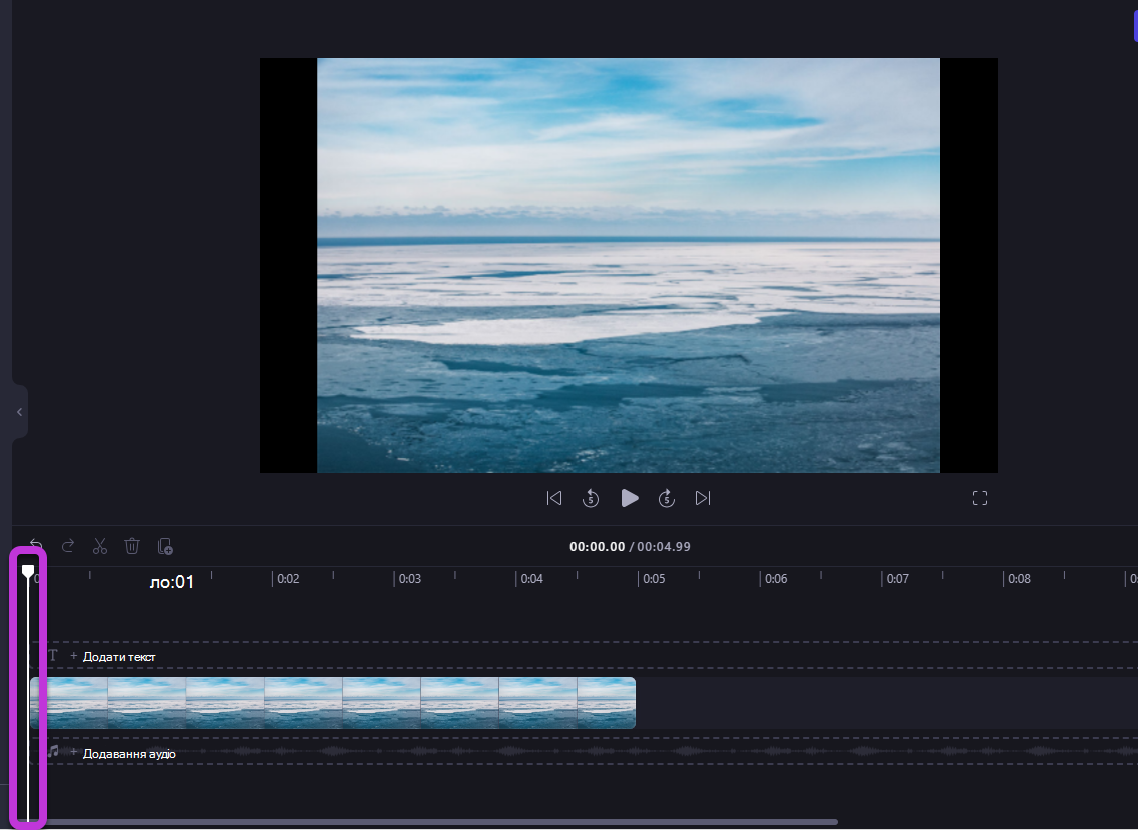
Потім натисніть кнопку Відтворити, яка з'явиться в основі вікна попереднього перегляду, якщо навести на неї вказівник миші або натиснути клавішу ПРОБІЛ на клавіатурі. Почнеться відтворення відео.
Робота з треками
Часова шкала може містити кілька треків. Наприклад, на часовій шкалі відеокліпи відображаються в окремому записі від аудіозаписів. Заголовки також відображатимуться у власному треку. Це дає змогу нашарувати свої відео, наприклад музику та назви.
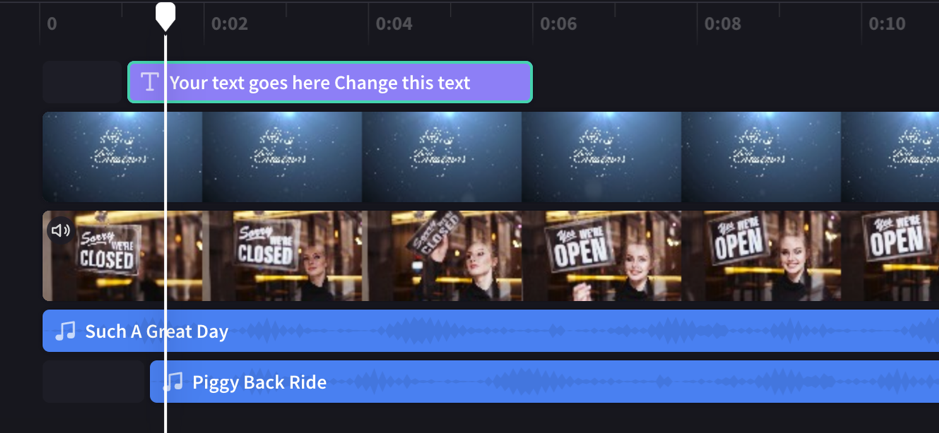
За потреби можна створити кілька відео, заголовків або аудіодоріжок. Просто перетягніть кліп угору або вниз, щоб додати його до нового запису або додати до наявного.
Якщо у вас є кілька візуальних треків (треків із відео та зображеннями), верхня доріжка завжди буде найвищою видимою, а нижні – (не видно, коли над ними є кліп). Їх звук все ще буде чутися, якщо вони не будуть вимкнені.
Однак, якщо кліп у верхній доріжці не заповнить усю рамку (наприклад, якщо це відео або зображення, які не обітнуто для заповнення) або частково прозорий (наприклад, якщо це заголовок із прозорим фоном, емблемою або зображенням png, напівпрозоре тло або відео, що згасає), ви побачите незакріплену частину кліпів у доріжках нижче. ви побачите необ'ємні частини кліпів у доріжках нижче.
Редагування на часовій шкалі
Відомості про те, як обітнути, розділити та додати ефекти до кліпів після їх відображення на часовій шкалі, див. в статті Редагування відео.
Якщо файли не відображаються на часовій шкалі
Якщо у вас виникли проблеми з додаванням медіаактивів до проекту або часової шкали або відтворенням відео в режимі попереднього перегляду, див. статтю Що робити, якщо активи не завантажуються.










