Microsoft Clipchamp – це програма для редагування відео, доступна для особистих облікових записів і робочих облікових записів. Її можна використовувати у Windows, Mac, Linux і Chromebook.
Clipchamp для особистих облікових записів може отримати доступ через інстальовану програму для Windows або перейти до app.clipchamp.com у вікні браузера Edge або Chrome.
Перегляньте наше коротке навчальне відео , щоб дізнатися, як працює Clipchamp, або перегляньте покрокові вказівки, які допоможуть почати використовувати функції редагування.
Для максимальної зручності
Перш ніж почати використовувати Clipchamp, радимо виконати наведені нижче дії , щоб переконатися, що настройки браузера оптимальні для ефективного редагування.
Знайомство з Clipchamp
Інтерфейс у Clipchamp зручний для початківців, що дає змогу швидко знайти всі професійні функції редагування, зокрема:
-
Часова шкала
-
Панель інструментів
-
Рухома панель інструментів
-
Панель інструментів редагування
-
Панель властивостей
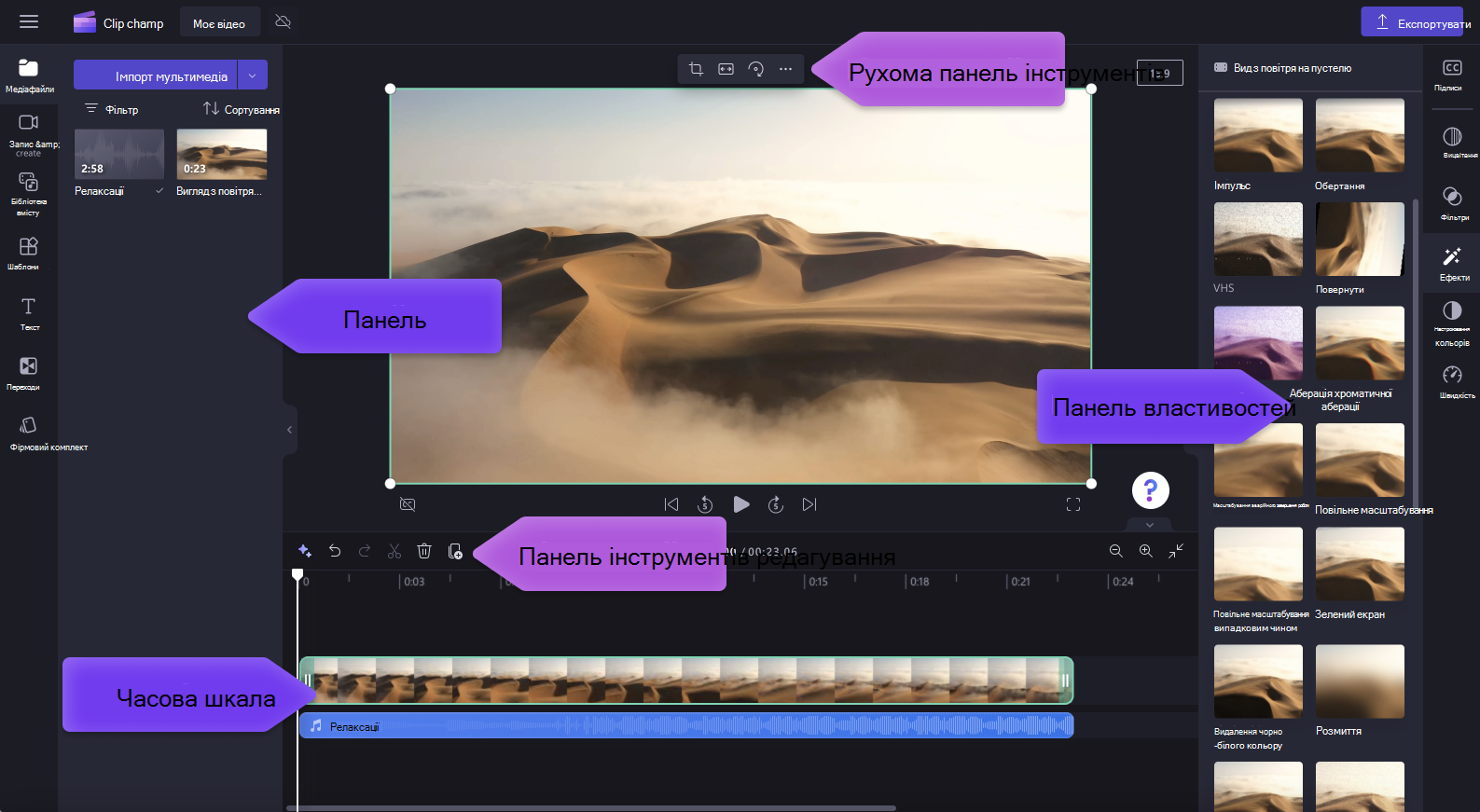
Створення нового відео
Щоб швидко почати створювати відео в Clipchamp, клацніть правою кнопкою миші медіафайл у Провіднику Windows і натисніть кнопку "Редагувати за допомогою clipchamp" або виберіть параметр "Створити відео" у медіафайлі в програмі "Фотографії Windows". У програмі Clipchamp буде запущено нове відео з медіафайлом, уже завантаженим у медіатеку та на часову шкалу.
Крім того, запустіть Clipchamp через одну з наших програм або в браузері та на головній сторінці редактора, яка відкривається під час запуску.
Щоб створити нове відео, натисніть кнопку створити нове відео. Ви також можете створити нове відео за допомогою редактора відео AI, натиснувши кнопку "Створити відео за допомогою ШІ". Або натисніть кнопку +, щоб створити нове відео.
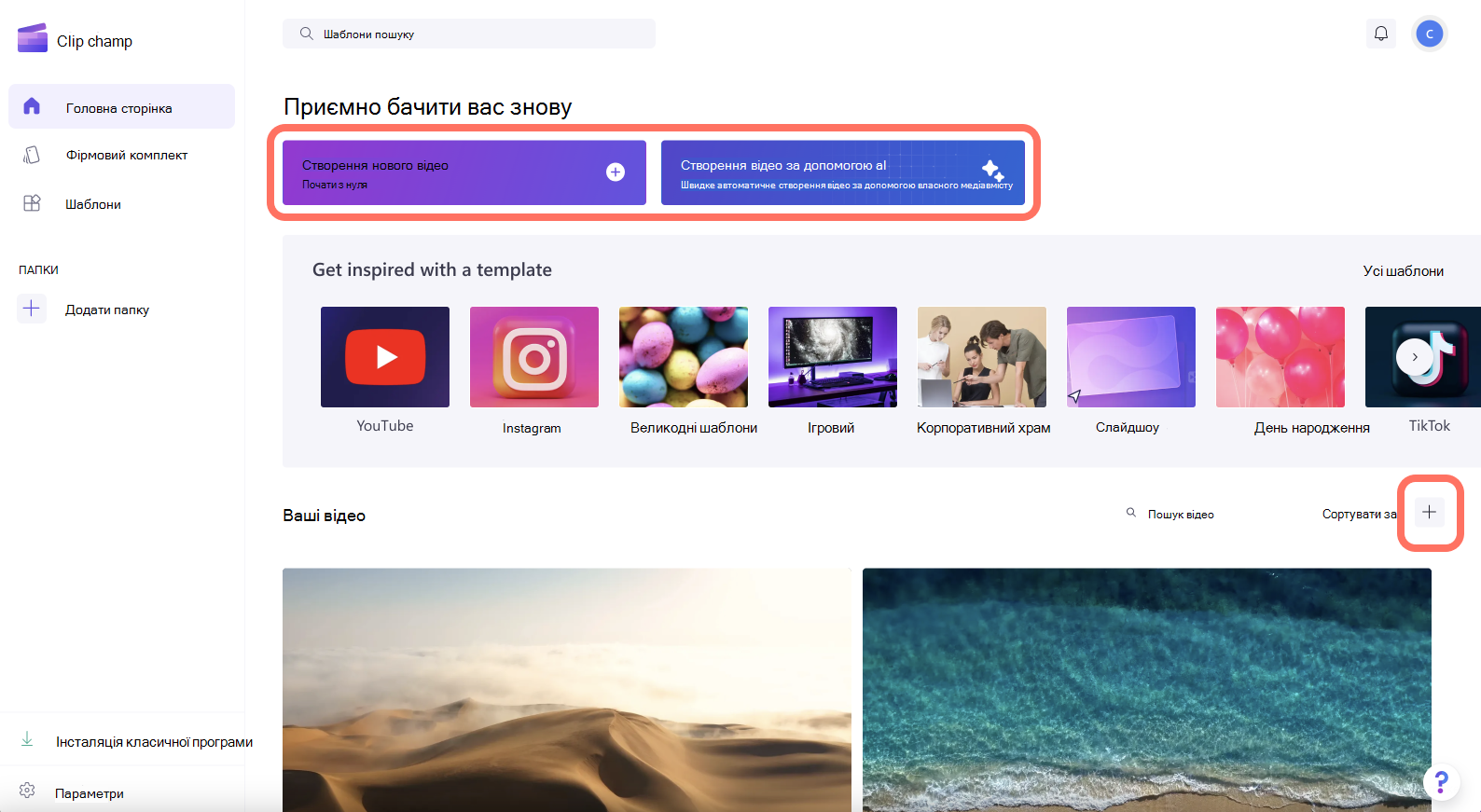
Додавання особистих відео на вкладку мультимедіа
Перш ніж почати редагування, потрібно додати відеофайли до медіатеки.
Імпорт мультимедійних активів за допомогою таких параметрів:
-
Перетягніть медіафайли з комп'ютера на вкладку мультимедіа
-
Натисніть кнопку мультимедіа i mport, щоб імпортувати медіафайли з файлів комп'ютера
-
Натисніть кнопку зі стрілкою , щоб імпортувати медіафайли за допомогою однієї з наших інтеграцій, як-от OneDrive, Google Drive, Dropbox і Xbox.
Ви можете додавати відеофайли, зображення та аудіофайли.
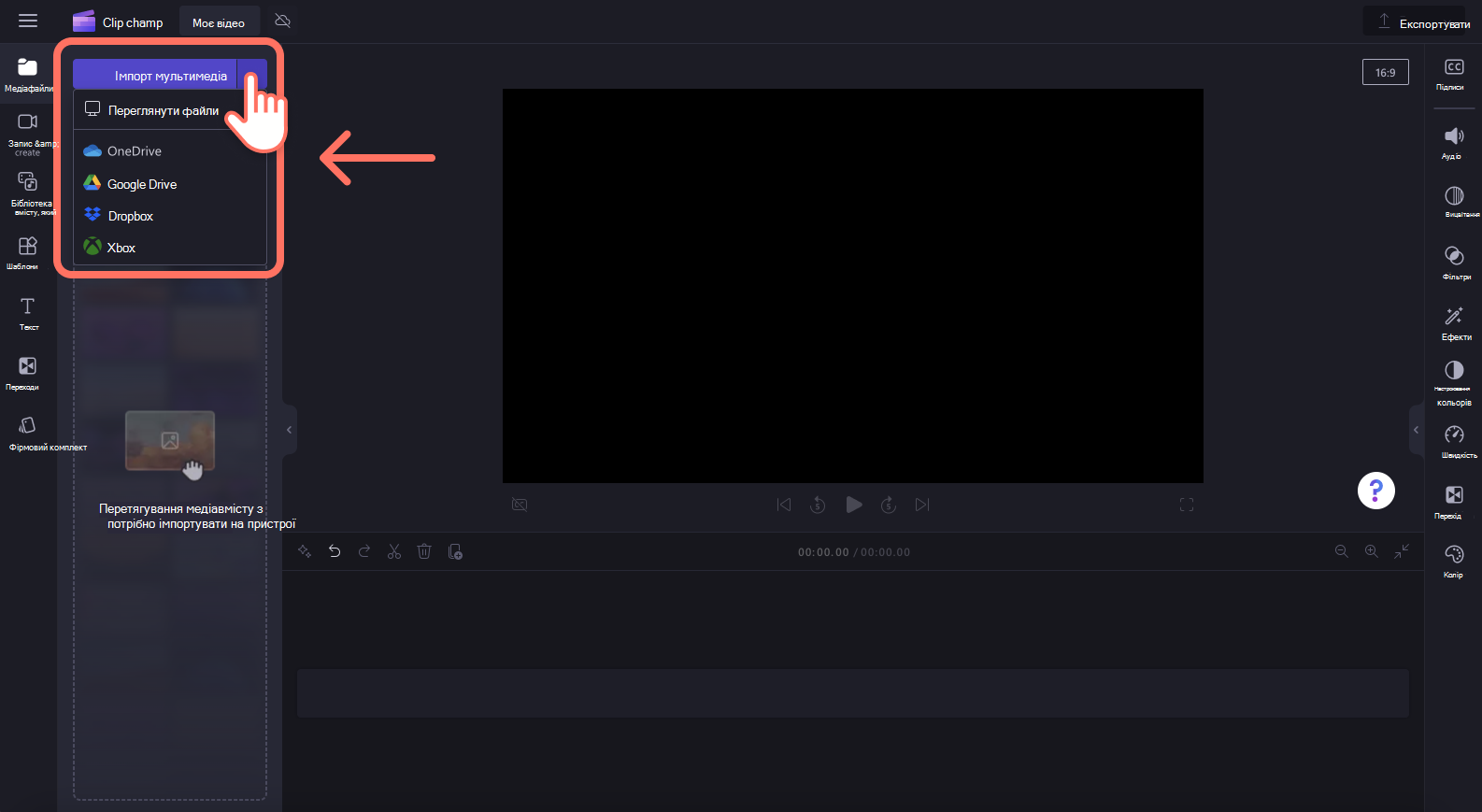
Медіаактиви з'являться на вкладці мультимедіа на панелі інструментів.
Додавання відео до часової шкали
Додайте відео до часової шкали, натиснувши зелену кнопку + або перетягнувши відео на часову шкалу. Якщо потрібно додати до нього кілька активів, просто повторіть крок або виділіть усі активи, щоб перетягнути їх на часову шкалу.
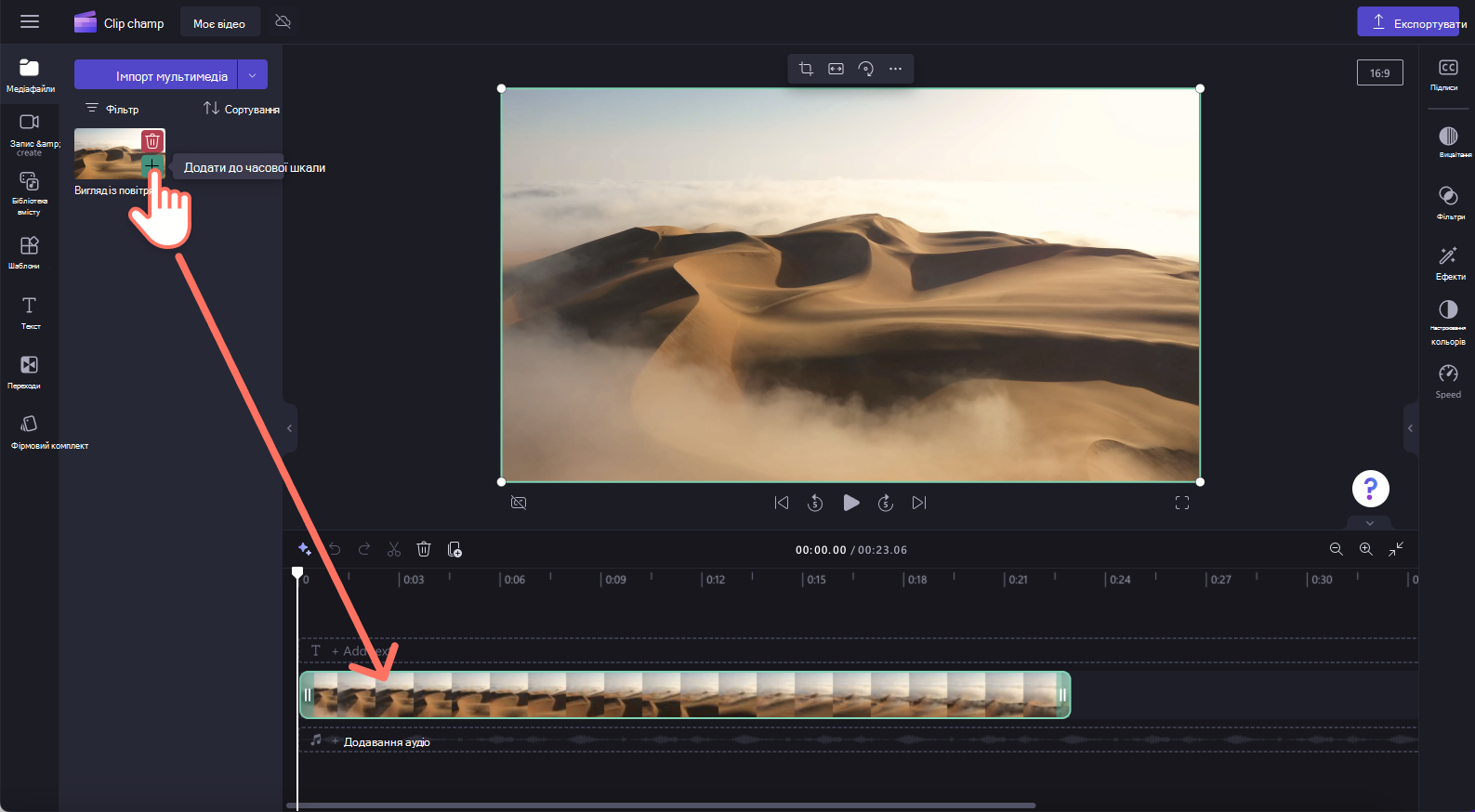
Редагування відео в clipchamp
Ось список деяких зручних засобів редагування, які ми зараз пропонуємо.
Щоб отримати докладніші інструкції, знімки екрана та поради для певного інструмента, перейдіть за наведеними нижче посиланнями.
-
Щоб обітнути актив, клацніть його на часовій шкалі (тобто клацніть на ньому, щоб виділити його), а потім клацніть і перетягніть зелені смуги вперед і назад.
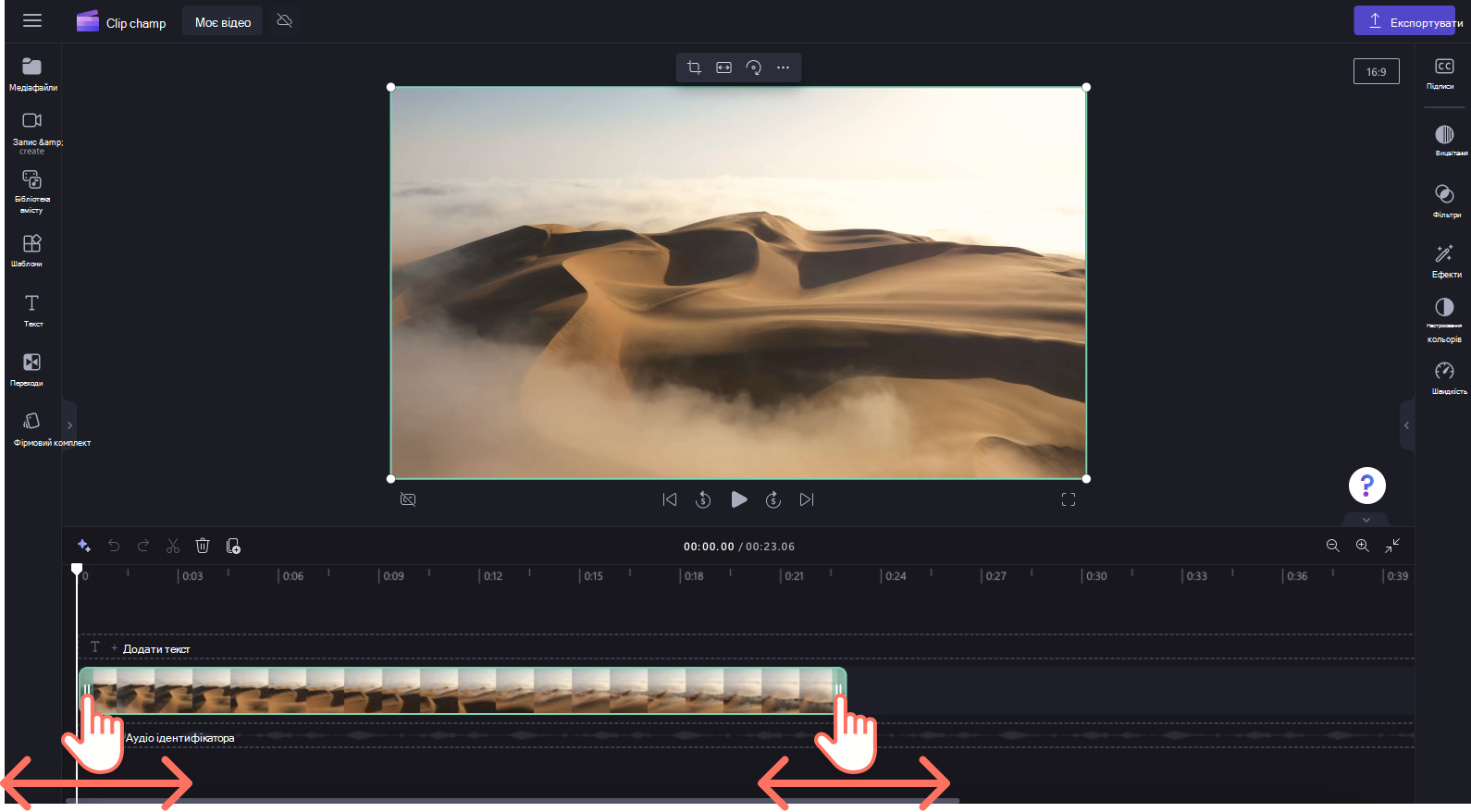
-
Щоб розділити актив на два, клацніть кліп на часовій шкалі, а потім перемістіть шукача (білу вертикальну лінію з колом зверху), щоб розташувати його там, де потрібно вирізати кліп. Потім натисніть кнопку розділення на панелі інструментів редагування.
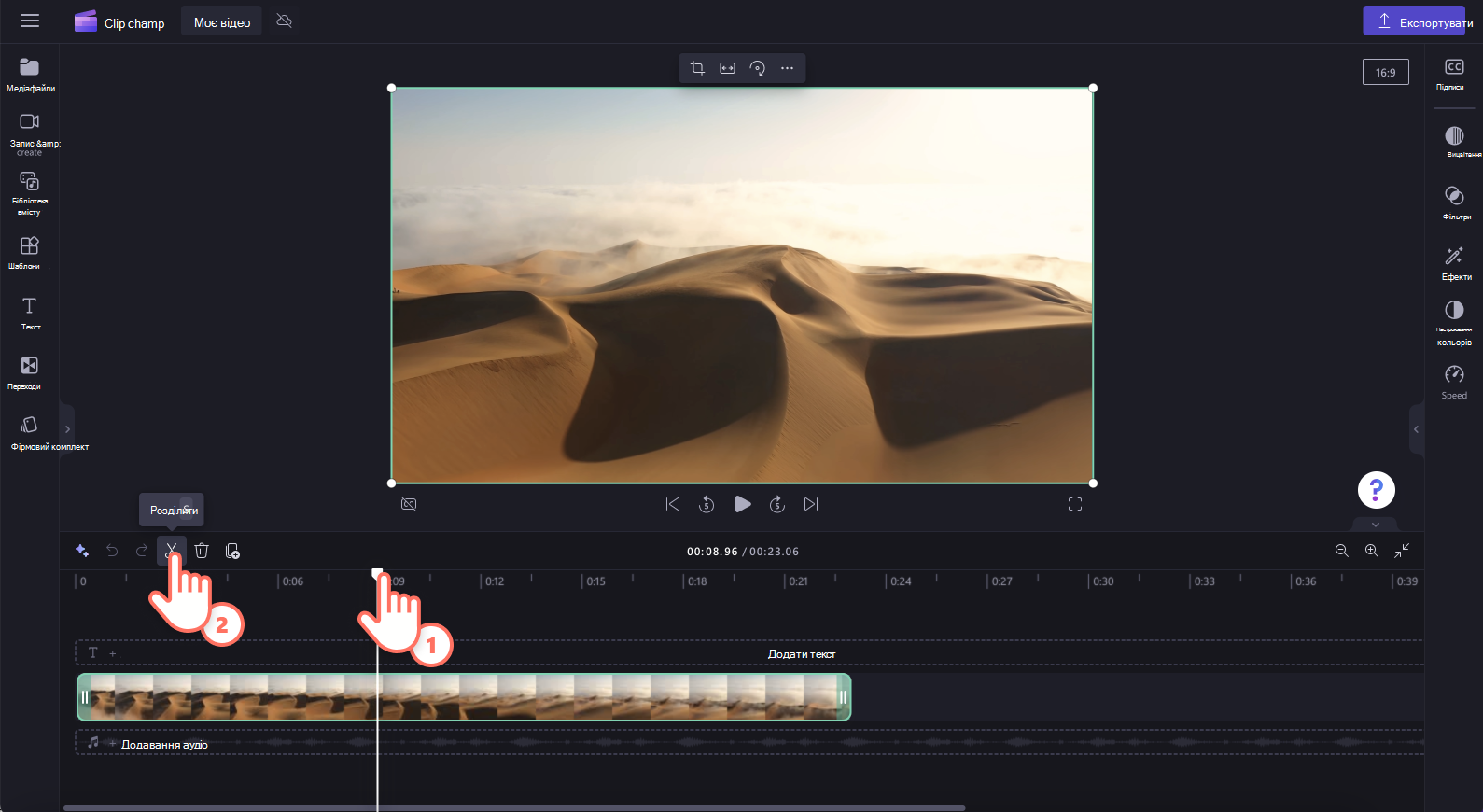
-
Щоб видалити медіавміст із часової шкали, клацніть актив на часовій шкалі, натисніть кнопку видалення (піктограма кошика) або натисніть клавішу delete на клавіатурі.
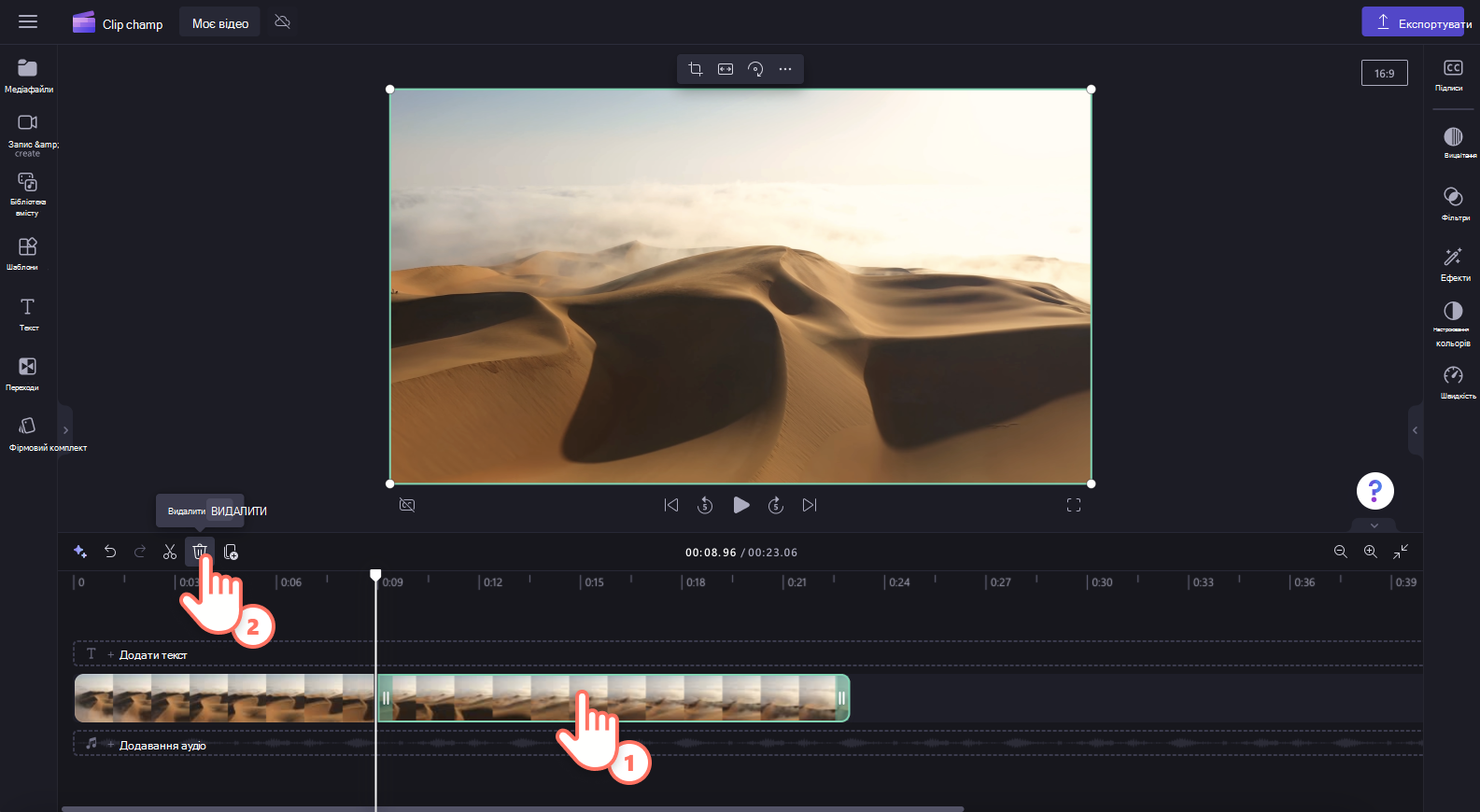
-
Щоб збільшити або зменшити масштаб часової шкали, використовуйте кнопки масштабування на панелі інструментів редагування (+ для збільшення масштабу та – для зменшення масштабу). Крім того, за допомогою кнопки припасувати масштаб (–><)) можна припасувати все, що є на часовій шкалі, до видимої області.
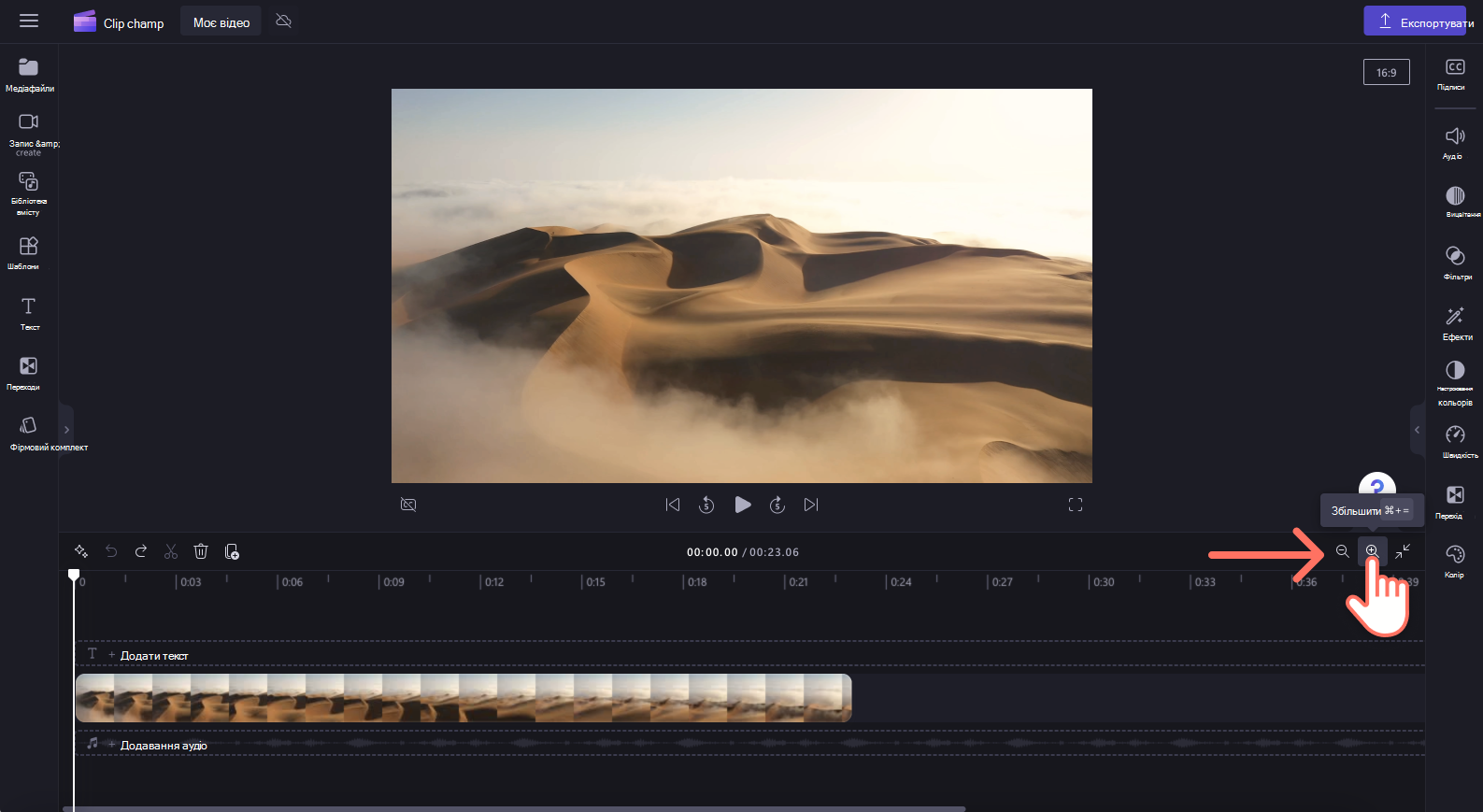
-
Щоб обітнути, заповнити,повернути, відобразити або досягти зображення в ефекті зображення, скористайтеся параметрами на рухомій панелі інструментів.
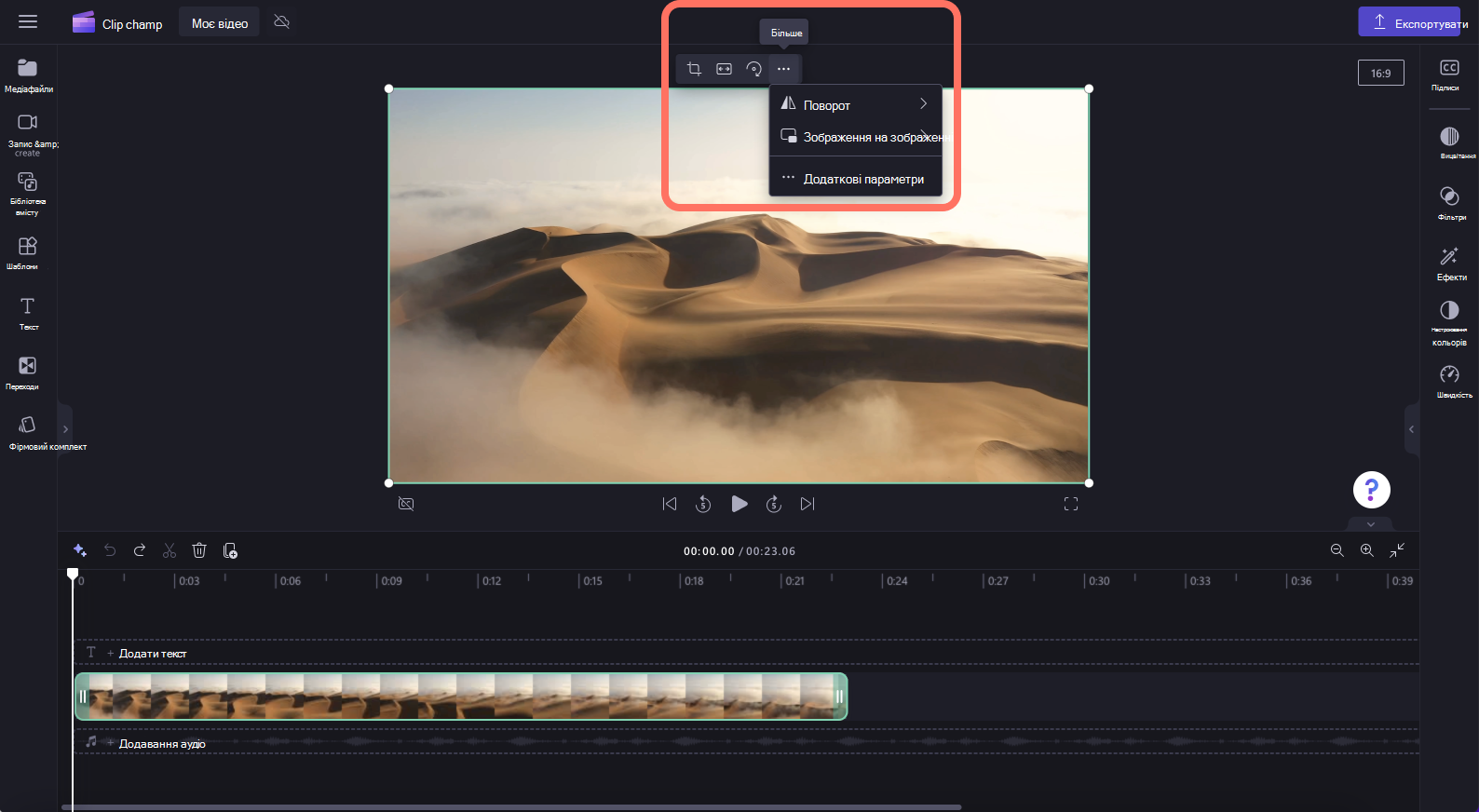
-
Щоб додати вицвітання, додати фільтри, ефекти, настроїти кольори, змінити гучність або змінити швидкість, скористайтеся функціями на панелі властивостей.
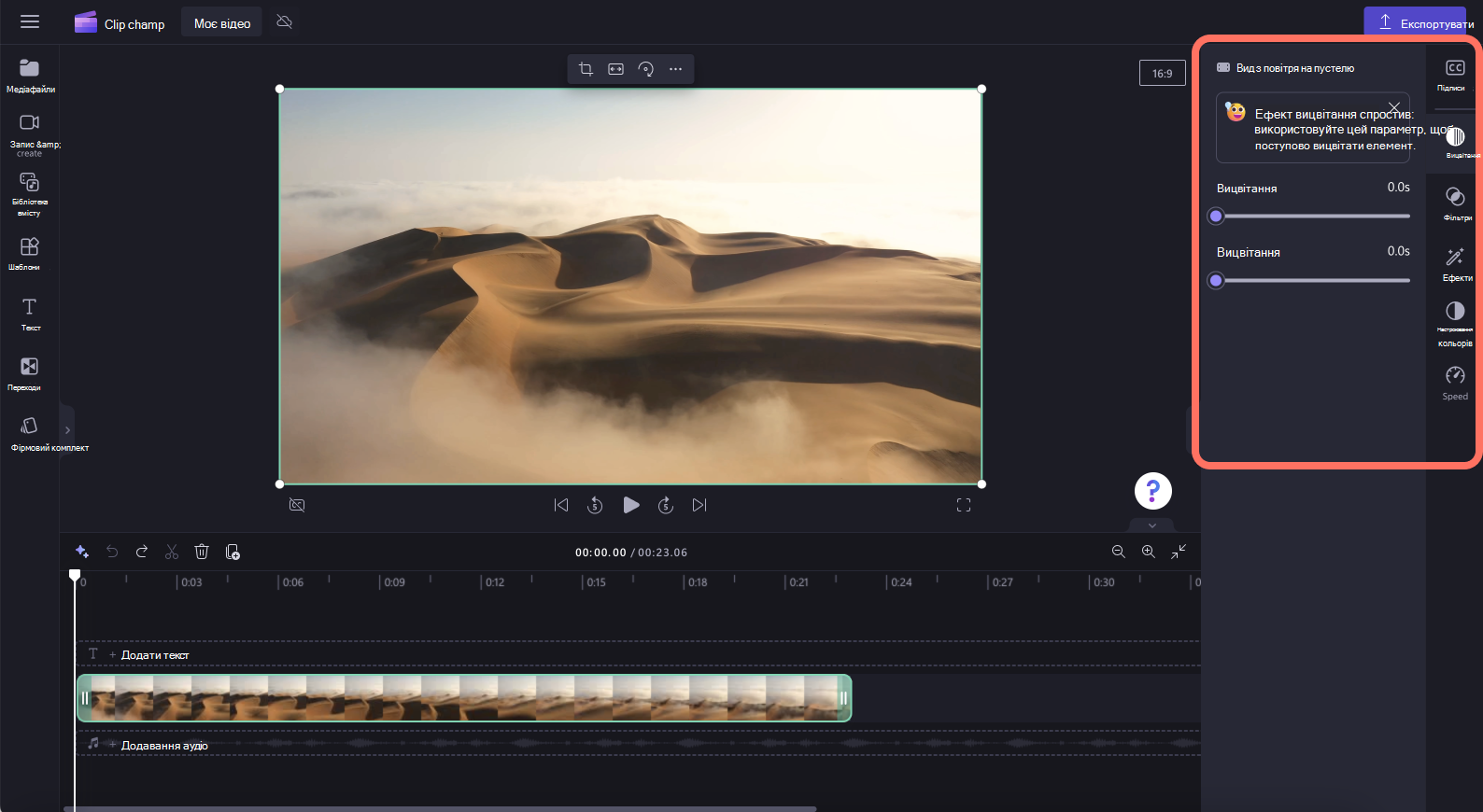
-
Щоб додати до відео біржову музику, клацніть вкладку C ontent library (Бібліотека c) на панелі інструментів, а потім виберіть категорію звуку. Тут можна знайти біржову музику, яка додається до відео. Перетягніть актив на часову шкалу або натисніть кнопку +.
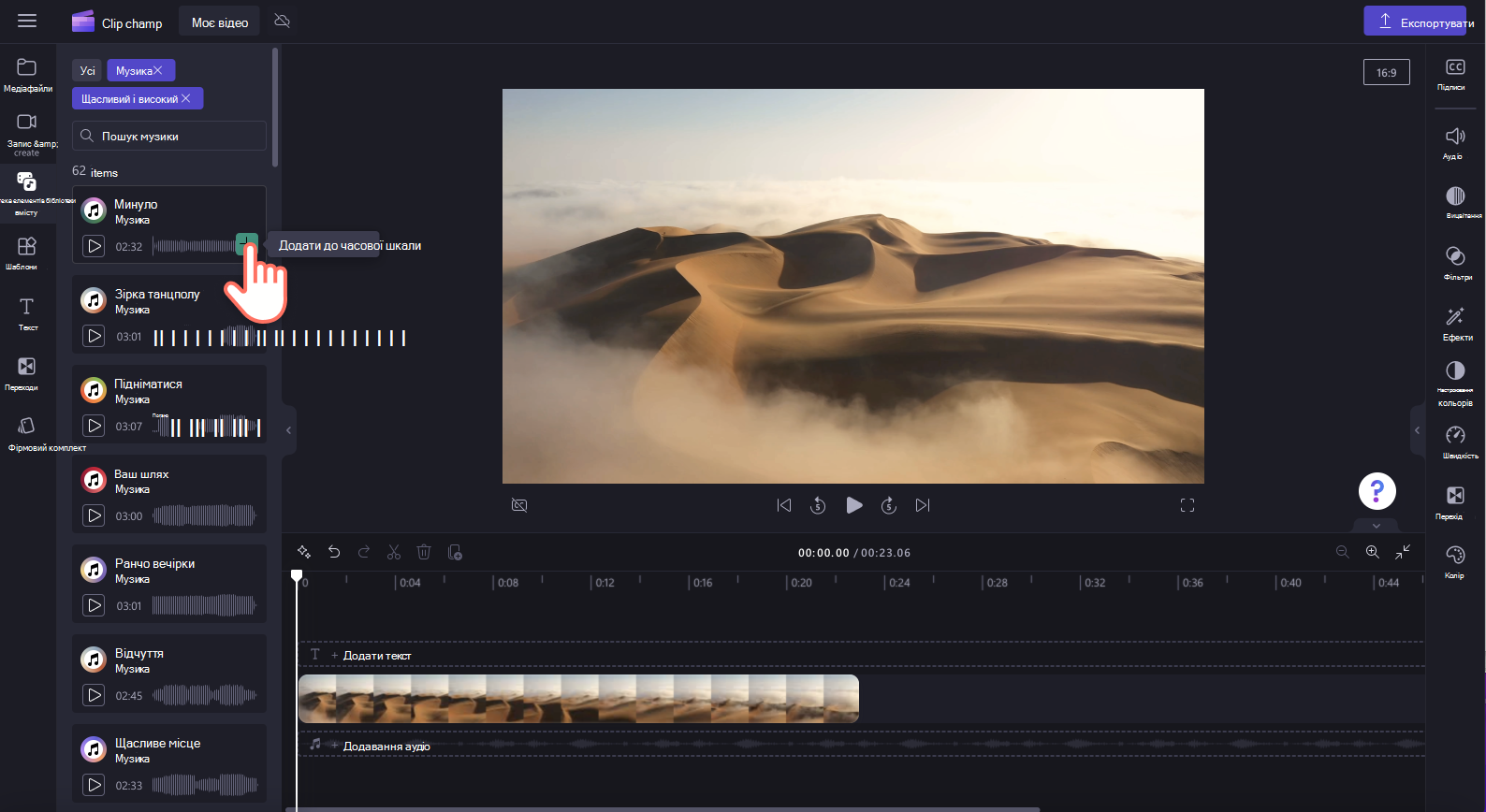
-
Щоб змінити рівень звуку музичного або аудіофайлу, клацніть свій аудіофайл на часовій шкалі, а потім перейдіть на вкладку "Аудіо" на панелі властивостей. Перетягніть повзунок гучності ліворуч, щоб зменшити гучність, і праворуч, щоб збільшити гучність.
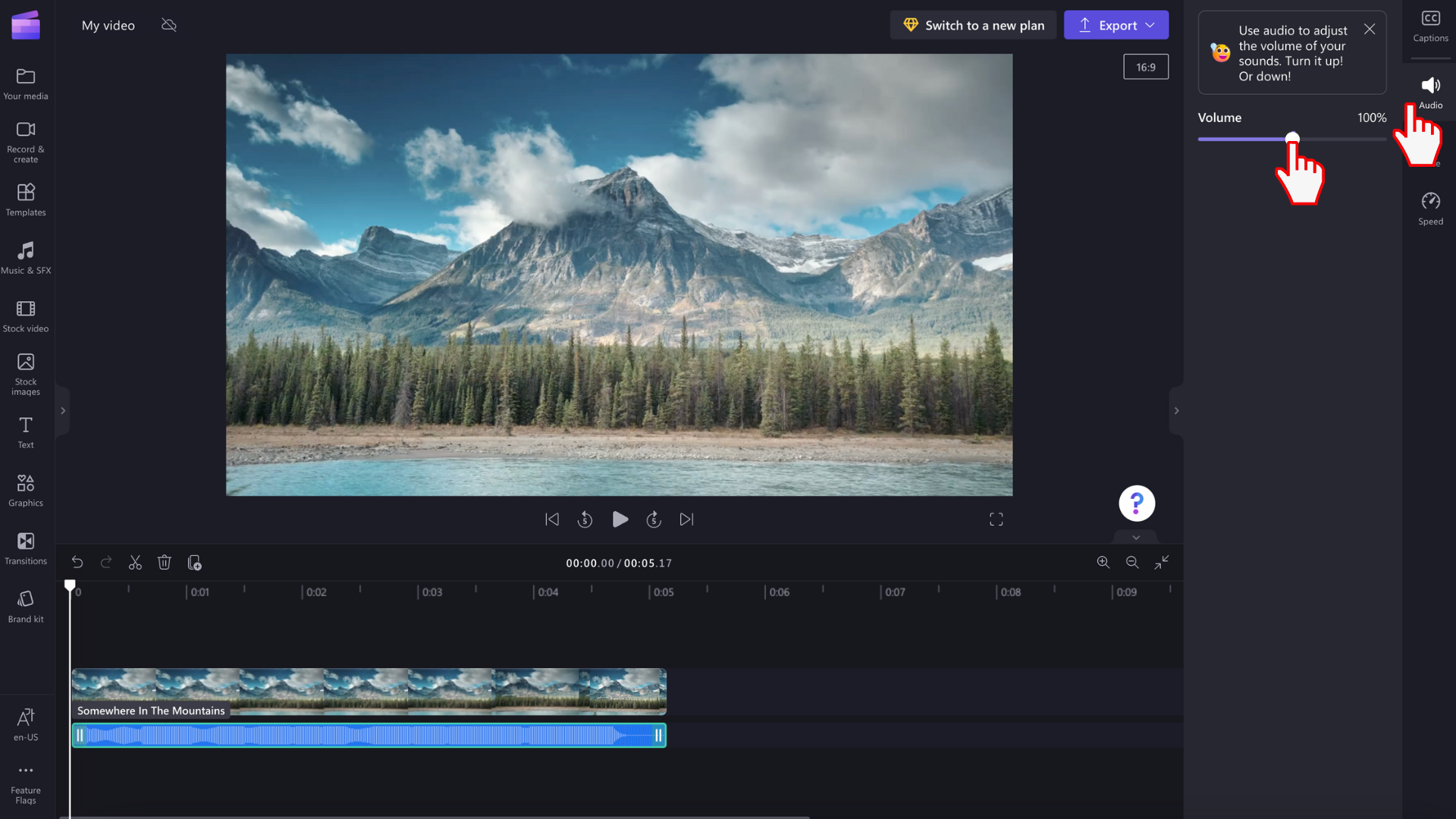
-
Щоб додати заголовок або текст до відео, клацніть вкладку тексту на панелі інструментів. Прокрутіть наші варіанти тексту, щоб знайти ідеальний заголовок відео. Перетягніть заголовок на часову шкалу над активом відео або натисніть кнопку + , щоб додати його.
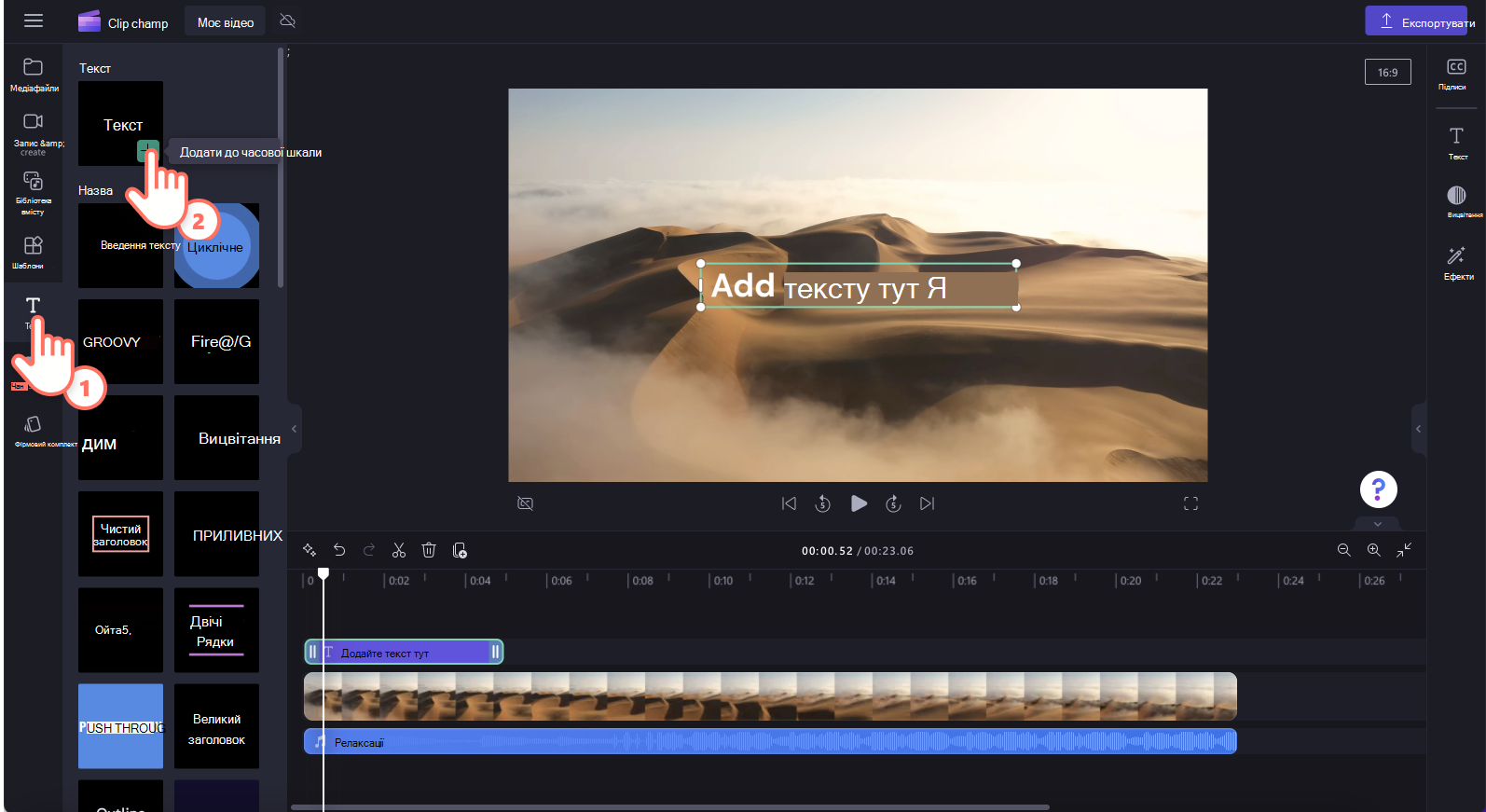
-
Щоб додати накладання, наприклад наклейки, фон, рамки, фігури, зауваження та GIF-анімації, клацніть вкладку бібліотека вмісту на панелі інструментів. Потім перейдіть на вкладку Візуальні ефекти , а потім наклейки. Перетягніть наклейку на часову шкалу або натисніть кнопку +.
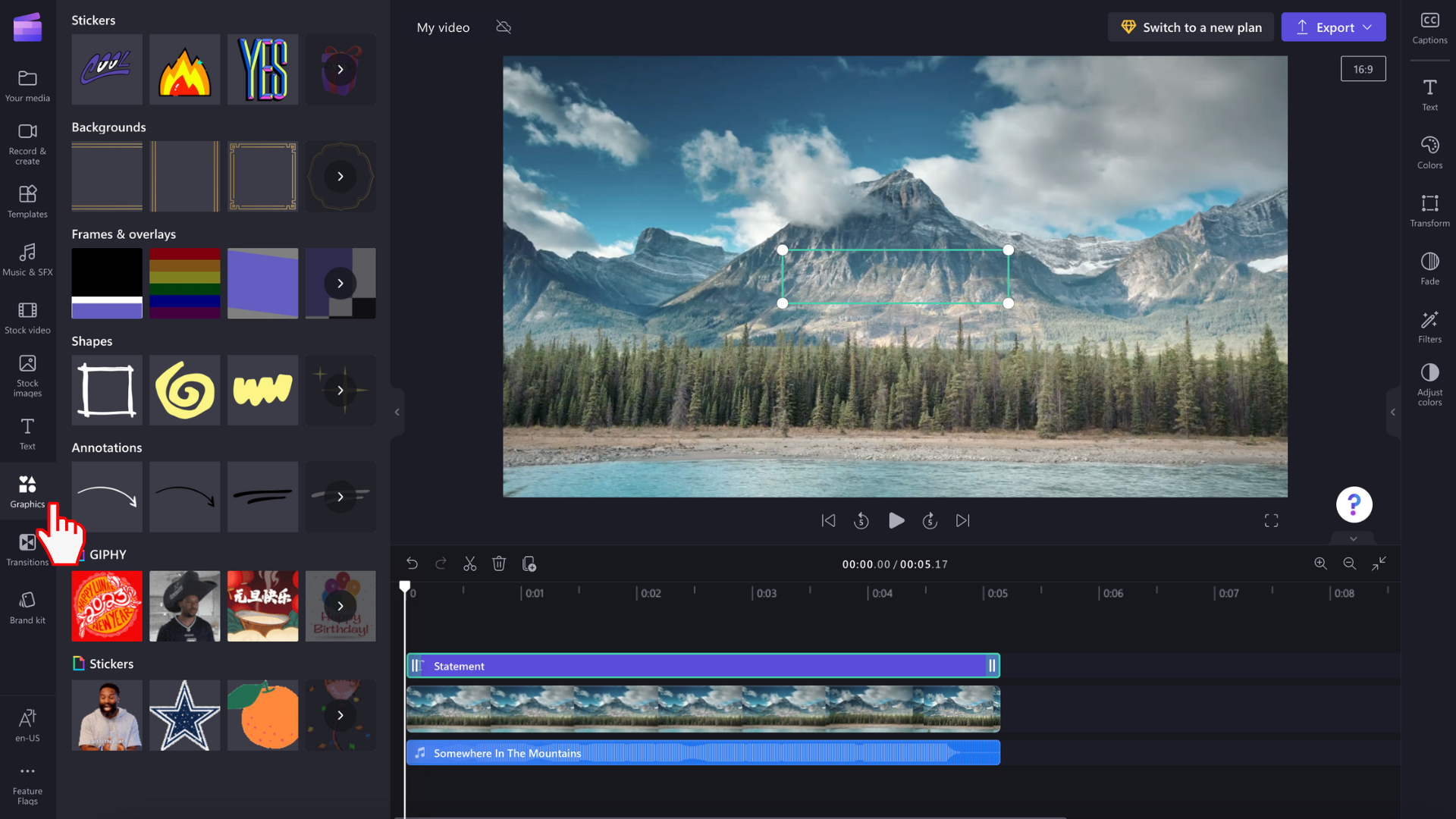
-
Щоб експортувати відео, натисніть кнопку експорту у верхньому правому куті редактора. Виберіть якість відео, щоб зберегти відео. Примітка. Абоненти преміум-класу можуть експортувати відео з роздільною здатністю 4K.
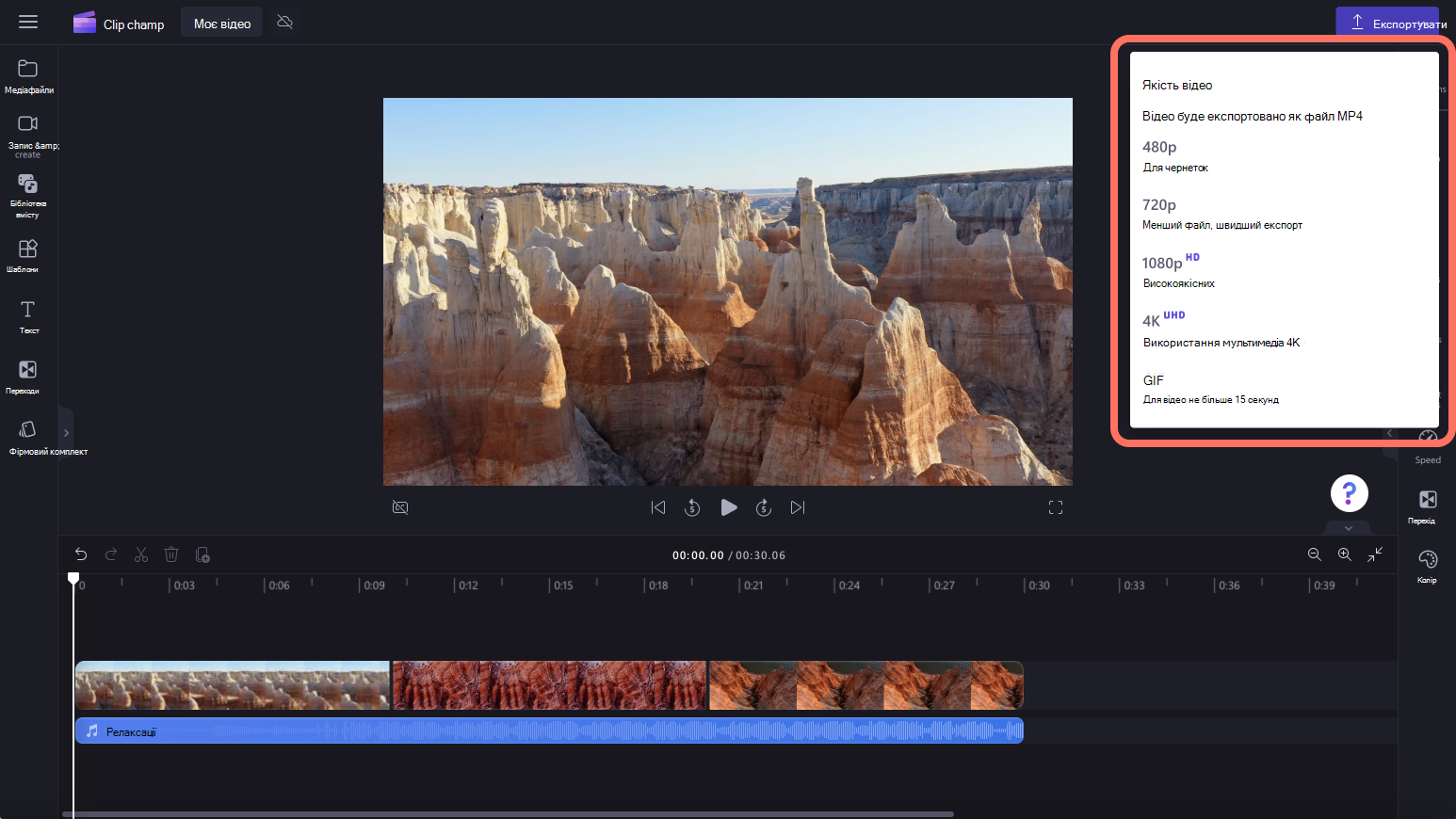
-
Щоб отримати довідку, клацніть знак питання, щоб знайти варіанти довідки та навчання або чат підтримки.
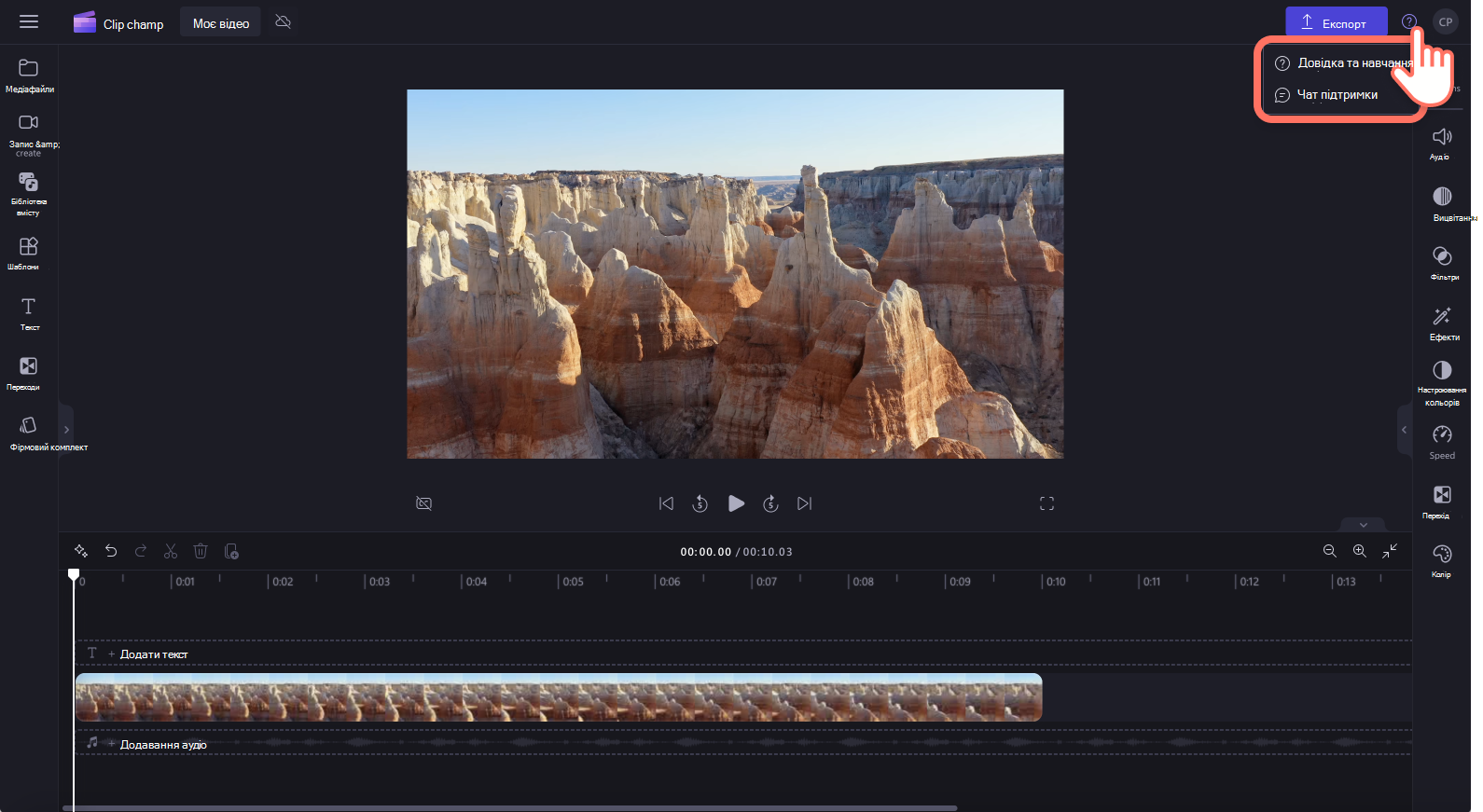
-
Щоб знайти основне меню, клацніть три горизонтальні лінії. Тут можна отримати доступ до дому, нового відео, запропонувати функцію, сполучення клавіш, довідку та інсталювати програму.
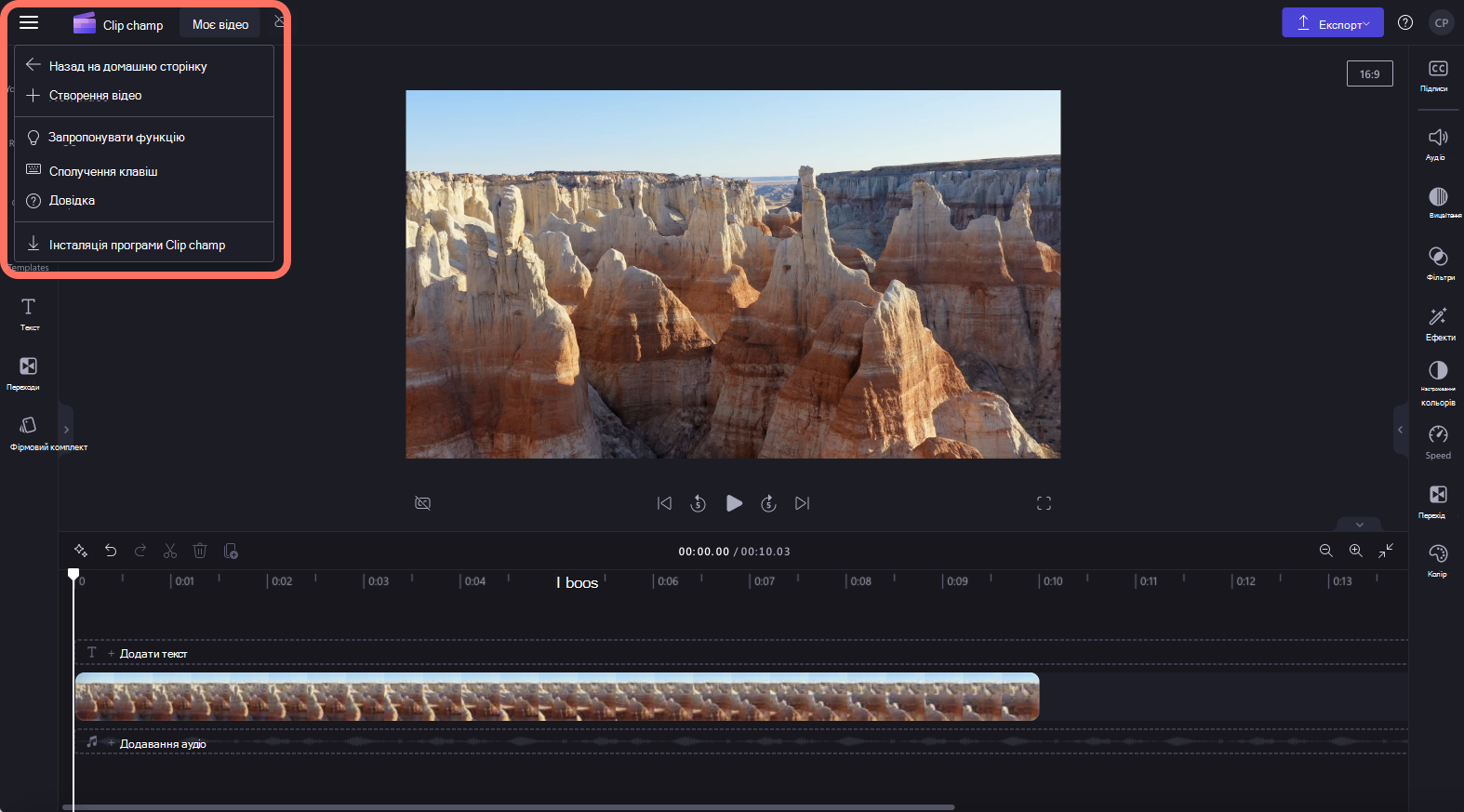
-
Щоб знову відкрити відео, клацніть відео на головній сторінці. Відео відкриється автоматично з того місця, на якому ви зупинилися. Відео, які ви редагуєте, зберігаються автоматично під час роботи, тому не потрібно зберігати їх перед виходом.
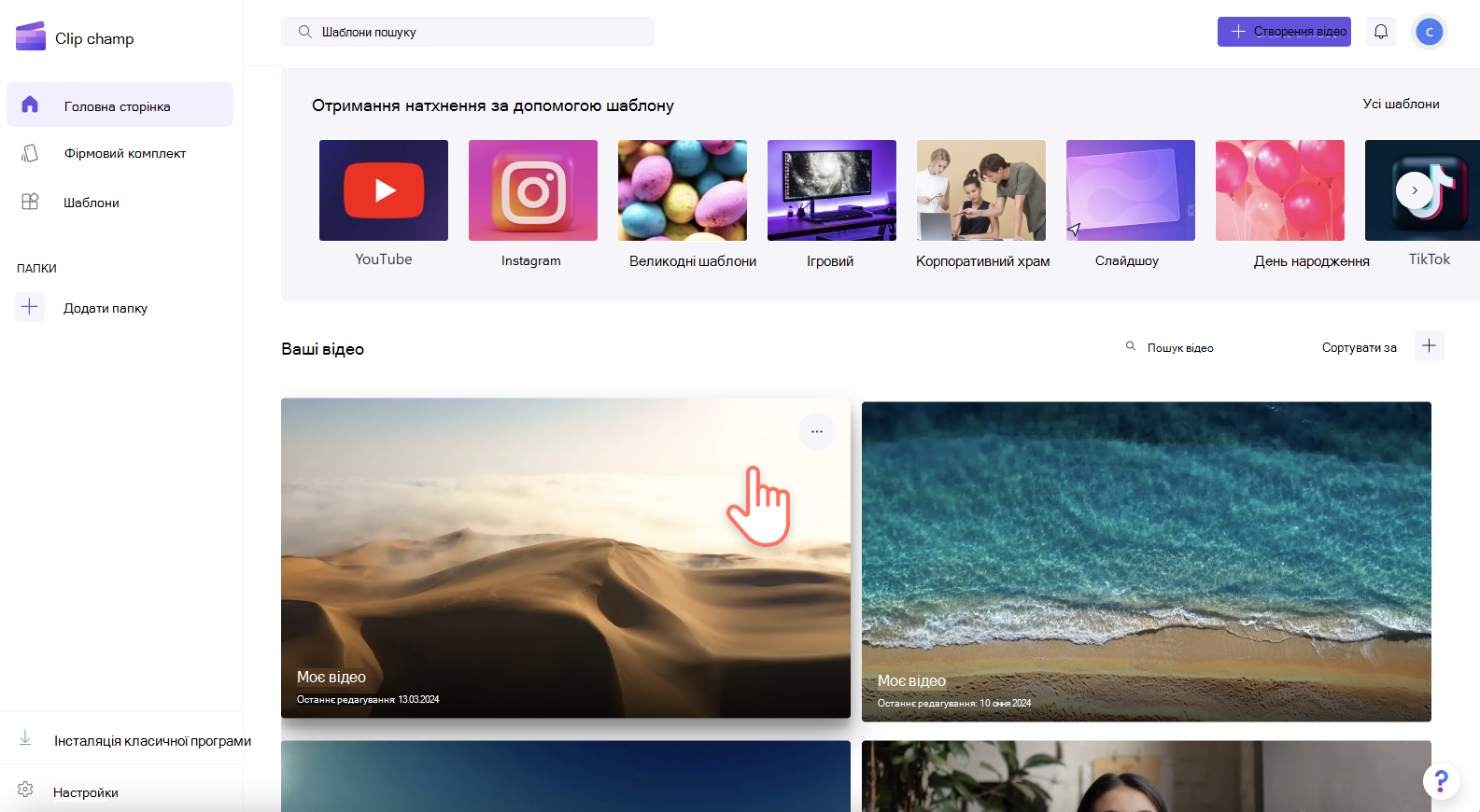
Примітка. Надзвичайно важливо зберігати вихідні відео, зображення та аудіофайли (наприклад, вихідні файли, додані на пристрої або ввімкнути функцію резервного копіювання вмісту в цьому відео). Clipchamp не передає відео на сервер для обробки. Натомість обробляє їх локально на комп'ютері. Щоб досягти цього, вона використовує сучасні технології, які дозволяють їй працювати трохи як гібридне середовище між інтернет-версією та класичною програмою.
Ця унікальна технологія робить Clipchamp швидким і приватним. Однак час від часу вам може бути запропоновано повторно зв'язати файли , тому не видаляйте оригінали!
Активація резервного копіювання вмісту має кілька переваг, зокрема:
-
Немає небезпеки втратити файли або проекти. Якщо вихідні медіафайли на комп'ютері втрачено, відредаговано або видалено, ви все одно зможете отримувати доступ до відео та працювати з ними, якщо ввімкнуто резервне копіювання вмісту.
-
Повторне зв'язування відсутнє. Під час роботи з проектами Clipchamp, де резервне копіювання вмісту вимкнуто, іноді вам буде запропоновано повторно зв'язати вихідні медіафайли з комп'ютера. Завдяки резервним копіям медіафайлів вам не доведеться турбуватися про повторне зв'язування.
-
Отримуйте доступ до відео, яке ви редагуєте з будь-якого комп'ютера. Замість того, щоб вручну переміщати медіафайли та повторно зв'язувати їх на новому комп'ютері, ви зможете ввійти в обліковий запис Clipchamp на будь-якому комп'ютері та продовжити редагування відразу.
Початок використання clipchamp
Перейдіть до онлайнового редактора відео Clipchamp, щоб почати роботу над новим відео.

Clipchamp можна використовувати для робочих облікових записів, якщо її ввімкнуто в організації Microsoft 365. Докладні відомості див. в розділі Запитання й відповіді.
Прокрутіть униз, щоб отримати покрокові вказівки, які допоможуть почати використовувати функції редагування.
Не всі функції, знайдені в Clipchamp для особистих облікових записів, ще запущені для тих, хто має доступ до Clipchamp з робочим обліковим записом, але ми постійно працюємо над оновленнями.
Для максимальної зручності
Перш ніж почати використовувати Clipchamp, радимо виконати наведені нижче дії, щоб переконатися, що настройки браузера оптимальні для ефективного редагування.
Знайомство з функціями редагування Clipchamp
Початківець інтерфейс Clipchamp дає змогу швидко знайти всі професійні функції редагування, зокрема етап, часову шкалу, бічні панелі та переміщувану бічну панель.
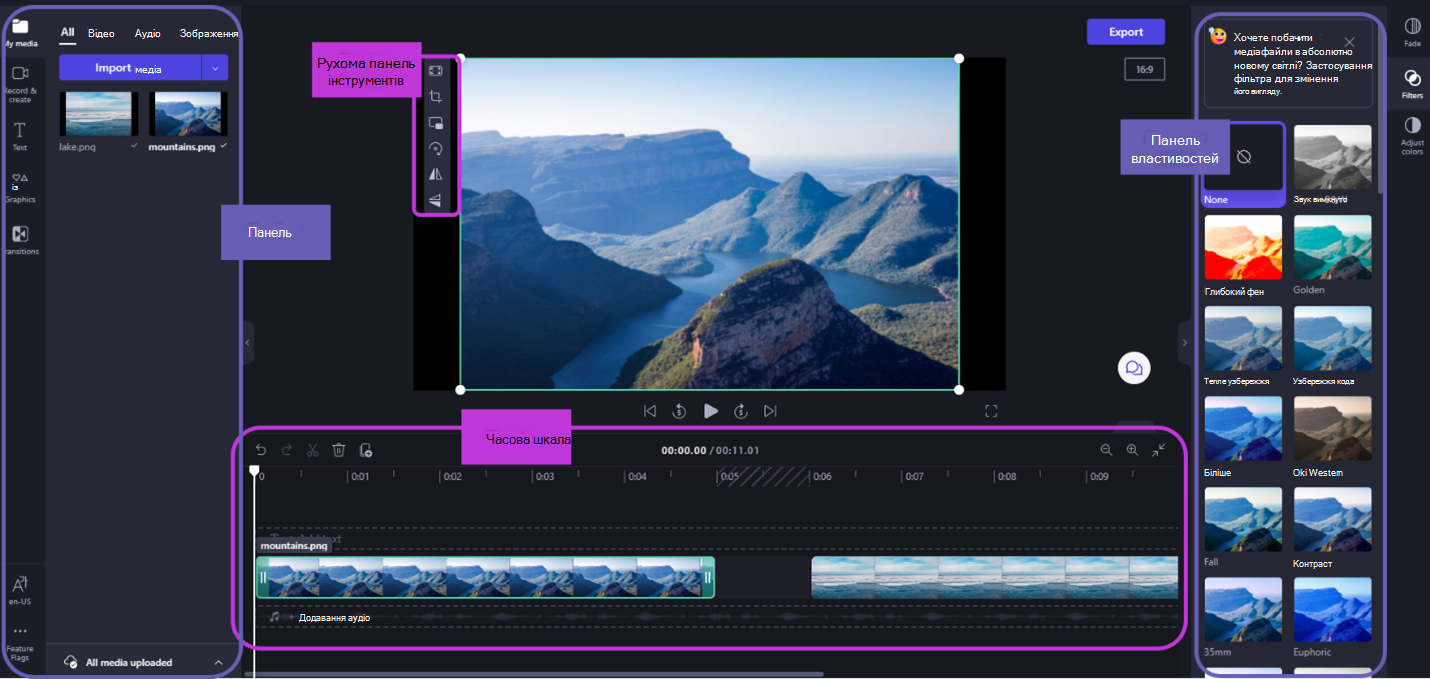
Початок
Як обов'язкова умова адміністратор Microsoft 365 має ввімкнути Clipchamp у вашій організації. У такому випадку Clipchamp може отримати доступ через кілька точок входу*.
Деякі з них доступні зараз; інші додаватимуться з часом.
-
Запускач програм Microsoft 365,
-
Початкова сторінка Clipchamp в інтернет-версії Microsoft 365 (клацніть Пусте відео , щоб почати новий проект редагування),
-
В Інтернеті у OneDrive і SharePoint натисніть кнопку Створити, а потім виберіть Clipchamp video.
-
У класичній програмі Clipchamp для Windows версії 3.x.
*Переконайтеся, що ви ввійшли за допомогою робочого облікового запису Microsoft.
У OneDrive і SharePoint також можна запустити проект Clipchamp, використовуючи наявне відео, перейшовши до файлу в розділі Мої файли, клацнувши його правою кнопкою миші та вибравши пункт Відкрити > Редагувати в clipchamp.
Також можна відкрити відеофайл у Stream, а потім вибрати пункт меню Clipchamp у верхній частині екрана. Буде запущено новий проект редагування з медіафайлом, завантаженим у медіатеку та на часову шкалу проекту. Щоб переглянути параметр Clipchamp, потрібно мати відповідні права на доступ до відео в Stream.
Після запуску проекту запуститься інтерфейс редактора відео. Тепер ви можете імпортувати файли, перейшовши в меню Мій носій, вибравши пункт Імпортувати медіавміст або перетягнувши файли в області ліворуч. Також можна вибрати параметр Запис & створити.
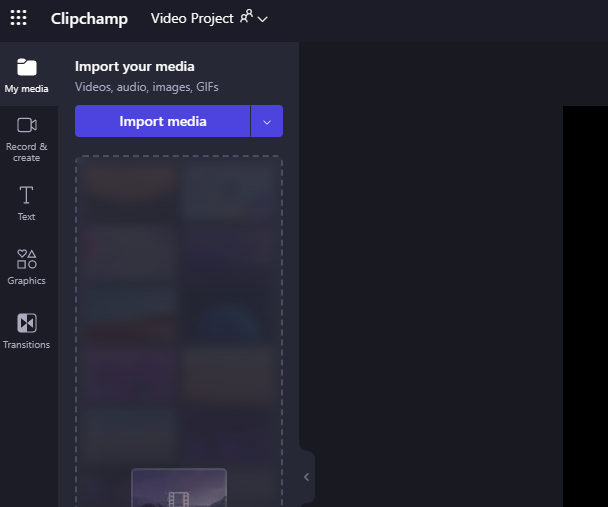
Додавання відео до медіатеки
Перш ніж почати редагувати відео, потрібно додати відеофайли до медіатеки.
Доступні параметри
-
перетягніть медіафайли з пристрою,
-
виберіть Імпортувати медіавміст або
-
натисніть кнопку зі стрілкою, щоб імпортувати медіафайли за допомогою однієї з доступних інтеграцій, таких як OneDrive.
Ви можете додавати відеофайли, зображення та аудіофайли.
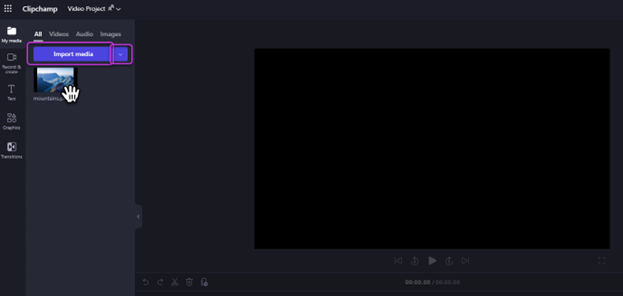
Додавання відео до часової шкали
Щоб відредагувати відео, перетягніть медіавміст на часову шкалу внизу редактора. Також можна вибрати символ + (плюс), щоб додати медіафайл безпосередньо до часової шкали.
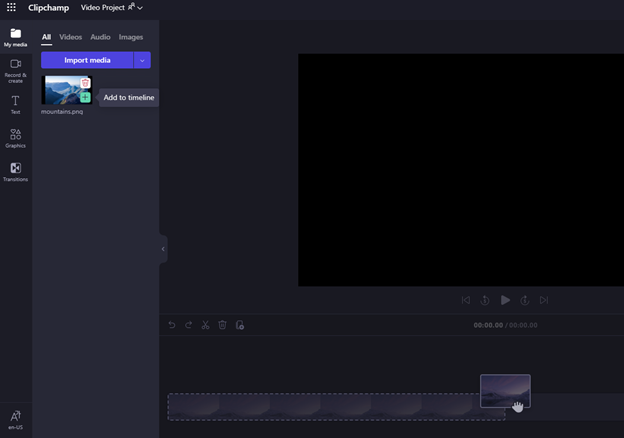
Часова шкала має виглядати так.
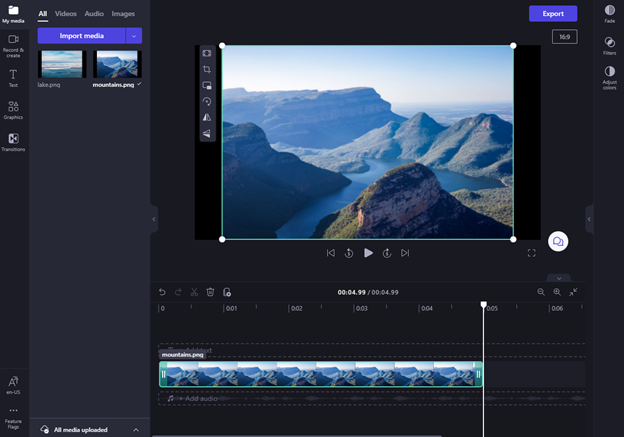
Щоб додати до нього кілька активів, просто повторіть наведений вище крок. Перетягніть на часову шкалу мультимедійні активи, наприклад відео, зображення, аудіо та графіку.
Редагування в clipchamp
Ось список деяких зручних засобів редагування, які ми пропонуємо.
Щоб отримати докладніші інструкції, знімки екрана та поради для певного інструмента, перейдіть за наведеними нижче посиланнями.
-
Щоб обітнути актив, виберіть його (так його виділено), а потім виберіть і перетягніть зелені смужки вперед і назад.
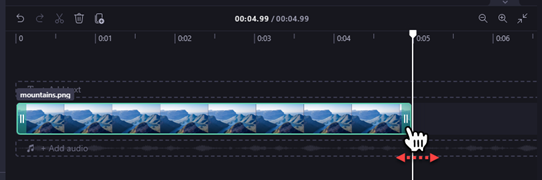
-
Щоб розділити актив на два елементи, виділіть кліп, потім перемістіть скраббер (білу вертикальну лінію з колом зверху), щоб розташувати рисунок там, де потрібно вирізати, а потім виберіть піктограму ножиць у групі піктограм.
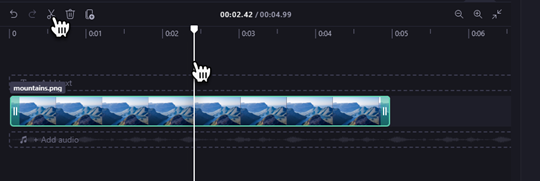
-
Щоб видалити медіавміст із часової шкали проекту, виберіть актив, а потім клацніть піктограму кошика (або натисніть клавішу delete на клавіатурі).
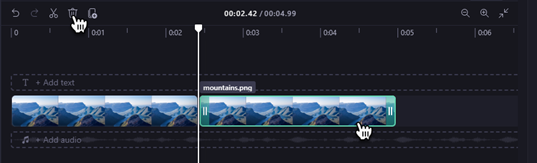
-
Щоб збільшити або зменшити масштаб часової шкали, використовуйте кнопки у верхньому правому куті: (+ для збільшення та зменшення масштабу). Крім того, використовуйте кнопку припасування до екрана (–><),щоб вмістити все, що є на часовій шкалі, до видимої області.
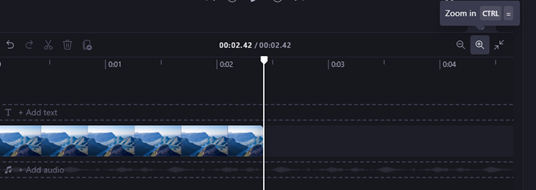
-
Щоб заповнити, обітнути, створити зображення на зображенні, повернути, відобразити зліва направо або відобразити зверху вниз, вибрати рисунок (так його виділено) і вибрати з параметрів на рухомій панелі інструментів.
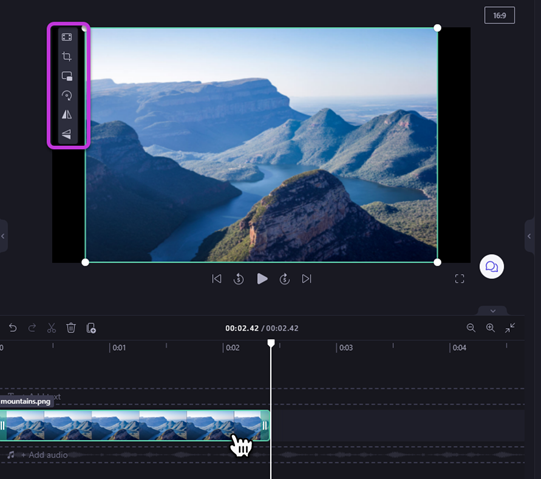
-
Щоб додати вицвітання, додати фільтри, настроїти кольори, змінити гучність або змінити швидкість, скористайтеся вкладками правої панелі властивостей.
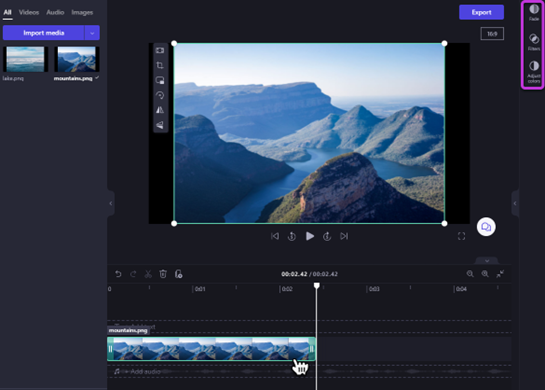
-
Щоб змінити рівень звуку музичного або аудіофайлу, виберіть файл, а потім виберіть елемент Аудіо на панелі властивостей праворуч. Перетягніть повзунок гучності ліворуч, щоб зменшити гучність, а потім праворуч, щоб гучність була гучнішою.
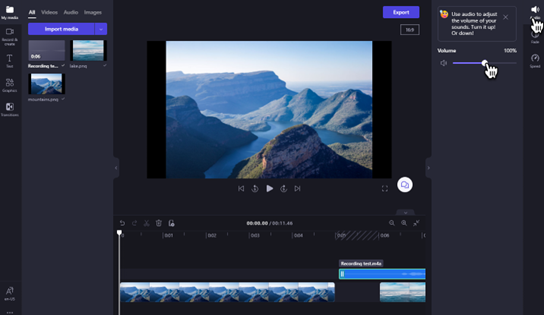
-
Щоб додати заголовок (текст) до відео, виберіть текст на панелі інструментів. Перетягніть текстове поле на часову шкалу над активом відео або натисніть кнопку +, щоб додати його.
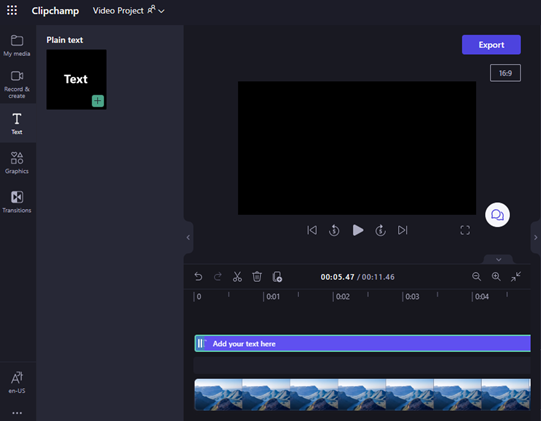
-
Щоб додати фон, на панелі інструментів ліворуч виберіть Графіка. Перетягніть фон на часову шкалу.
-
Щоб експортувати відео, натисніть фіолетову кнопку Експорт у верхньому правому куті редактора. Виберіть якість відео, щоб зберегти відео.
-
Щоб знову відкрити відео, виберіть проект на головній сторінці. Відео відкриється автоматично з того місця, на якому ви зупинилися. Відео, які ви редагуєте, зберігаються автоматично під час роботи, тому не потрібно зберігати їх перед виходом.
Зверніть увагу, що важливо зберігати вихідні відео, зображення та аудіофайли (наприклад, вихідні файли, які ви додали).
Чому? Оскільки clipchamp не передає відео на сервер для обробки. Натомість обробляє їх локально на комп'ютері. Щоб досягти цього, вона використовує сучасні технології, які дозволяють їй працювати трохи як гібридне середовище між інтернет-версією та класичною програмою.
Ця унікальна технологія робить Clipchamp швидким і приватним. Однак потрібно переконатися, що файли не видаляються з папки "Активи " проекту в службі OneDrive або SharePoint. В іншому разі вам може бути запропоновано повторно зв'язати файли , тому не видаляйте оригінали!










