ゼロ値を表示する、または非表示にする
セルにゼロを表示するように個人的に設定している場合や、ゼロを非表示にするよう定義した標準の書式設定が適用されたスプレッドシートを使用している場合があります。 ゼロの表示と非表示を切り替えるには、いくつかの方法があります。

Office 2013、Office 2016、Office 2019、Office 2021、Office 365 サブスクリプションなどの新しい Office バージョンでは、ワークシートにゼロ (0) の表示したくない場合もあれば、表示させる必要がある場合もあります。 書式の標準または基本設定のいずれかでゼロ値の表示/非表示が要求されるかにかかわらず、いくつかの方法でこれを実現できます。
ワークシート上のすべてのゼロの表示と非表示を切り替える
-
[ファイル]、[オプション] の順に選び、[詳細設定] を選びます。
-
[次のシートで作業するときの表示設定] からワークシートを選び、次のいずれかの操作を行います。
-
ゼロの値が入力されているセルに "0" を表示するには、[ゼロ値のセルにゼロを表示する] チェック ボックスをオンにします。
-
ゼロ (0) の値が入力されているセルを空白セルとして表示するには、[ゼロ値のセルにゼロを表示する] チェック ボックスをオフにします。
-
選んだセルでゼロの値を非表示にする
次の手順では、表示形式を使って選んだセルのゼロ値を非表示にします。 非表示にした値は、数式バーにのみ表示され、出力されません。 これらのセルの 1 つの値をゼロ以外の値に変更すると、値がセルの中に表示され、その書式は標準の数値書式と同じようになります。
-
ゼロ (0) を非表示にするセル範囲を選びます。
-
Ctrl キーと 1 キーを押すか、[ホーム] タブで [書式設定] > [セルの書式設定] の順に選択します。
![[ホーム] タブの [セルの書式設定]](https://support.content.office.net/ja-jp/media/9ad01668-6441-4d8b-8ae5-c3f6946eaf96.jpg)
-
[数値] > [カスタム] の順に選択します。
-
[種類] ボックスに「0;-0;;@」と入力して、[OK] を選択します。
非表示の値を表示する
非表示の値を表示するには:
-
非表示のゼロ値を含むセルを選びます。
-
Ctrl キーと 1 キーを押すか、[ホーム] タブで [書式設定] > [セルの書式設定] の順に選択します。
-
[数値] > [全般] の順に選択して既定の数値形式を適用し、[OK] を選択します。
数式の計算結果のゼロを非表示にする
-
ゼロ (0) が表示されているセルを選びます。
-
[ホーム] タブで [条件付き書式] の横にある矢印 > [セルの強調表示ルール]、[指定の値に等しい] の順に選択します。
-
左のボックスに「0」を入力します。
-
右のボックスの [ユーザー設定の書式] を入力します。
-
[セルの書式設定] ボックスの [フォント] タブを選択します。
-
[色] ボックスで白を選び、[OK] を選択します。
空白またはダッシュとして 0 を表示する
この作業には、IF 関数を使います。
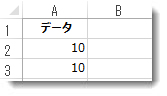
値が 0 の場合、次のような式を使って空白のセルを返します。
-
=IF(A2-A3=0,””,A2-A3)
数式の意味は次のとおりです。 (A2-A3) の結果が 0 の場合、0 を表示せずに何も表示しません (二重引用符 “” によって指定される)。 この条件が真でない場合、A2-A3 の結果を表示します。 何も表示しない代わりに、ゼロ以外の内容を表示したい場合は、"-" またはその他の文字を二重引用符の間に指定します。
ピボットテーブル レポートのゼロを非表示にする
-
ピボットテーブル レポートを選択します。
-
[解析] タブの [ピボットテーブル] グループで、[オプション] の横にある矢印を選択し、[オプション] を選択します。
-
[レイアウトと書式] タブを選択し、次の操作のいずれか、または複数の操作を行います。
-
エラー表示を変更する - [書式] の [エラー値に表示する値] チェック ボックスをオンにします。 ボックスにエラー値の代わりに表示する値を入力します。 エラー値が入力されたセルを空白セルとして表示するには、ボックス内の文字を削除します。
-
空白セルの表示を変更する - [空白セルに表示する値] チェック ボックスをオンにします。 ボックスに、空白セルに表示する値を入力します。 空白セルとして表示するには、ボックス内のすべての文字を削除します。 ゼロを表示するには、このチェック ボックスをオフにします。
-










