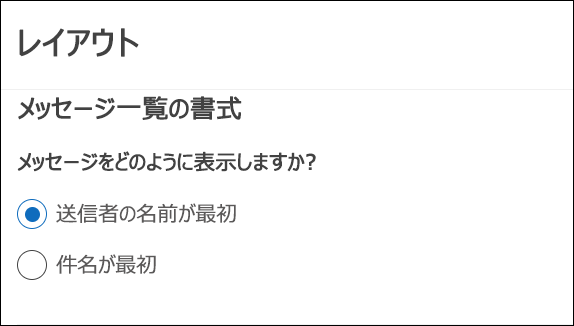Outlook でのメッセージ一覧の表示方法を変更する
Outlook でメッセージ一覧と閲覧ウィンドウの外観を変更できます。 メッセージ一覧のメールは、個別のメッセージとして表示することも、スレッド別にグループ化することもできます。
使用している Outlook のバージョンに応じて、以下のタブ オプションを選択します。 所有している Outlook のバージョンが不明な場合。
注: この [新しい Outlook] タブの手順が機能しない場合は、Windows 用の 新しい Outlookをまだ使用していない可能性があります。 [ クラシック Outlook ] タブを選択し、代わりにこれらの手順に従います。
Outlook では、次のオプションを使用できます。
メールの表示を変更する | 優先受信トレイ | メッセージの整理 | 閲覧ウィンドウの外観 | メッセージ リストの形式
メールの表示方法を変更する
-
ページの上部にある [ 設定]

優先受信トレイを使用した並べ替え
-
ページの上部にある [ 設定]

-
[優先受信トレイ] で、特定のメールに焦点を当てるかどうかに応じて、いずれかのオプションを選択します。
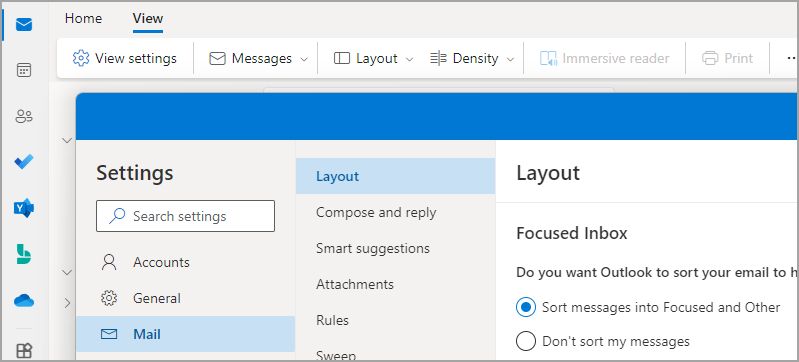
詳細については、「Outlook の優先受信トレイ」を参照してください。
メッセージの整理
-
ページの上部にある [ 設定]

-
[メッセージ organization] で、会話別にグループ化されたメールを表示するか、個々のメッセージとして表示するかに応じて、いずれかのオプションを選択します。
-
[スレッド別にグループ化されたメールを表示する] を選択した場合は、[閲覧ウィンドウの配置] で、[上部に最新]、[下部に最新]、または [各メッセージを個別に表示する] のいずれかのオプション
を選択します。![メッセージ organization セクションを示す [設定] > [メール> レイアウト] セクションのスクリーンショット](https://support.content.office.net/ja-jp/media/f13750cc-227e-4688-9394-2b8266c68dce.png)
注: [メッセージ交換でグループ化されたメールを表示する] が選択されている場合は、[削除済みアイテムを表示または非表示にする] オプションも選択できます。
-
閲覧ウィンドウの外観を設定する
-
[ 閲覧ウィンドウ] で、閲覧ウィンドウを表示する方法に応じて、いずれかのオプション ( 右側、 下部、閲覧ウィンドウを表示から 非表示にする ) を選択します。
メッセージ リストの形式を設定する
-
[ メッセージ一覧の形式] で、メッセージの表示方法に応じて [ 送信者名名] または [ 件名] を選択します。
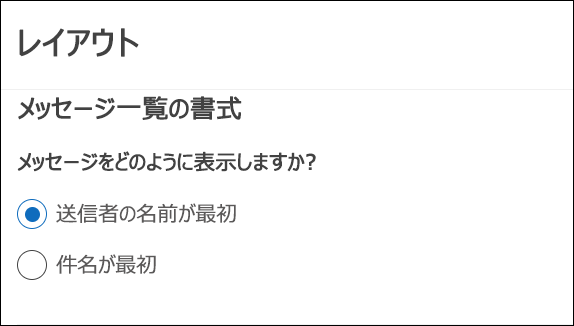
メッセージ リストのビューを変更して列を表示する
列を追加および削除するには、 リスト ビューを使用する必要があります。 受信トレイの既定のビューは [コンパクト] で、メッセージが会話別にグループ化されています。
ビューをリスト ビューに切り替えるには:
-
[ 表示 ] メニューを選択し、[ ビューの変更] を選択します。
-
[ 単一] または [プレビュー] を選択 します。
リスト ビューで列を追加または削除する
-
[表示] タブの [現在のビュー] で [ビューの設定] を選択します。
-
[ 詳細ビューの設定] ウィンドウで、[列] を選択します。
![[ビューの詳細設定] ダイアログ ボックス](https://support.content.office.net/ja-jp/media/b17e4a34-e4e9-4a72-95ce-d07cf8e69313.jpg)
-
[ 列の表示] ウィンドウの [ 使用可能な列 ] ボックスの一覧で列名を選択し、[追加] を選択します。
![[列の表示] ダイアログ ボックス](https://support.content.office.net/ja-jp/media/cd0ca0a0-10ac-49b1-bbe7-8a2e71e6a880.jpg)
目的の列が [使用可能な列 ] リストにない場合は、[ 使用可能な列を選択する] ドロップダウンをクリックして、列の追加セットを表示します。
カスタム列を作成するには、[新しい列] を選択し、列の 名前 を入力し、列に表示する情報の 種類 と 形式 を選択します。
列を削除するには、[ この順序でこれらの列を表示 する] ボックスの一覧で列名を選択し、[削除] を選択します。
-
[OK] を選択 して変更を保存し、新しいビューを適用します。
重要: ビューに新しい列が表示されない場合は、リスト ビューを使用していない可能性があります。 「最初にリスト ビューに切り替える列を表示するようにビューを変更 する」セクションを参照し、このセクションの手順を繰り返します。
Web バージョンの Outlook でメールの表示を変更します。
Outlook では、次のオプションを使用できます。
メールの表示を変更する | 優先受信トレイ | メッセージの整理 | 閲覧ウィンドウの外観 | メッセージ リストの形式
メールの表示方法を変更する
-
ページの上部にある [ 設定]

優先受信トレイを使用した並べ替え
-
ページの上部にある [ 設定]

-
[優先受信トレイ] で、特定のメールに焦点を当てるかどうかに応じて、いずれかのオプションを選択します。
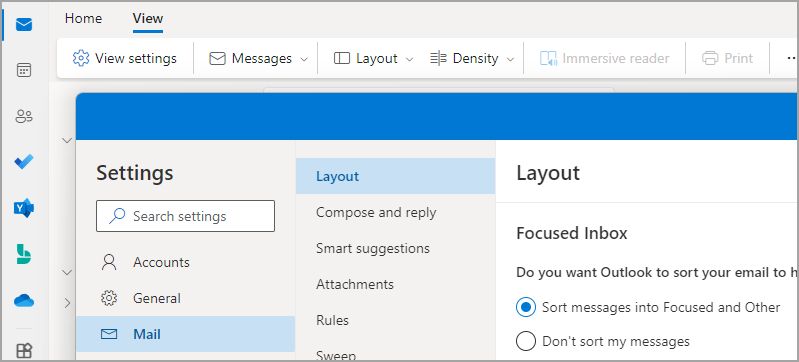
フォーカスされた受信トレイの使用の詳細については、「Outlook 用の優先受信トレイ」を参照してください。
メッセージの整理
-
ページの上部にある [ 設定]

-
[メッセージ organization] で、会話別にグループ化されたメールを表示するか、個々のメッセージとして表示するかに応じて、いずれかのオプションを選択します。
-
[スレッド別にグループ化されたメールを表示する] を選択した場合は、[閲覧ウィンドウの配置] で、[上部に最新]、[下部に最新]、または [各メッセージを個別に表示する] のいずれかのオプション
を選択します。![メッセージ organization セクションを示す [設定] > [メール> レイアウト] セクションのスクリーンショット](https://support.content.office.net/ja-jp/media/f13750cc-227e-4688-9394-2b8266c68dce.png)
注: [メッセージ交換でグループ化されたメールを表示する] が選択されている場合は、[削除済みアイテムを表示または非表示にする] オプションも選択できます。
-
閲覧ウィンドウの外観を設定する
-
[ 閲覧ウィンドウ] で、閲覧ウィンドウを表示する方法に応じて、いずれかのオプション ( 右側、 下部、閲覧ウィンドウを表示から 非表示にする ) を選択します。
メッセージ リストの形式を設定する
-
[ メッセージ一覧の形式] で、メッセージの表示方法に応じて [ 送信者名名] または [ 件名] を選択します。