PowerPoint で画面を記録する
コンピューターの画面と、関連するオーディオを記録して PowerPoint のスライドに埋め込むことができます。また、別ファイルとして保存することもできます。

-
画面録画を配置するスライドを開きます。
-
リボンの [挿入] タブで、[画面録画] を選択します。
-
コントロール ドックで、[領域の選択] を選択します (または、画面全体を選択して記録する場合は、Windows ロゴ + Shift + F キーを押します)。 次に、十字形のカーソル

ヒント: PowerPoint 音声とマウス ポインターを自動的に記録するので、既定では、コントロール ドック上で該当するオプションが選択されています。 これらをオフにするには、[オーディオ] と [ポインターの録画] の選択を解除します。
-
[記録] を選びます。 必要に応じて [一時停止] を使用し、終了したら [停止] を使用します。
注: コントロール ドックは、画面に固定しない限り、記録中に画面の上部余白にスライドされます。 固定されていないコントロール ドックにアクセスするには、画面の上部にカーソルを置きます。
-
ビデオがスライドに追加されます。 ビデオフレームを右クリックし、[開始] アイコンを選択して、ビデオの開始方法を選択します。クリック シーケンスで、[自動] または [クリック時] を選択します。
-
ビデオ フレームを右クリックして [スタイル] アイコンを選択し、別の図形を選ぶことで、ビデオの外観を変更できます。
別のファイルとして記録画面を保存する
-
ビデオ フレームを右クリックし、[メディアを名前を付けて保存] を選択します。
-
[メディアに名前を付けて保存] ボックスで、フォルダーを選択し、[ファイル名] ボックスで、名前を入力します。
-
[保存] を選択します。
ビデオをトリミングする
-
ビデオ フレームを右クリックし、[トリミング] を選択します。
-
[ビデオのトリミング] ボックスで、ビデオ映像をトリミングする場所を決定するには、[再生] を選択します。
-
切り取る時点が表示されたら、[一時停止] を選択します。 正確なタイミングを指定するには、[次のフレーム] と [前のフレーム] ボタンを使用します。
-
次のいずれかの操作を行います。
-
クリップの先頭をトリミングするには、開始点 (緑色のマーカーとしての下の図に表示) を選択します。 双方向矢印が表示されたら、矢印を目的のビデオの開始位置にドラッグします。
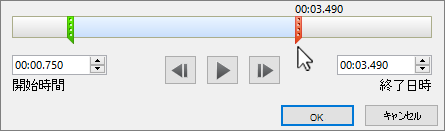
-
クリップの最後をトリミングするには、(赤色のマーカーとして上の図に表示されている) 終点をクリックします。 双方向矢印が表示されたら、矢印を目的のビデオの終了位置にドラッグします。
-
-
[OK] を選択します。










