الانضمام إلى جهاز العمل إلى شبكة العمل أو المدرسة
انضم إلى جهاز Windows 10 الخاص بك إلى شبكة مؤسستك حتى تتمكن من الوصول إلى الموارد المقيدة.
ماذا يحدث عند الانضمام إلى جهازك
أثناء الانضمام إلى جهاز Windows 10 إلى شبكة العمل أو المدرسة، ستحدث الإجراءات التالية:
-
Windows تسجيل جهازك في شبكة العمل أو المدرسة، مما يتيح لك الوصول إلى مواردك باستخدام حسابك الشخصي. بعد تسجيل جهازك، Windows جهازك إلى الشبكة، بحيث يمكنك استخدام اسم مستخدم العمل أو المدرسة وكلمة المرور لتسجيل الدخول والوصول إلى الموارد المقيدة.
-
بشكل اختياري، استنادا إلى خيارات مؤسستك، قد يطلب منك إعداد التحقق على خطوتين من خلال التحقق على خطوتين أو معلومات الأمان.
-
بشكل اختياري، استنادا إلى اختيارات مؤسستك، قد يتم تسجيلك تلقائيا في إدارة أجهزة المحمول، مثل Microsoft Intune. لمزيد من المعلومات حول التسجيل في Microsoft Intune، راجع تسجيل جهازك في Intune.
-
ستخوض عملية تسجيل الدخول باستخدام تسجيل الدخول التلقائي باستخدام حساب العمل أو المدرسة.
للانضمام إلى جهاز جديد Windows 10 جديد
إذا كان جهازك جديدا ولم يتم إعداده بعد، يمكنك الانتقال عبر عملية تجربة Windows خارج الصندوق (OOBE) للانضمام إلى جهازك إلى الشبكة.
-
ابدأ تشغيل جهازك الجديد وابدأ Windows تجربة خارج الصندوق.
-
على الشاشة تسجيل الدخول باستخدام Microsoft، اكتب عنوان البريد الإلكتروني للعمل أو المدرسة.
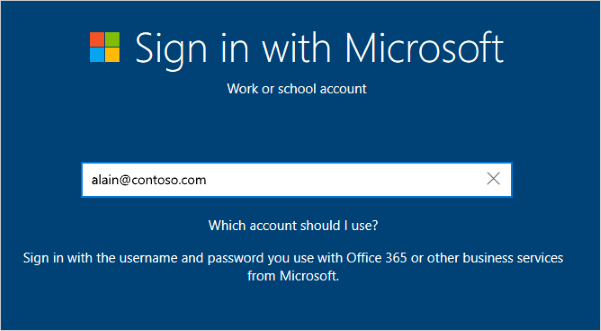
-
في شاشة إدخال كلمة المرور، اكتب كلمة المرور الخاصة بك.
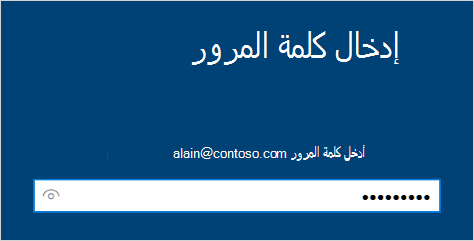
-
على جهازك المحمول، وافق على جهازك حتى يمكنه الوصول إلى حسابك.
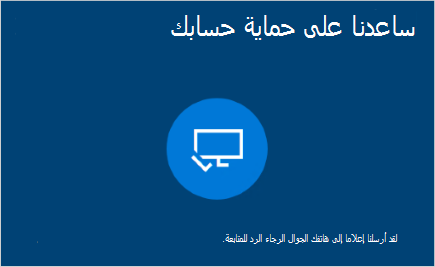
-
أكمل تجربة "خارج المربع"، بما في ذلك إعداد إعدادات الخصوصية وإعداد Windows Hello (إذا لزم الأمر).
أصبح جهازك الآن منضما إلى شبكة مؤسستك.
للتأكد من انضمامك (جهاز جديد)
يمكنك التأكد من انضمامك من خلال النظر إلى إعداداتك.
-
افتح الإعدادات، ثم حدد حسابات.
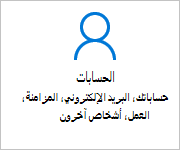
-
حدد الوصول إلى العمل أو المدرسة، وتأكد من رؤية النص الذي يقول شيئا مثل، متصل <your_organization> Azure AD.
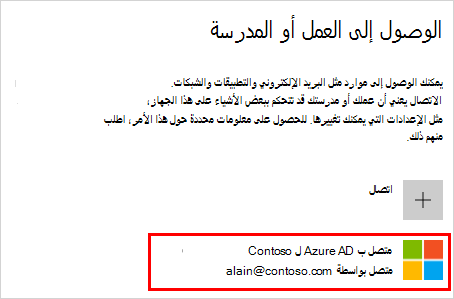
للانضمام إلى جهاز تم تكوينه Windows 10 بالفعل
إذا كان جهازك ملتقطا لديك منذ فترة من الوقت وكان قد تم إعداده بالفعل، يمكنك اتباع هذه الخطوات للانضمام إلى جهازك إلى الشبكة.
-
افتح الإعدادات، ثم حدد الحسابات.
-
حدد الوصول إلى العمل أو المدرسة، ثم حدد الاتصال .
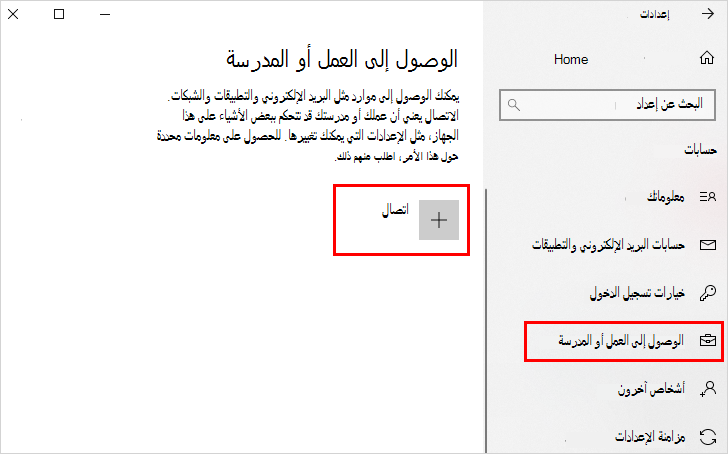
-
على الشاشة إعداد حساب العمل أو المدرسة، حدد الانضمام إلى هذا الجهاز إلى Azure Active Directory.
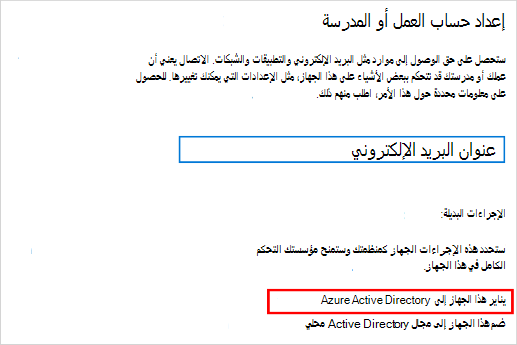
-
على الشاشة لنحصل على توقيع الدخول، اكتب عنوان بريدك الإلكتروني (على سبيل المثال، alain@contoso.com)، ثم حدد التالي.
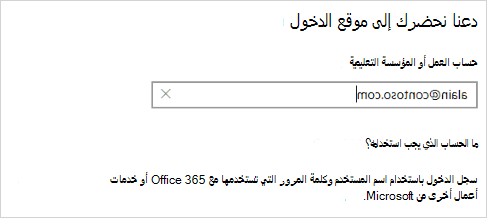
-
في شاشة إدخال كلمة المرور، اكتب كلمة المرور الخاصة بك، ثم حدد تسجيل الدخول.
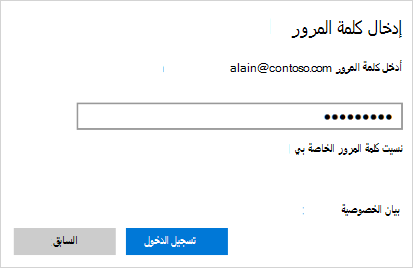
-
على جهازك المحمول، وافق على جهازك حتى يمكنه الوصول إلى حسابك.
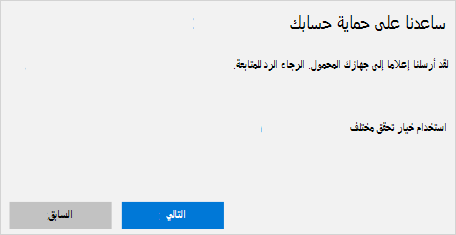
-
على الشاشة تأكد من أن هذه هي شاشة مؤسستك، راجع المعلومات للتأكد من أنها صحيحة، ثم حدد الانضمام .
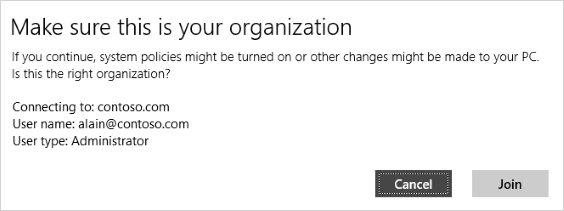
-
على الشاشة تم تعيين كل شيء، انقر فوق تم.
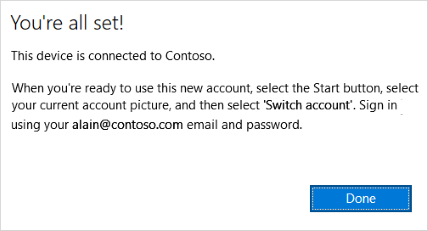
للتأكد من انضمامك
يمكنك التأكد من انضمامك من خلال النظر إلى إعداداتك.
-
افتح الإعدادات، ثم حدد الحسابات.
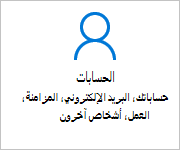
-
حدد الوصول إلى العمل أو المدرسة، وتأكد من رؤية النص الذي يقول شيئا مثل، متصل <your_organization> Azure AD.
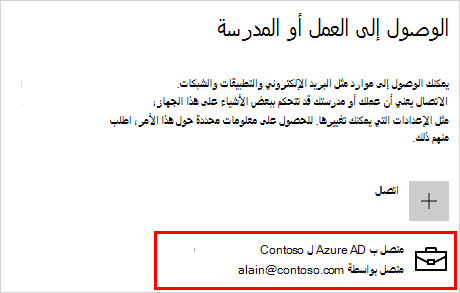
الخطوات التالية
بعد انضمام جهازك إلى شبكة المؤسسة، يجب أن تتمكن من الوصول إلى كل الموارد باستخدام معلومات حساب العمل أو المؤسسة الدراسية.
-
إذا كانت مؤسستك تريد منك تسجيل جهازك الشخصي، مثل هاتفك، فشاهد تسجيل جهازك الشخصي على شبكة مؤسستك.
-
إذا كانت مؤسستك مدارة باستخدام Microsoft Intune وكان لديك أسئلة حول التسجيل أو تسجيل الدخول أو أي مشكلة أخرى متعلقة ب Intune،فشاهد محتوى تعليمات مستخدم Intune .










