عند الاستعلام عن البيانات في Excel، قد تحتاج إلى استخدام قيمة إدخال - معلمة - لتحديد شيء ما حول الاستعلام. للقيام بذلك، يمكنك إنشاء استعلام معلمة في Microsoft Query:
-
يتم استخدام المعلمات في عبارة WHERE للاستعلام - تعمل دائما كعامل تصفية للبيانات المستردة.
-
يمكن أن تطالب المعلمات المستخدم بقيمة إدخال عند تشغيل الاستعلام أو تحديثه، أو استخدام ثابت كقيمة إدخال، أو استخدام محتويات خلية محددة كقيمة إدخال.
-
المعلمة هي جزء من الاستعلام الذي تقوم بتعديله، ولا يمكن إعادة استخدامها في استعلامات أخرى.
ملاحظة إذا كنت تريد الطريقة الأخرى لإنشاء استعلامات المعلمات، فشاهد إنشاء استعلام معلمة (Power Query).
الإجراء
-
انقر فوق البيانات > الحصول على & تحويل البيانات > الحصول على البيانات > من مصادر أخرى > من استعلام Microsoft.
-
اتبع خطوات معالج الاستعلام. في شاشة معالج الاستعلام – إنهاء ، حدد عرض البيانات أو تحرير الاستعلام في استعلام Microsoft ثم انقر فوق إنهاء. تفتح نافذة Microsoft Query وتعرض الاستعلام الخاص بك.
-
انقر فوق عرض > SQL. في مربع الحوار SQL الذي يظهر، ابحث عن عبارة WHERE - سطر يبدأ بالكلمة WHERE، عادة في نهاية التعليمات البرمجية SQL. إذا لم تكن هناك عبارة WHERE، فأضف واحدة بكتابة WHERE على سطر جديد في نهاية الاستعلام.
-
بعد WHERE، اكتب اسم الحقل وعامل المقارنة (=، <، >، LIKE، وما إلى ذلك)، وأحد الإجراءات التالية:
-
بالنسبة لمطالبة معلمة عامة، اكتب علامة استفهام (؟). لا يتم عرض أي عبارة مفيدة في المطالبة التي تظهر عند تشغيل الاستعلام.
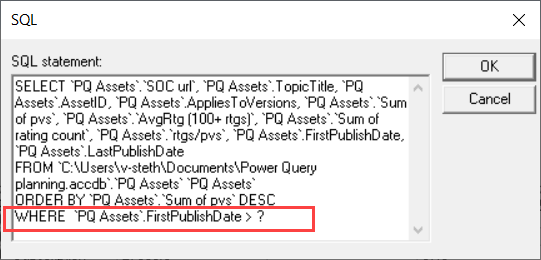
-
للحصول على مطالبة معلمة تساعد الأشخاص على توفير إدخال صالح، اكتب عبارة محاطة بأقواس مربعة. تظهر العبارة في موجه المعلمة عند تشغيل الاستعلام.
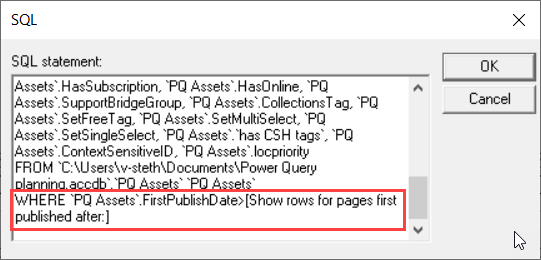
-
-
بعد الانتهاء من إضافة شروط مع معلمات إلى عبارة WHERE، انقر فوق موافق لتشغيل الاستعلام. يطالبك Excel بتوفير قيمة لكل معلمة، ثم يعرض Microsoft Query النتائج.
-
عندما تكون جاهزا لتحميل البيانات، أغلق نافذة Microsoft Query لإرجاع النتائج إلى Excel. يتم فتح مربع الحوار استيراد البيانات.
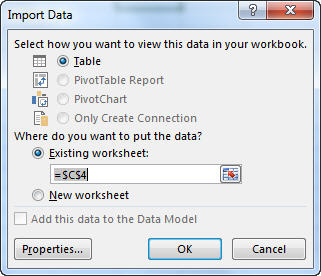
-
لمراجعة المعلمات، انقر فوق خصائص. ثم في مربع الحوار خصائص الاتصال، في علامة التبويب تعريف انقر فوق معلمات.
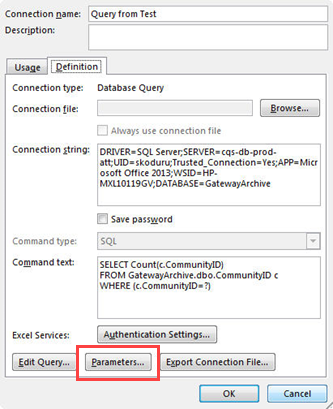
-
يعرض مربع الحوار Parameters المعلمات المستخدمة في الاستعلام. حدد معلمة ضمن اسم المعلمة لمراجعة أو تغيير كيفية الحصول على قيمة المعلمة. يمكنك تغيير مطالبة المعلمة أو إدخال قيمة معينة أو تحديد مرجع خلية.
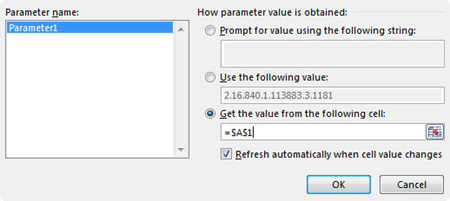
-
انقر فوق موافق لحفظ التغييرات وإغلاق مربع الحوار معلمات، ثم في مربع الحوار استيراد بيانات انقر فوق موافق لعرض نتائج الاستعلام في Excel.
يحتوي المصنف الآن على استعلام معلمة. كلما قمت بتشغيل الاستعلام أو تحديث اتصال البيانات الخاص به، يتحقق Excel من المعلمة لإكمال عبارة WHERE الخاصة بالاستعلام. إذا طالبت المعلمة بقيمة، فسيعرض Excel مربع الحوار إدخال قيمة المعلمة لتجميع الإدخال - يمكنك كتابة قيمة أو النقر فوق خلية تحتوي على القيمة. يمكنك أيضا تحديد أنه يجب دائما استخدام القيمة أو المرجع الذي توفره، وإذا كنت تستخدم مرجع خلية، يمكنك تحديد أنه يجب على Excel تحديث اتصال البيانات تلقائيا (أي تشغيل الاستعلام مرة أخرى) كلما تغيرت قيمة الخلية المحددة.










