قد تكون على دراية تامة باستعلامات المعلمات باستخدامها في SQL أو Microsoft Query. ومع ذلك، فإن المعلمات Power Query لها اختلافات رئيسية:
-
يمكن استخدام المعلمات في أي خطوة استعلام. بالإضافة إلى العمل كعامل تصفية بيانات، يمكن استخدام المعلمات لتحديد أشياء مثل مسار ملف أو اسم خادم.
-
لا تطالب المعلمات بإدخال. بدلا من ذلك، يمكنك تغيير قيمتها بسرعة باستخدام Power Query. يمكنك حتى تخزين القيم واستردادها من الخلايا في Excel.
-
يتم حفظ المعلمات في استعلام معلمة بسيط، ولكنها منفصلة عن استعلامات البيانات المستخدمة فيها. بمجرد الإنشاء، يمكنك إضافة معلمة إلى الاستعلامات حسب الحاجة.
ملاحظه إذا كنت تريد الطريقة الأخرى لإنشاء استعلامات المعلمات، فشاهد إنشاء استعلام معلمة في Microsoft Query.
يمكنك استخدام معلمة لتغيير قيمة تلقائيا في استعلام وتجنب تحرير الاستعلام في كل مرة لتغيير القيمة. يمكنك فقط تغيير قيمة المعلمة. بمجرد إنشاء معلمة، يتم حفظها في استعلام معلمة خاص يمكنك تغييره بشكل ملائم مباشرة من Excel.
-
حدد Data > Get Data > Other Sources > Launch محرر Power Query.
-
في محرر Power Query، حدد Home > Manage Parameters > New Parameters.
-
في مربع الحوار إدارة المعلمة، حدد جديد.
-
قم بتعيين ما يلي حسب الحاجة:
الاسم
يجب أن يعكس هذا دالة المعلمة، ولكن يبقيها قصيرة قدر الإمكان.
الوصف
يمكن أن يحتوي هذا على أي تفاصيل ستساعد الأشخاص على استخدام المعلمة بشكل صحيح.
مطلوب
قم بأحد الإجراءات التالية:
أي قيمة يمكنك إدخال أي قيمة من أي نوع بيانات في استعلام المعلمة.
قائمة القيم يمكنك تقييد القيم بقائمة معينة عن طريق إدخالها في الشبكة الصغيرة. يجب عليك أيضا تحديد قيمة افتراضيةوقيمة حالية أدناه.
الاستعلام حدد استعلام قائمة، والذي يشبه عمود List structured مفصولا بفواصل ومحاطا بأقواس.
على سبيل المثال، قد يحتوي حقل حالة المشاكل على ثلاث قيم: {"New" و"Ongoing" و"Closed"}. يجب إنشاء استعلام القائمة مسبقا عن طريق فتح المحرر المتقدم (حدد الصفحة الرئيسية > محرر متقدم)، وإزالة قالب التعليمات البرمجية، وإدخال قائمة القيم بتنسيق قائمة الاستعلام، ثم تحديد تم.
بمجرد الانتهاء من إنشاء المعلمة، يتم عرض استعلام القائمة في قيم المعلمات الخاصة بك.النوع
يحدد هذا نوع بيانات المعلمة.
القيم المقترحة
إذا رغبت في ذلك، أضف قائمة بالقيم أو حدد استعلاما لتوفير اقتراحات للإدخل.
القيمة الافتراضية
يظهر هذا فقط إذا تم تعيين القيم المقترحة إلى قائمة القيم، ويحدد عنصر القائمة الافتراضي. في هذه الحالة، يجب عليك اختيار افتراضي.
القيمة الحالية
اعتمادا على المكان الذي تستخدم فيه المعلمة، إذا كان هذا فارغا، فقد لا يرجع الاستعلام أي نتائج. إذا تم تحديد مطلوب ، لا يمكن أن تكون القيمة الحالية فارغة.
-
لإنشاء المعلمة، حدد موافق.
فيما يلي طريقة لإدارة التغييرات على مواقع مصادر البيانات والمساعدة في منع أخطاء التحديث. على سبيل المثال، بافتراض مخطط ومصدر بيانات مماثلين، قم بإنشاء معلمة لتغيير مصدر بيانات بسهولة والمساعدة في منع أخطاء تحديث البيانات. في بعض الأحيان يتغير الخادم أو قاعدة البيانات أو المجلد أو اسم الملف أو الموقع. ربما يقوم مدير قاعدة البيانات أحيانا بتبديل خادم، أو انخفاض شهري في ملفات CSV إلى مجلد مختلف، أو تحتاج إلى التبديل بسهولة بين بيئة التطوير/الاختبار/الإنتاج.
الخطوة 1: إنشاء استعلام معلمة
في المثال التالي، لديك العديد من ملفات CSV التي تقوم باستيرادها باستخدام عملية مجلد الاستيراد (حدد البيانات > الحصول على البيانات > من الملفات > من مجلد) من المجلد C:\DataFilesCSV1. ولكن في بعض الأحيان يتم استخدام مجلد مختلف أحيانا كموقع لإسقاط الملفات، C:\DataFilesCSV2. يمكنك استخدام معلمة في استعلام كقيمة بديلة للمجلد المختلف.
-
حدد Home > Manage Parameters > New Parameter.
-
أدخل المعلومات التالية في مربع الحوار إدارة المعلمة :
الاسم
CSVFileDrop
الوصف
موقع إسقاط ملف بديل
مطلوب
نعم
النوع
النص
القيم المقترحة
أي قيمة
القيمة الحالية
C:\DataFilesCSV1
-
حدد موافق.
الخطوة 2: إضافة المعلمة إلى استعلام البيانات
-
لتعيين اسم المجلد كمعلمة، في إعدادات الاستعلام، ضمن خطوات الاستعلام، حدد المصدر، ثم حدد تحرير الإعدادات.
-
تأكد من تعيين الخيار File path إلى Parameter، ثم حدد المعلمة التي أنشأتها للتو من القائمة المنسدلة.
-
حدد موافق.
الخطوة 3: تحديث قيمة المعلمة
تم تغيير موقع المجلد للتو، لذا يمكنك الآن ببساطة تحديث استعلام المعلمة.
-
حدد Data > Connections & Queries > Queries ، وانقر بزر الماوس الأيمن فوق استعلام المعلمة، ثم حدد Edit.
-
أدخل الموقع الجديد في مربع القيمة الحالية ، مثل C:\DataFilesCSV2.
-
حدد Home > Close & Load.
-
لتأكيد النتائج، أضف بيانات جديدة إلى مصدر البيانات، ثم قم بتحديث استعلام البيانات باستخدام المعلمة المحدثة (حدد البيانات > تحديث الكل).
في بعض الأحيان تريد طريقة سهلة لتغيير عامل تصفية استعلام للحصول على نتائج مختلفة دون تحرير الاستعلام أو إجراء نسخ مختلفة قليلا من نفس الاستعلام. في هذا المثال، نقوم بتغيير تاريخ لتغيير عامل تصفية البيانات بشكل ملائم.
-
لفتح استعلام، حدد موقع استعلام تم تحميله مسبقا من محرر Power Query، وحدد خلية في البيانات، ثم حدد استعلام > تحرير. لمزيد من المعلومات، راجع إنشاء استعلام أو تحميله أو تحريره في Excel.
-
حدد سهم عامل التصفية في أي رأس عمود لتصفية بياناتك، ثم حدد أمر عامل تصفية، مثل عوامل تصفية التاريخ/الوقت > بعد. يظهر مربع الحوار تصفية الصفوف .
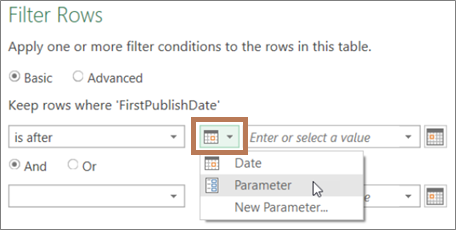
-
حدد الزر الموجود على يسار مربع القيمة ، ثم قم بأحد الإجراءات التالية:
-
لاستخدام معلمة موجودة، حدد معلمة، ثم حدد المعلمة التي تريدها من القائمة التي تظهر على اليمين.
-
لاستخدام معلمة جديدة، حدد معلمة جديدة، ثم قم بإنشاء معلمة.
-
-
أدخل التاريخ الجديد في مربع القيمة الحالية ، ثم حدد الصفحة الرئيسية > إغلاق & تحميل.
-
لتأكيد النتائج، أضف بيانات جديدة إلى مصدر البيانات، ثم قم بتحديث استعلام البيانات باستخدام المعلمة المحدثة (حدد البيانات > تحديث الكل). على سبيل المثال، قم بتغيير قيمة عامل التصفية إلى تاريخ مختلف لمشاهدة نتائج جديدة.
-
أدخل التاريخ الجديد في مربع القيمة الحالية .
-
حدد Home > Close & Load.
-
لتأكيد النتائج، أضف بيانات جديدة إلى مصدر البيانات، ثم قم بتحديث استعلام البيانات باستخدام المعلمة المحدثة (حدد البيانات > تحديث الكل).
في هذا المثال، تتم قراءة القيمة في معلمة الاستعلام من خلية في المصنف. ليس عليك تغيير استعلام المعلمة، بل تقوم فقط بتحديث قيمة الخلية. على سبيل المثال، تريد تصفية عمود حسب الحرف الأول، ولكن يمكنك تغيير القيمة بسهولة إلى أي حرف من A إلى Z.
-
في ورقة العمل في مصنف حيث يتم تحميل الاستعلام الذي تريد تصفيته، أنشئ جدول Excel به خليتين: رأس وقيمة.
MyFilter
G
-
حدد خلية في جدول Excel، ثم حدد البيانات > الحصول على البيانات > من جدول/نطاق. يظهر محرر Power Query.
-
في المربع Name في جزء Query Settings على اليمين، قم بتغيير اسم الاستعلام ليكون أكثر معنى، مثل FilterCellValue.
-
لتمرير القيمة في الجدول، وليس الجدول نفسه، انقر بزر الماوس الأيمن فوق القيمة في معاينة البيانات، ثم حدد التنقل لأسفل.
لاحظ أن الصيغة تغيرت إلى = #"Changed Type"{0}[MyFilter]
عند استخدام جدول Excel كعامل تصفية في الخطوة 10، يشير Power Query إلى قيمة الجدول كشرط عامل التصفية. قد يؤدي وجود مرجع مباشر إلى جدول Excel إلى حدوث خطأ.
-
حدد Home > Close & Load > Close & Load To. لديك الآن معلمة استعلام تسمى "FilterCellValue" التي تستخدمها في الخطوة 12.
-
في مربع الحوار استيراد البيانات ، حدد إنشاء اتصال فقط، ثم حدد موافق.
-
افتح الاستعلام الذي تريد تصفيته بالقيمة في جدول FilterCellValue، الذي تم تحميله مسبقا من محرر Power Query، عن طريق تحديد خلية في البيانات، ثم تحديد Query > Edit. لمزيد من المعلومات، راجع إنشاء استعلام أو تحميله أو تحريره في Excel.
-
حدد سهم عامل التصفية في أي رأس عمود لتصفية بياناتك، ثم حدد أمر عامل تصفية، مثل عوامل تصفية النص > يبدأ ب. يظهر مربع الحوار تصفية الصفوف .
-
أدخل أي قيمة في مربع القيمة ، مثل "G" ثم حدد موافق. في هذه الحالة، القيمة هي عنصر نائب مؤقت للقيمة في جدول FilterCellValue الذي تقوم بإدخاله في الخطوة التالية.
-
حدد السهم الموجود على الجانب الأيسر من شريط الصيغة لعرض الصيغة بأكملها. فيما يلي مثال على شرط عامل تصفية في صيغة:
= Table.SelectRows(#"Changed Type", each Text.StartsWith([Name], "G")) -
حدد قيمة عامل التصفية. في الصيغة، حدد "G".
-
باستخدام M Intellisense، أدخل الحرف الأول من جدول FilterCellValue الذي أنشأته، ثم حدده من القائمة التي تظهر.
-
حدد Home > Close > Close & Load.
نتيجه
يستخدم الاستعلام الآن القيمة الموجودة في جدول Excel الذي قمت بإنشائه لتصفية نتائج الاستعلام. لاستخدام قيمة جديدة، قم بتحرير محتويات الخلية في جدول Excel الأصلي في الخطوة 1، وغير "G" إلى "V"، ثم قم بتحديث الاستعلام.
يمكنك التحكم فيما إذا كانت استعلامات المعلمات مسموحا بها أم غير مسموح بها.
-
في محرر Power Query، حدد خيارات> الملفات والإعدادات > خيارات الاستعلام > محرر Power Query.
-
في الجزء الموجود على اليسار، ضمن GLOBAL، حدد محرر Power Query.
-
في الجزء الموجود على اليمين، ضمن Parameters، حدد أو امسح السماح دائما بتحديد المعلمات في مربعات حوار مصدر البيانات والتحويل.










