عندما ترغب في عرض قائمة بالقيم التي يستطيع المستخدمون الاختيار منها، أضف مربع قائمة إلى ورقة العمل.
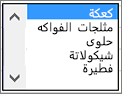
إضافة مربع قائمة إلى ورقة عمل
-
أنشئ قائمة بالعناصر التي تريد عرضها في مربع القائمة كما هو مبين في هذه الصورة.
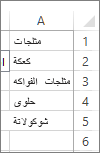
-
انقر فوق المطور > إدراج.
ملاحظة: إذا لم تكن علامة تبويب المطور مرئية، فانقر فوق ملف > خيارات > تخصيص الشريط. في القائمة علامات تبويب رئيسية، حدد المربع المطور ثم انقر فوق موافق.
-
ضمن عناصر تحكم النماذج، انقر فوق مربع قائمة (عنصر تحكم نموذج).
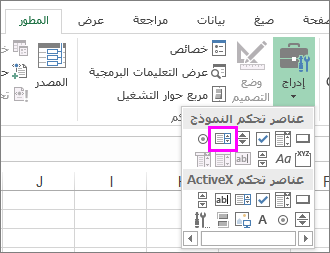
-
انقر فوق الخلية التي تريد إنشاء مربع القائمة فيها.
-
انقر فوق خصائص > عنصر التحكم وعيّن الخصائص المطلوبة:
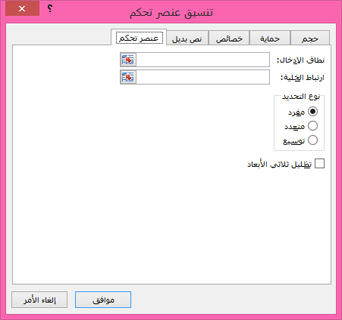
-
في المربع نطاق الإدخال، اكتب نطاق الخلايا التي تحتوي على قائمة القيم.
ملاحظة: إذا كنت تريد عرض المزيد من العناصر في مربع القائمة، فيمكنك تغيير حجم خط النص في القائمة.
-
في المربع ارتباط الخلية، اكتب مرجع خلية.
تلميح: ستحتوي الخلية التي تختارها على رقم مقترن بالعنصر المحدد في مربع القائمة، ويمكنك استخدام هذا الرقم في صيغة لإرجاع العنصر الفعلي من نطاق الإدخال.
-
ضمن نوع التحديد، اختر مفرد وانقر فوق موافق.
ملاحظة: إذا كنت تريد استخدام متعدد أو توسيع، فضع في اعتبارك استخدام عنصر تحكم مربع قائمة ActiveX.
-
إضافة مربع تحرير وسرد إلى ورقة عمل
يمكنك تسهيل عملية إدخال البيانات من خلال السماح للمستخدمين باختيار قيمة من مربع التحرير والسرد. يجمع مربع التحرير والسرد بين مربع النص ومربع القائمة لإنشاء مربع قائمة منسدلة.
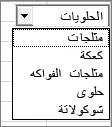
يمكنك إضافة مربع تحرير وسرد من نوع عنصر تحكم نموذج أو عنصر تحكم ActiveX. إذا كنت تريد إنشاء مربع تحرير وسرد يمكّن المستخدم من تحرير النص في مربع النص، فحاول استخدام مربع التحرير والسرد ActiveX. يعتبر مربع التحرير والسرد من نوع عنصر تحكم ActiveX متعدد المزايا إذ يمكنك تغيير خصائص الخط لتسهيل قراءة النص على ورقة عمل مكبرة/مصغرة واستخدام البرمجة لإظهاره في الخلايا التي تحتوي على قائمة تحقق من صحة البيانات.
-
اختر عموداً يمكنك إخفاؤه على ورقة العمل وإنشاء قائمة من خلال كتابة قيمة واحدة في كل خلية.
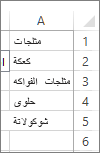
ملاحظة: يمكنك أيضاً إنشاء قائمة على ورقة عمل أخرى في المصنف نفسه.
-
انقر فوق المطور > إدراج.
ملاحظة: إذا لم تكن علامة تبويب المطور مرئية، فانقر فوق ملف > خيارات > تخصيص الشريط. في القائمة علامات تبويب رئيسية، حدد المربع المطور ثم انقر فوق موافق.
-
اختر نوع مربع التحرير والسرد الذي تريد إضافته:
-
ضمن عناصر تحكم النماذج، انقر فوق مربع تحرير وسرد (عنصر تحكم نموذج).
أو
-
ضمن عناصر تحكم ActiveX، انقر فوق مربع تحرير وسرد (عنصر تحكم ActiveX).
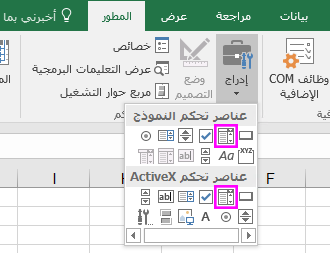
-
-
انقر فوق الخلية حيث تريد إضافة مربع التحرير والسرد واسحب لرسمه.
تلميحات:
-
لتغيير حجم المربع، أشر إلى أحد مقابض تغيير الحجم واسحب حافة عنصر التحكم إلى أن تصل إلى الارتفاع أو العرض المطلوب.
-
لنقل مربع التحرير والسرد إلى موقع آخر في ورقة العمل، حدد المربع واسحبه إلى موقع آخر.
تنسيق مربع تحرير وسرد من نوع عنصر تحكم نموذج
-
انقر بزر الماوس الأيمن فوق مربع التحرير والسرد واختر تنسيق عنصر تحكم.
-
انقر فوق عنصر تحكم وعيّن الخيارات التالية:
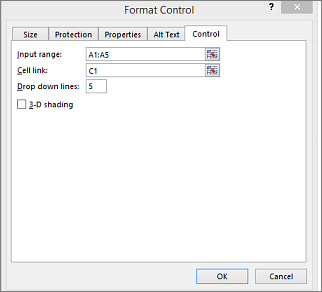
-
نطاق الإدخال: اكتب نطاق الخلايا الذي يحتوي على قائمة العناصر.
-
ارتباط الخلية: يمكن ربط مربع التحرير والسرد بخلية حيث يتم عرض رقم العنصر عند تحديد عنصر من القائمة. اكتب رقم الخلية حيث تريد عرض رقم العنصر.
على سبيل المثال، تعرض الخلية C1 الرقم 3 عند تحديد العنصر مثلجات لأنه العنصر الثالث في القائمة.
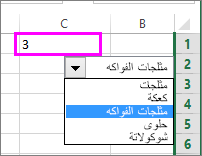
تلميح: يمكنك استخدام الدالة INDEX لإظهار اسم العنصر بدلاً من الرقم. في هذا المثال، يتم ربط مربع التحرير والسرد بالخلية B1 ويكون نطاق إدخال القائمة A1:A2. إذا تمت كتابة الصيغة التالية في الخلية C1: =INDEX(A1:A5,B1)، عند تحديد العنصر يتم عرض "مثلجات" في C1.
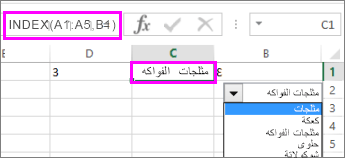
-
الخطوط المنسدلة: عدد الخطوط التي تريد عرضها عند النقر فوق السهم المتجه لأسفل. على سبيل المثال، إذا كانت القائمة تتضمن 10 عناصر وكنت لا تريد التمرير، فيمكنك تغيير العدد الافتراضي إلى 10. إذا كتبت عدداً أصغر من عدد العناصر في القائمة، يتم عرض شريط تمرير.
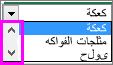
-
-
انقر فوق موافق.
تنسيق مربع تحرير وسرد من نوع ActiveX
-
انقر فوق المطور > وضع التصميم.
-
انقر بزر الماوس الأيمن فوق مربع التحرير والسرد واختر خصائص، وانقر فوق أبجدي وغيّر أي إعداد مطلوب للخاصية.
إليك كيفية تعيين الخصائص لمربع التحرير والسرد في هذه الصورة:

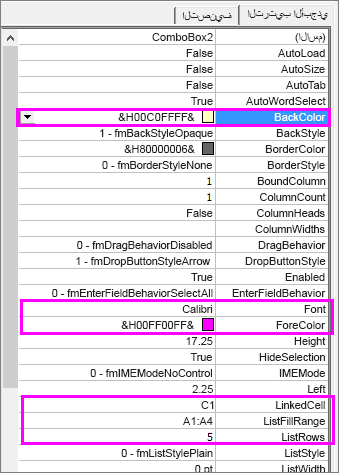
لتعيين هذه الخاصية
قم بما يلي
لون التعبئة
انقر فوق BackColor > السهم لأسفل > منصة تحميل ثم اختر لوناً.
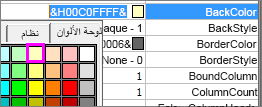
نوع الخط أو نمطه أو حجمه
انقر فوق الخط > الزر ... واختر نوع الخط أو حجمه أو نمطه.
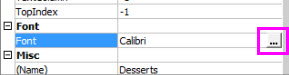
لون الخط
انقر فوق ForeColor > السهم لأسفل > منصة تحميل ثم اختر لوناً.
اربط خلية لعرض قيمة القائمة المطلوبة.
انقر فوق LinkedCell
ربط مربع التحرير والسرد بقائمة
انقر فوق المربع إلى جانب ListFillRange واكتب نطاق الخلايا الخاص بالقائمة.
تغيير عدد عناصر القائمة المعروض
انقر فوق المربع ListRows واكتب عدد العناصر المراد عرضها.
-
أغلق المربع الخاصية وانقر فوق وضع التصميم.
-
بعد إكمال عملية التنسيق، يمكنك النقر بزر الماوس الأيمن فوق العمود الذي يحتوي على القائمة واختر إخفاء.
هل تحتاج إلى مزيد من المساعدة؟
يمكنك دائماً الاستفسار من أحد الخبراء في مجتمع Excel التقني أو الحصول على الدعم في المجتمعات.
اطلع أيضاً على
نظرة عامة على النماذج وعناصر تحكم النماذج وعناصر تحكم ActiveX في ورقة عمل










